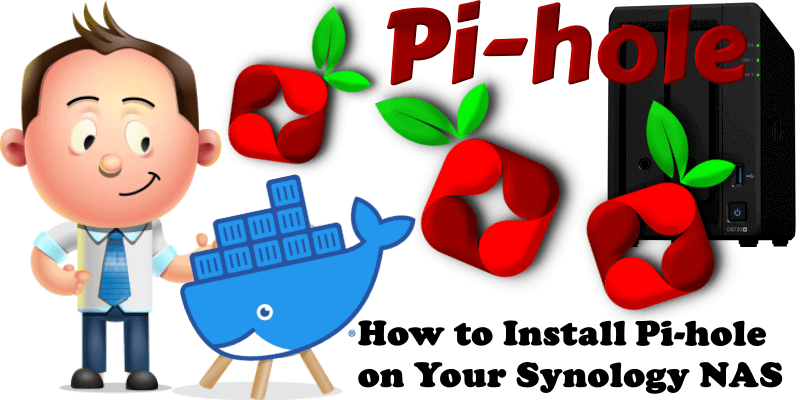
Pi-Hole is a Linux network-level advertisement and Internet tracker blocking application which acts as a DNS sinkhole (and, optionally, a DHCP server), intended for use on a private network. What is a DNS sinkhole? A DNS sinkhole, also known as a sinkhole server, Internet sinkhole, or Blackhole DNS is a DNS server that gives out false information, to prevent the use of a domain name. It is designed for use on embedded devices with network capability, such as the Raspberry Pi, but it can be used on other machines running Linux like Synology NAS and cloud implementations. Pi-Hole has the ability to block traditional website adverts as well as adverts in unconventional places, such as smart TVs and mobile operating system adverts.
I’m not a fan of applications like Pi-hole because Ad blocking software is leading to ‘the slow death of niches’ like my website. Ad blockers are white flagging Google, Amazon, Facebook and other Internet giants, but what about the small and medium publishers whose livelihood depends on ad revenues? Where is the morality in this? Anyway, my blog has no ads. See below my step by step guide on how to install Pi-Hole on your Synology NAS device. If you prefer AdGuard over Pi-Hole read my step by step guide on How to install AdGuard on your Synology NAS using docker.
STEP 1
Please Support My work by Making a Donation.
STEP 2
Install Container Manager via Synology “Package Center”. If you run an older DSM version (under 7.2), search for Docker instead of Container Manager.

STEP 3
Add Google DNS. Go to Control Panel / Network / General. Check “Manually configure DNS server” and add on Preferred DNS Server: 8.8.8.8 and on Alternative DNS Server: 8.8.4.4 Click Apply. Follow the instructions in the image below.
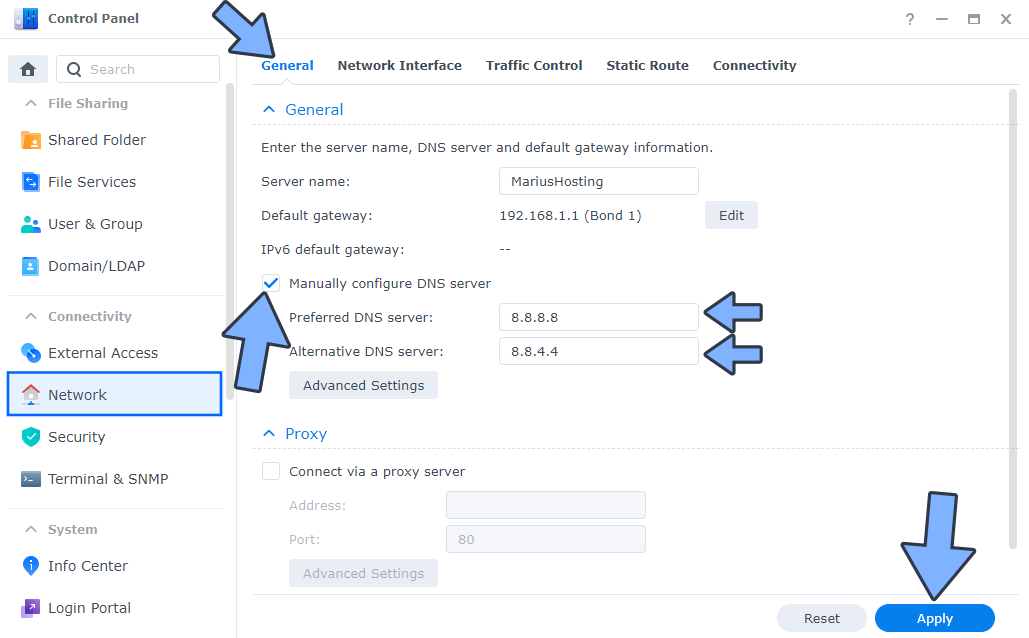
STEP 4
Go to File Station and open the docker folder. Inside the docker folder, create one new folder and name it pihole. Follow the instructions in the image below.
Note: Be careful to enter only lowercase, not uppercase letters.
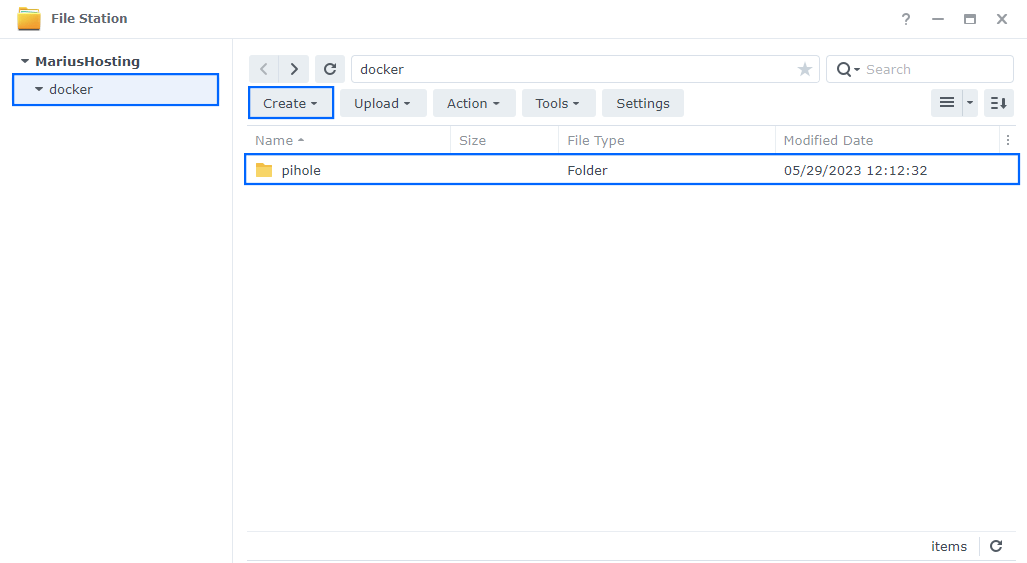
STEP 5
Now create two new folders inside the pihole folder that you previously created at STEP 4 and name them dnsmasq.d and pihole. Follow the instructions in the image below.
Note: Be careful to enter only lowercase, not uppercase letters.
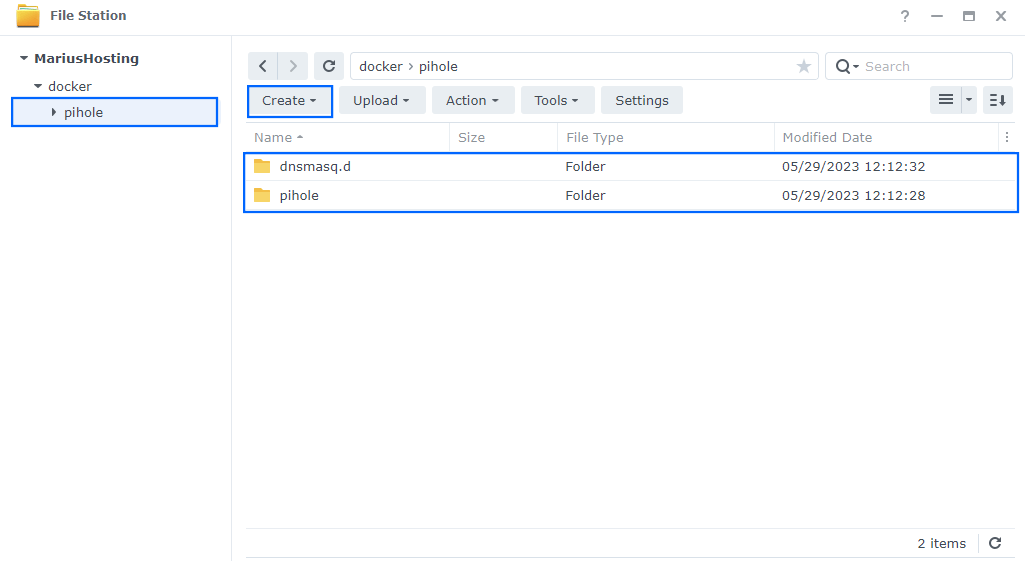
STEP 6
Go to Control Panel / Task Scheduler / Create / Scheduled Task / User-defined script. Follow the instructions in the image below.
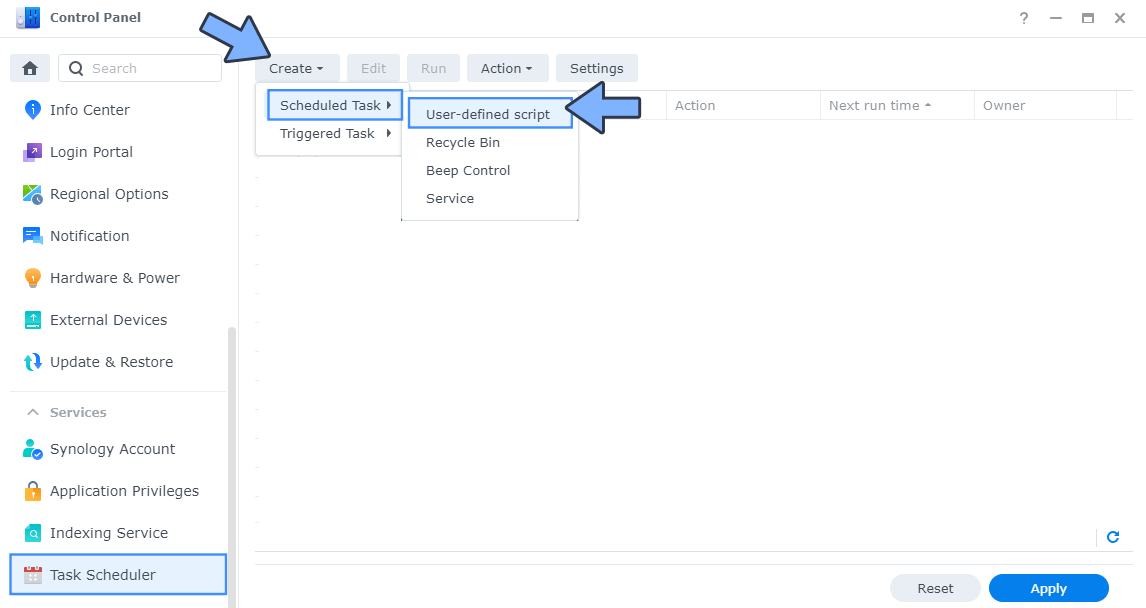
STEP 7
Once you click on User-defined script a new window will open. Follow the instructions below:
- General: In the Task field type in “Install Pi-hole“. Uncheck “Enabled” option. Select root User.
- Schedule: Select Run on the following date then select “Do not repeat“.
- Task Settings: Check “Send run details by email“, add your email then copy paste the code below in the Run command area. After that click OK.
docker run -d --name Pi-Hole \ --security-opt no-new-privileges=false \ -v /volume1/docker/pihole/dnsmasq.d:/etc/dnsmasq.d:rw \ -v /volume1/docker/pihole/pihole:/etc/pihole:rw \ -e FTLCONF_webserver_api_password=Mariushosting@4 \ -e FTLCONF_webserver_port=8080 \ -e TZ=Europe/Bucharest \ -e FTLCONF_dns_listeningMode=all \ -e DNSMASQ_USER=pihole \ -e PIHOLE_UID=1026 \ -e PIHOLE_GID=100 \ --cap-add SYS_TIME \ --cap-add SYS_NICE \ --restart on-failure:5 \ --net=host \ pihole/pihole
Note: Before you paste the code above in the Run command area below, change the value for FTLCONF_webserver_api_password and add your own password. Mariushosting@4 is an example for a password, you should use your own password.
Note: Before you paste the code above in the Run command area below, change the value for TZ. (Select your current Time Zone from this list.)
Note: Before you paste the code above in the Run command area below, change the value numbers for PIHOLE_UID and PIHOLE_GID with your own UID and GID values. (Follow my step by step guide on how to do this.)
Note: If you experience permissions issues on your NAS with Pihole, change the following line -e DNSMASQ_USER=pihole \ with the following one -e DNSMASQ_USER=root \
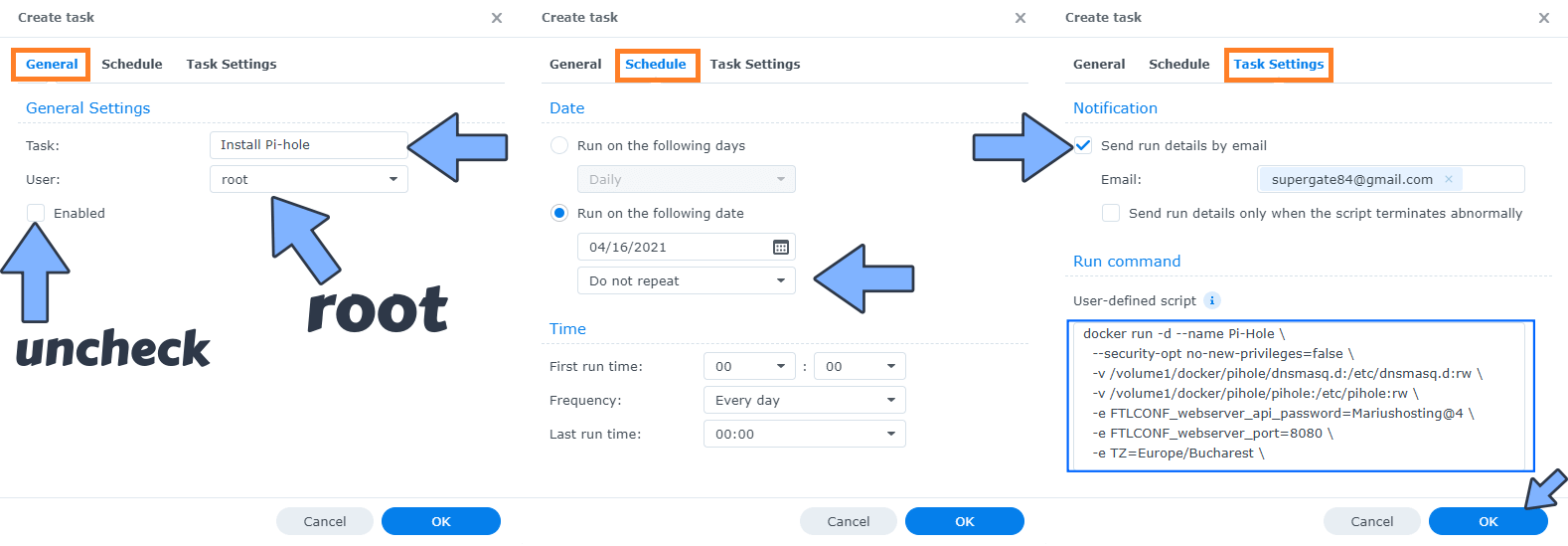
STEP 8
After you click OK on STEP 7 a new warning pop up window will open. Click OK.
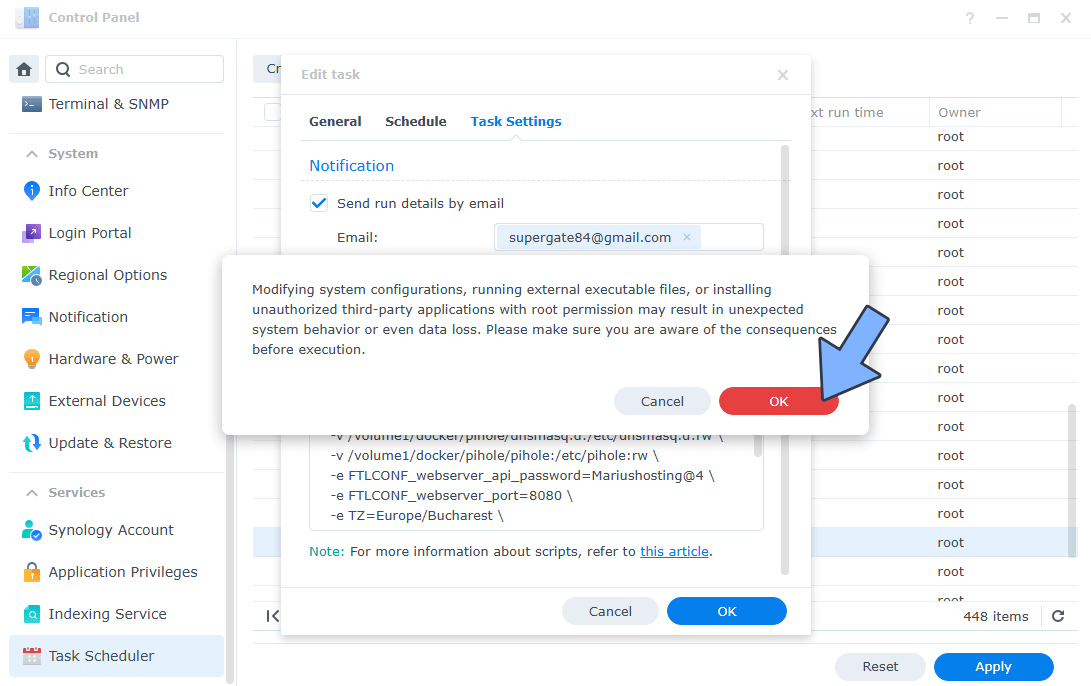
After you click OK, type in your DSM Password then click Submit. Follow the instructions in the image below.

STEP 9
After you click Submit on STEP 8, select your “Install Pi-hole” Task then click the “Run” tab. You will be asked to run Install Pi-hole – click OK. Follow the instructions in the image below.
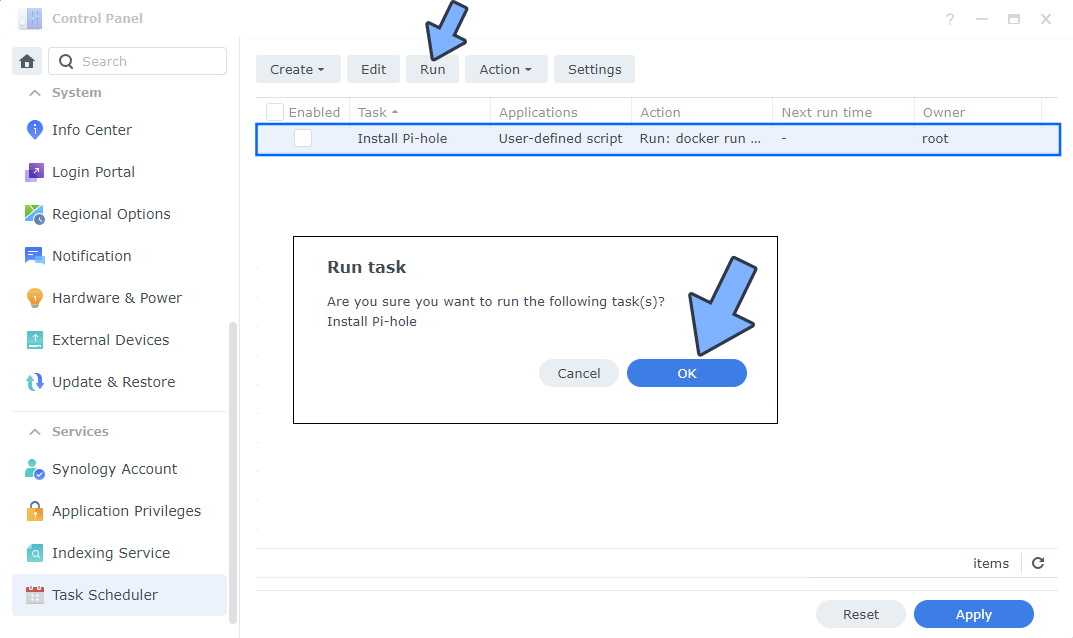
STEP 10
🟢Please Support My work by Making a Donation. Almost 99,9% of the people that install something using my guides forget to support my work, or just ignore STEP 1. I’ve been very honest about this aspect of my work since the beginning: I don’t run any ADS, I don’t require subscriptions, paid or otherwise, I don’t collect IPs, emails, and I don’t have any referral links from Amazon or other merchants. I also don’t have any POP-UPs or COOKIES. I have repeatedly been told over the years how much I have contributed to the community. It’s something I love doing and have been honest about my passion since the beginning. But I also Need The Community to Support me Back to be able to continue doing this work.
STEP 11
The installation process can take up to a few seconds/minutes. It will depend on your Internet speed connection. Now open your browser and type in http://Synology-ip-address:8080/admin/login Type in the Password (FTLCONF_webserver_api_password) that you have previously created at STEP 7. Click Log in. Follow the instructions in the image below.
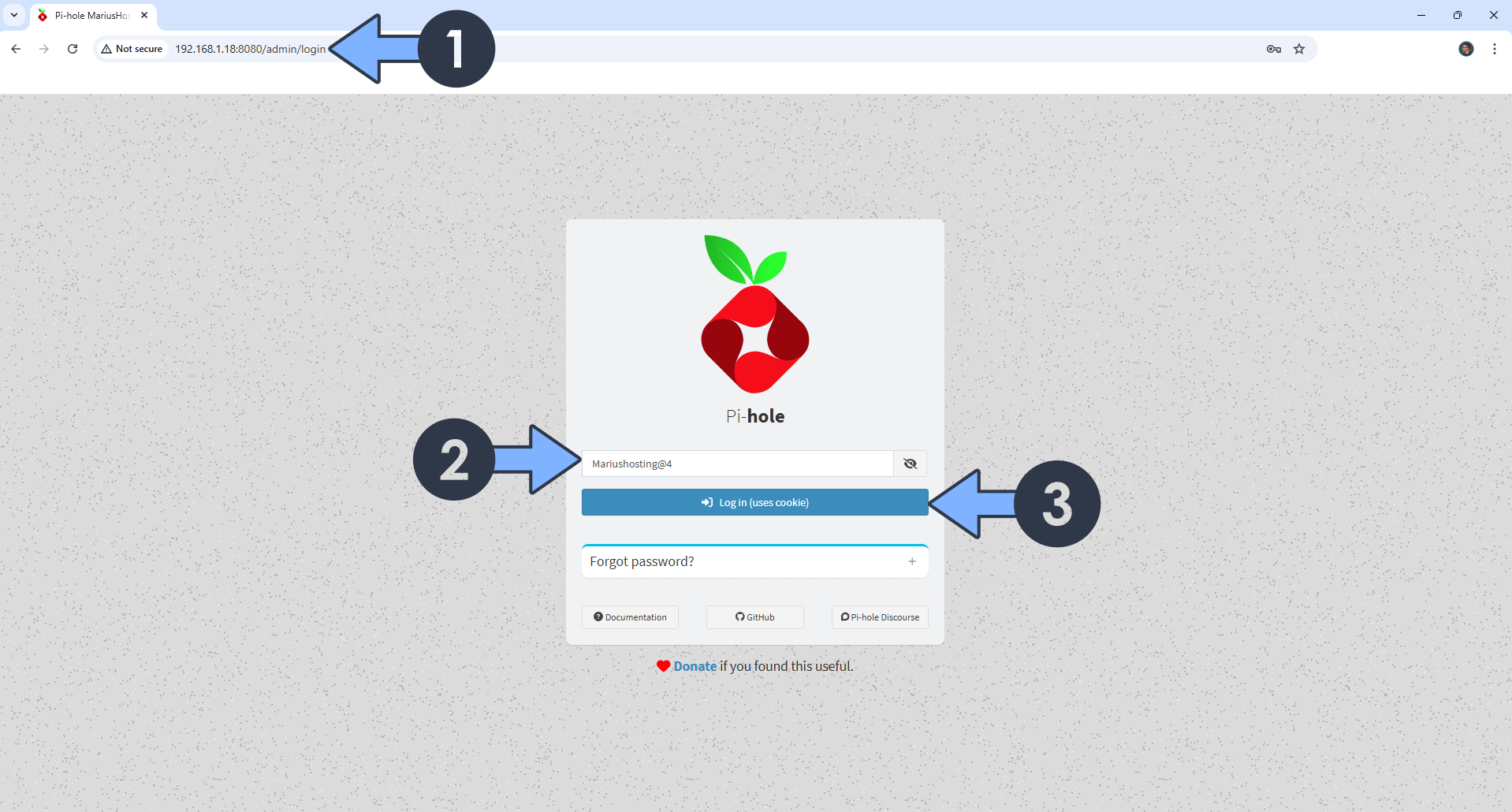
STEP 12
Your Pi-hole dashboard at a glance!
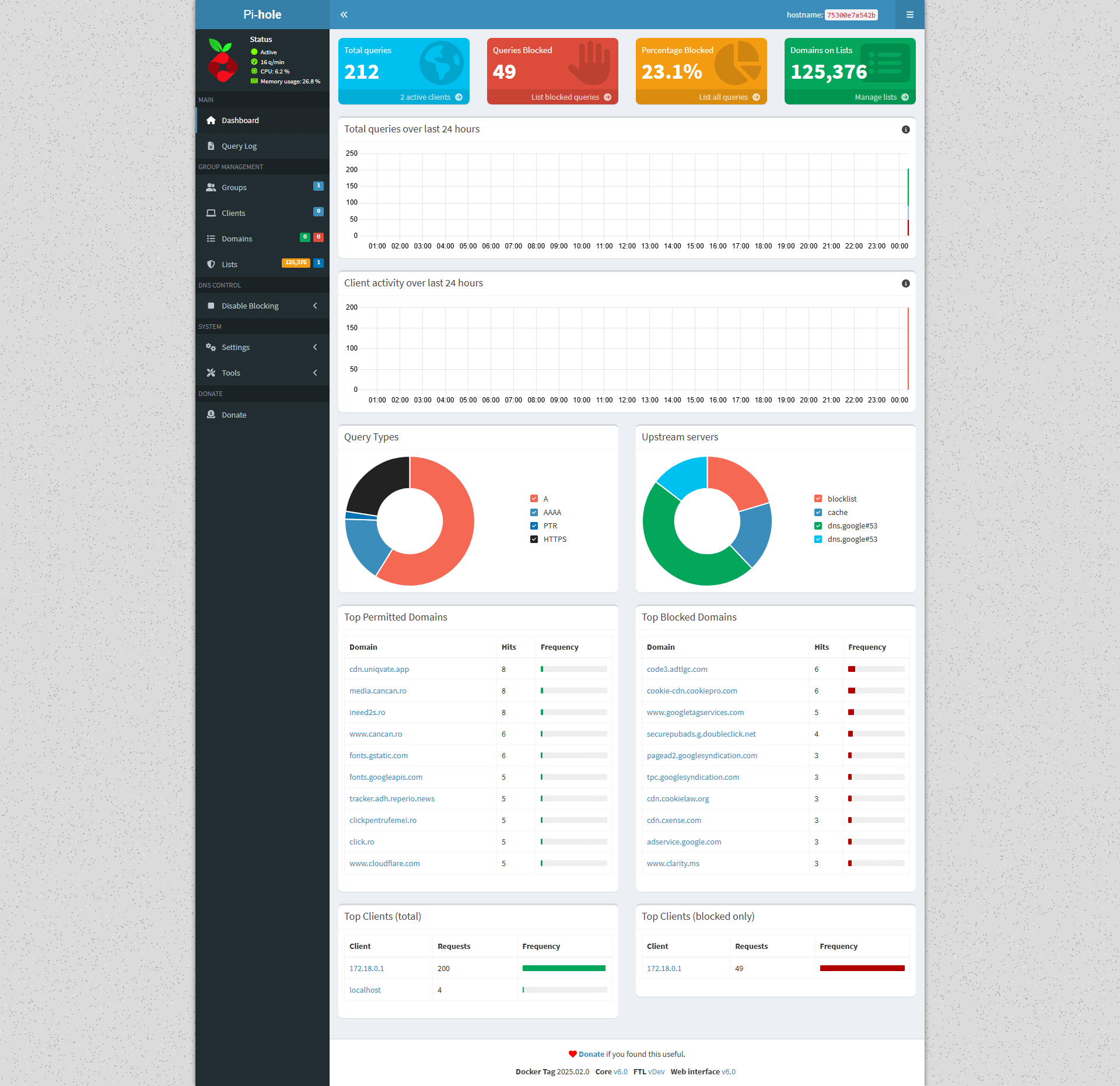
Fix: If you are experiencing the following issues:
Cannot bind to IPv4 address 0.0.0.0:123 (Address in use), IPv4 NTP server not available
Cannot bind to IPv6 address :::123 (Address in use), IPv6 NTP server not available
Go to Pi-Hole / Settings / System / At the top right of the page, switch from Basic to Expert. Follow the instructions in the image below.
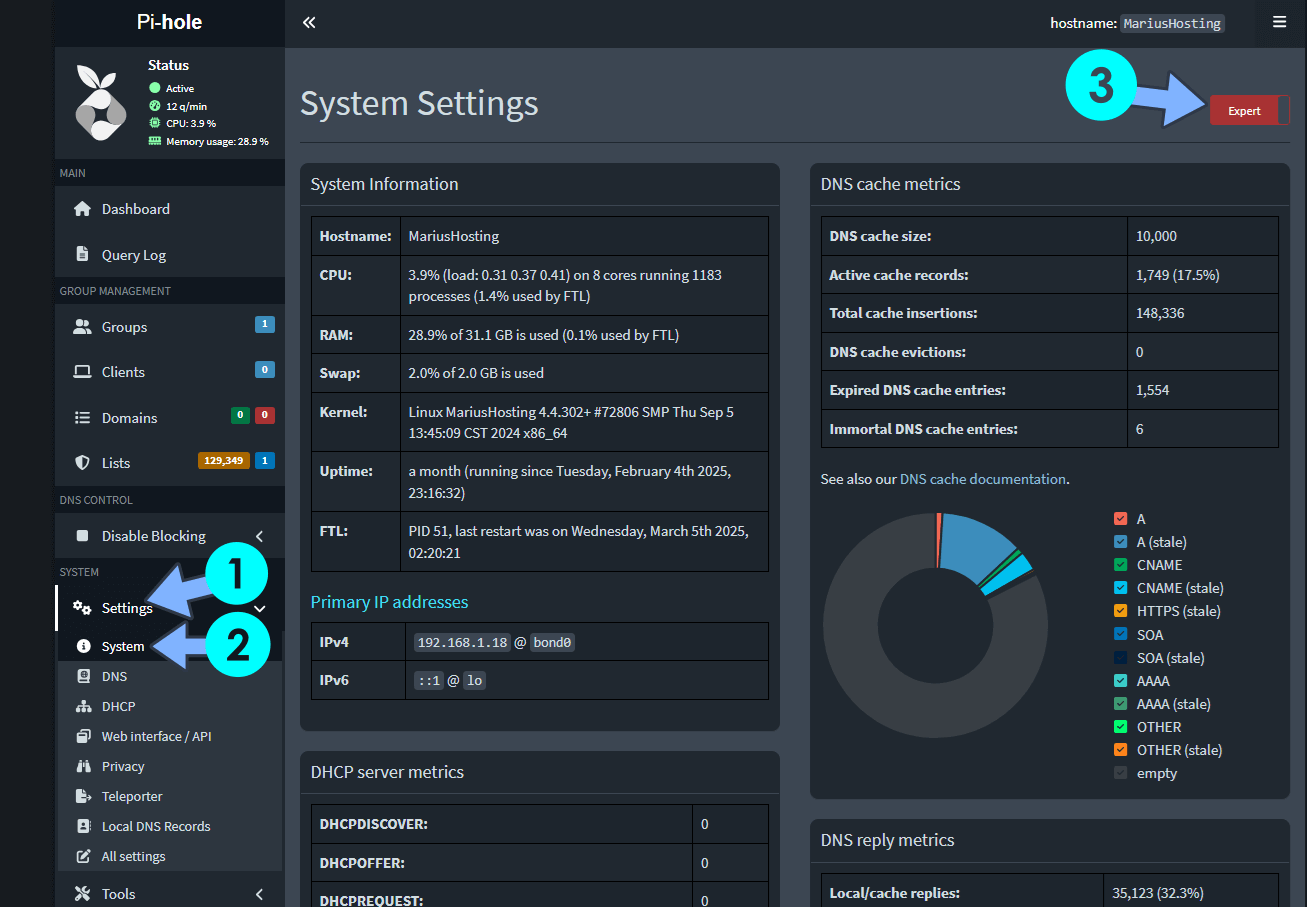
After you have activated the Expert function above, go to Pi-Hole / Settings / All Settings / Switch to All settings / Click on the Network Time Sync tab/ Uncheck the ntp.ipv4.active and ntp.ipv6.active options, then click Save & Apply. Follow the instructions in the image below.
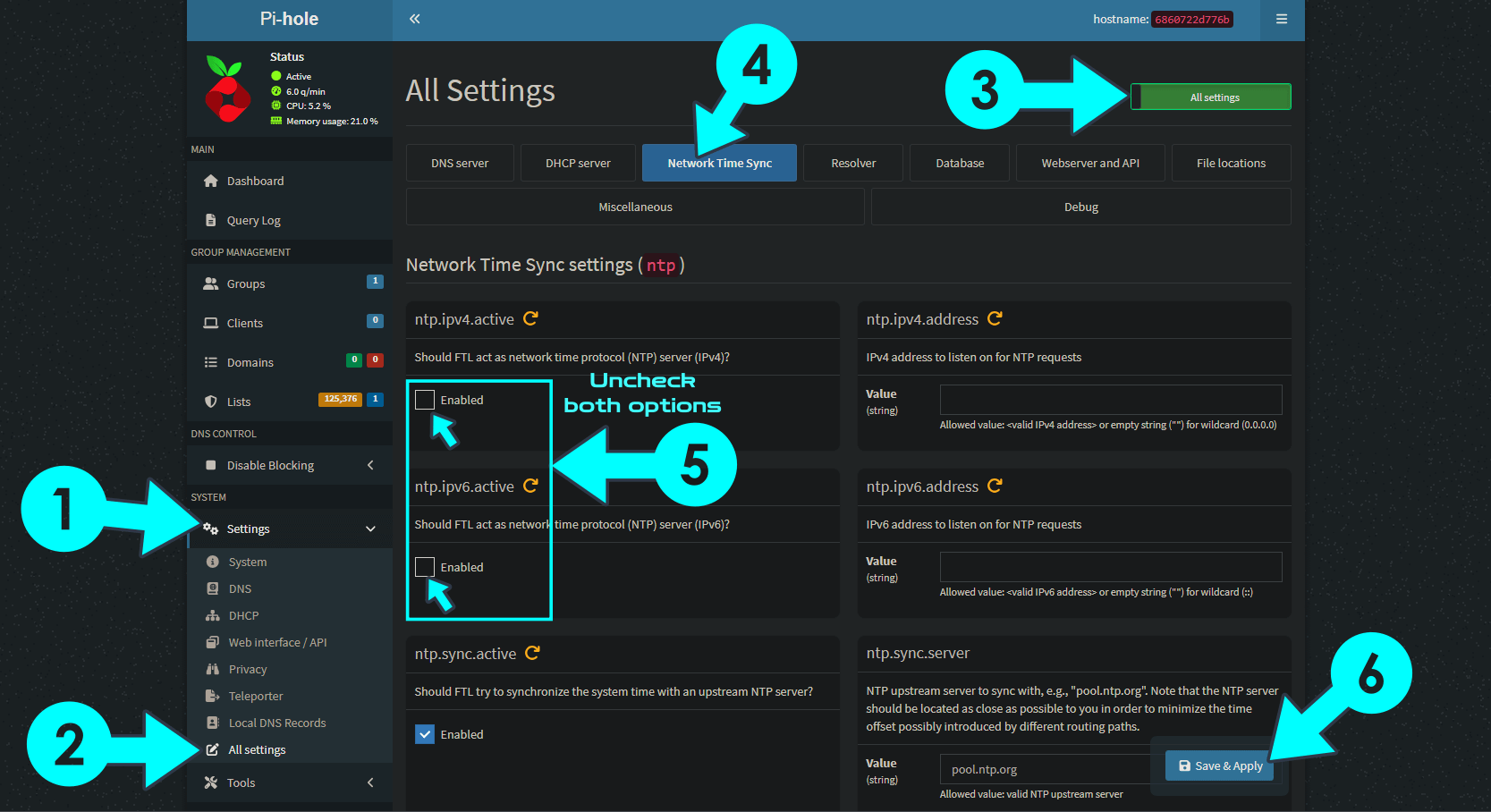
STEP 12
[Only for advanced users] Download (click on the blue link below) to download the Pi-Hole Macvlan Docker Compose. Advantages For Pi-Hole with Macvlan: Works well with NAS devices or hard port conflicts. A Macvlan network is the most advanced option since it requires more network knowledge and setup. This mode is similar to host network mode but instead of borrowing the IP of your docker host computer it grabs a new IP address off your LAN network. 🔒Note: Support my work to unlock the password. You can use this password to download any file on mariushosting forever! NOTE: To connect to the Macvlan network, remember to use the following address: http://YOURmacvlanIP/admin/login
That’s it! I hope this little guide helps you install Pi-hole on your Synology NAS.
If you encounter issues by using this container, make sure to check out the Common Docker issues article.
Note: Many content providers (like YouTube / Reddit / Twitch / Spotify / Pandora / Facebook / Hulu) now stream/serve ads from the same servers as the content (meaning if you attempt to block the ads using a Pi-Hole you will also block the content). If you want to view YouTube without Adverts content, just use Piped or Invidious.
Note: Use Pi-Hole As DNS on Windows 11.
Note: How to Activate Dark Mode in Pi-Hole.
Note: Mandatory is to upgrade your Synology NAS RAM memory. Why do you need more RAM? To be more responsive! You will not use Synology NAS just for Docker. Pi-hole needs a minimum of 512 MB of RAM (I repeat, a minimum and that’s just for Pi-hole). If anyone wants to stay within the strict minimum RAM, they are welcome to, but their system will never be as responsive as those which have more RAM installed.
Note: How to Free Disk Space on Your NAS if You Run Docker.
Note: Some people may have problems launching Pi-Hole via Docker. This may be because of different settings in your Synology NAS and router. Every user has their own router settings etc. It’s really hard to troubleshoot the problem. You can also contact me via email and I will try to find a personalized solution for you.
Note: After installing Pi-hole (through Docker), Synology NAS drives are not hibernating at all. The best solution is to Disable Hibernation. This will be easier and much more beneficial overall for everything Pi-hole needs to read database of filters.
Note: Find out how to update Pi-Hole container with the latest image.
Fix: 403 Oops! Access denied. If you want to use Pi-Hole with Synology Reverse Proxy, add your DDNS like you did until now, with WebSocket, then access Pi-Hole in your browser using pihole.yourname.synology.me/admin/login At the end of your own domain name or DDNS just add /admin/login If you forget to add /admin/login at the end of your DDNS, you will receive the 403 error message.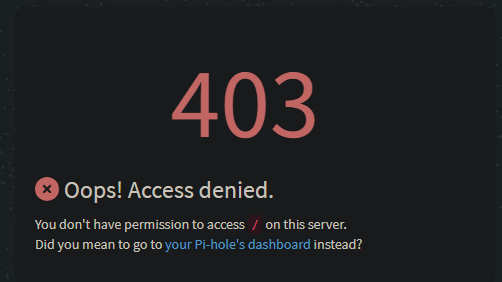
Fix: If someone has a problem once installation is completed, and gets an error like “This site can’t be reached“, open the Pi-hole GUI and go to Settings / DNS tab and in “Interface listening behavior” change to Listen on all interfaces instead of Listen only on interface eth0. (Reported by jtd).
Fix: If your Pi-hole container keeps disconnecting, uninstall the Synology Package named “DNS Server” or “DHCP Server” which conflicts with Pi-hole on port 53 and doesn’t let your Pi-hole start.
Fix: If you get an error in Pi-hole that says Lost connection to API, restart your Pi-Hole container in Docker or Container Manager. (Reported by Arjan).
Fix: If your Pi-hole container gets a DNS service not running, uninstall the Synology Package named “DNS Server” or “DHCP Server” which conflicts with Pi-hole on port 53 and doesn’t let your DNS work.
Fix: If you experience connections problems, remember to set your Synology Firewall in Control Panel / Security / Firewall / Edit Rules / Create Firewall Rules and allow Custom Port 53 Protocol All.
Fix: If you can’t play videos from CNN, in the PiHole whitelist add the following address: c.amazon-adsystem.com
Fix: How can I make Pi-Hole work over VPN connection? Go to Pi-Hole / Settings / DNS / Switch from Basic to Expert / Interface Settings window / choose Permit all origins then click Save & Apply. Follow the instructions in the image below.
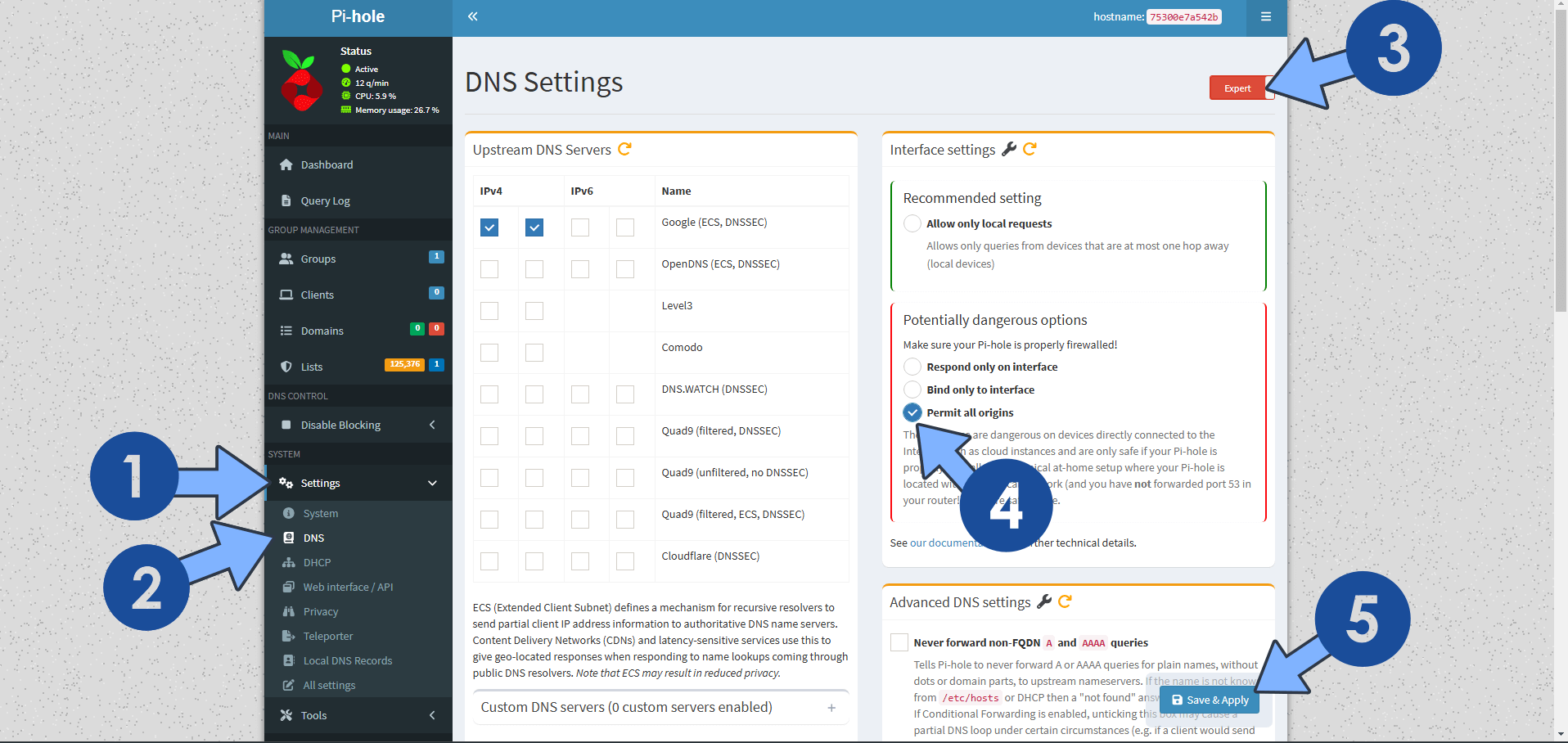
Fix: If you want to run the DHCP server on docker with pi-hole, just add the –cap-add NET_ADMIN \ directive as per the instructions below.
docker run -d --name Pi-Hole \ --security-opt no-new-privileges=false \ -v /volume1/docker/pihole/dnsmasq.d:/etc/dnsmasq.d:rw \ -v /volume1/docker/pihole/pihole:/etc/pihole:rw \ -e FTLCONF_webserver_api_password=Mariushosting@4 \ -e FTLCONF_webserver_port=8080 \ -e TZ=Europe/Bucharest \ -e FTLCONF_dns_listeningMode=all \ -e DNSMASQ_USER=pihole \ -e PIHOLE_UID=1026 \ -e PIHOLE_GID=100 \ --cap-add SYS_TIME \ --cap-add SYS_NICE \ --cap-add NET_ADMIN \ --restart on-failure:5 \ --net=host \ pihole/pihole
Fix: If you experience NTP timeouts in the Pihole logs or No valid NTP replies received, check server and network connectivity errors, in your Synology Firewall, in the Deny Rule, uncheck the NTP Service, then save the settings. Follow the instructions in the image below.

Note: Can I run Docker on my Synology NAS? See the supported models.
Note: How to Back Up Docker Containers on your Synology NAS.
Note: At STEP 7 you can also change the value FTLCONF_webserver_port=8080 to 1010 or whatever you want.
Note: How to Schedule Start & Stop For Docker Containers.
Note: How to Activate Email Notifications.
Note: How to Add Access Control Profile on Your NAS.
Note: How to Change Docker Containers Restart Policy.
Note: How to Use Docker Containers With VPN.
Note: Convert Docker Run Into Docker Compose.
Note: How to Clean Docker.
Note: How to Clean Docker Automatically.
Note: Best Practices When Using Docker and DDNS.
Note: Some Docker Containers Need WebSocket.
Note: Find out the Best NAS Models For Docker.
Note: Activate Gmail SMTP For Docker Containers.
This post was updated on Thursday / June 19th, 2025 at 12:26 PM
