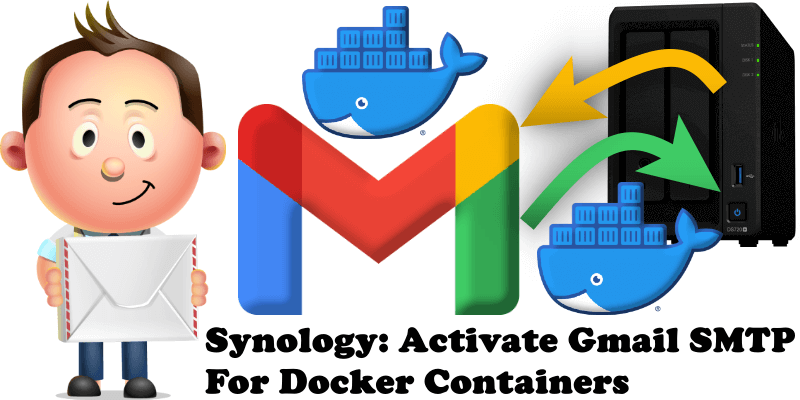
Did you know you can easily set up SMTP using your Gmail account? Many Docker containers need SMTP to better work in your environment and Google is coming to your help by giving you an option to activate SMTP. What is SMTP? SMTP, which stands for Simple Mail Transfer Protocol, is an email protocol used for sending email messages from one email account to another. In this step by step guide I will show you how to activate Gmail SMTP to easily integrate it in some docker containers like Vaultwarden, Bitwarden, Joplin, Moodle, Gitea, Lychee, Plausible, ChiefOnboarding, Vikunja etc. that need SMTP to work as expected. 🗒️⚠️Note: This guide works for Synology, UGREEN, TerraMaster, QNAP, Zettlab, Asustor.
STEP 1
Please Support My work by Making a Donation.
STEP 2
Access Google Security by clicking the blue link below.
STEP 3
⚠️Warning: In order to be able to see the “App Password” section, it’s mandatory to activate 2FA authentication on your Gmail account. If the 2FA authentication is OFF, you cannot set up an App Password.
STEP 4
Click 2-Step Verification. Follow the instructions in the image below.
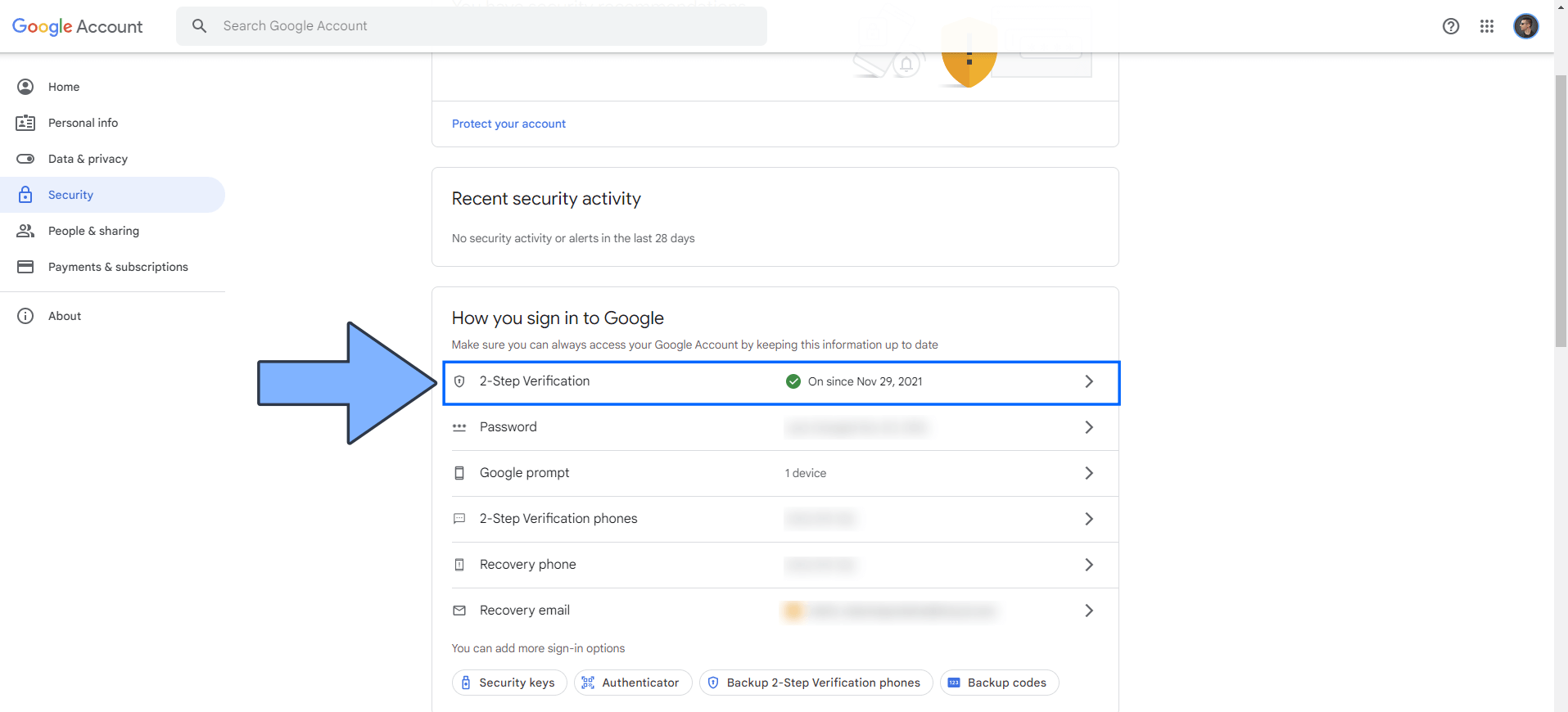
STEP 5
Scroll down the page until you find App passwords. Click App passwords. Follow the instructions in the image below. ⚠️Warning: If you don’t find the App passwords part, just go to the following link: https://myaccount.google.com/apppasswords
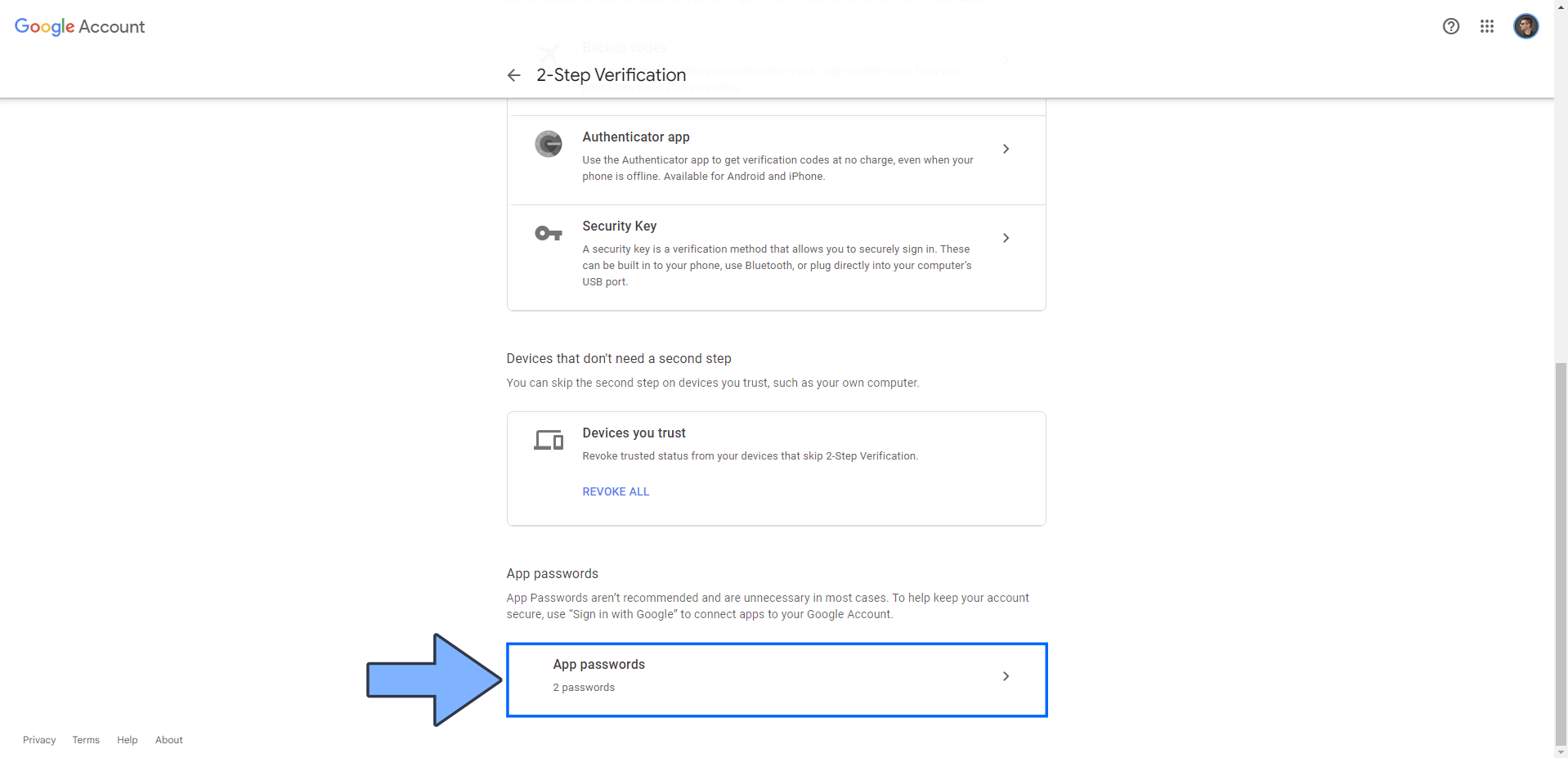
STEP 6
Type in a name for your app, for example SMTP, then click Create. Follow the instructions in the image below.
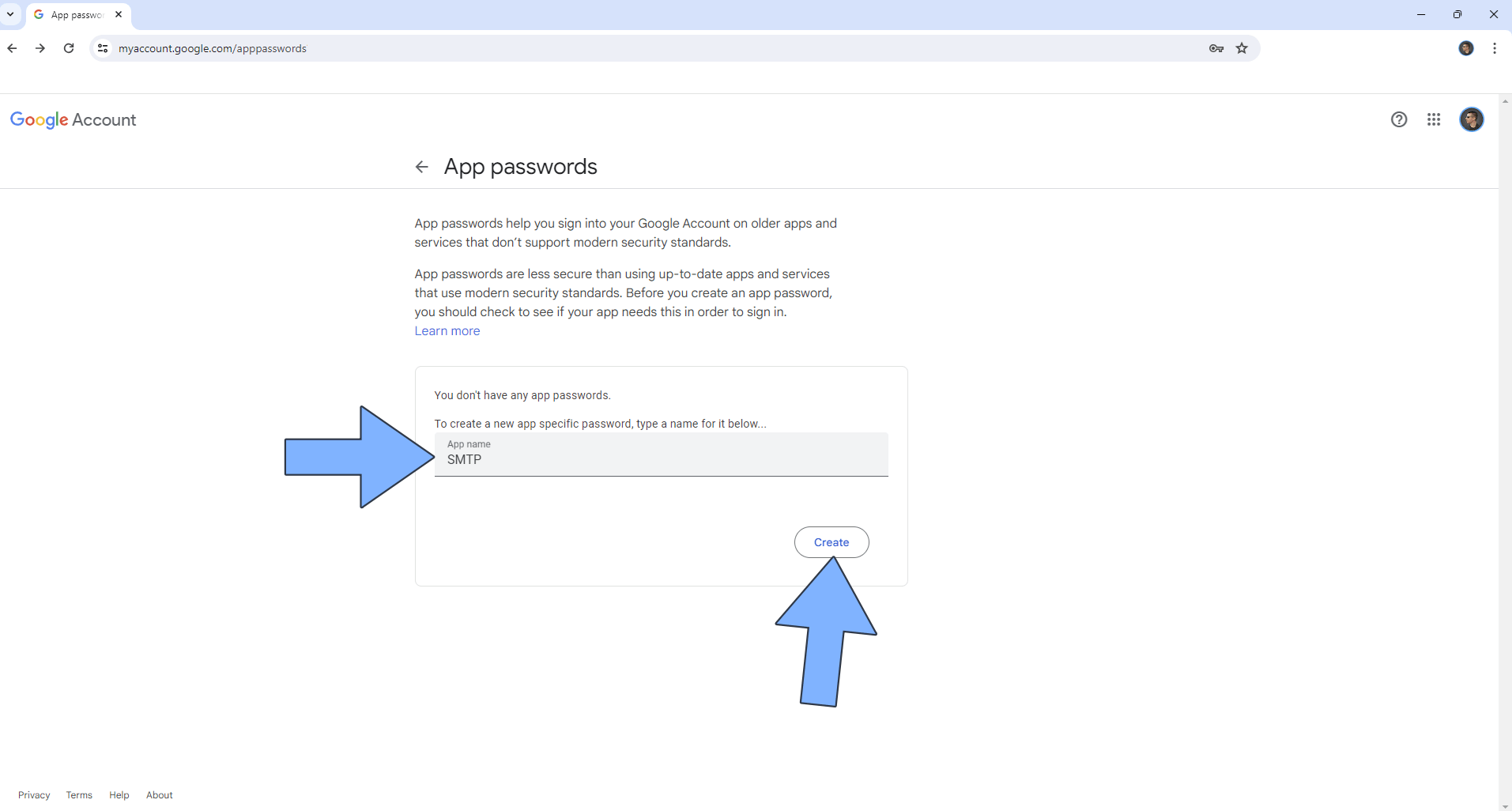
STEP 7
After you click CREATE at STEP 6, a new pop up window will open with your own 16 characters secret password. Save this secret password somewhere safe. Click Done. Follow the instructions in the image below. ⚠️Warning: Google will generate the password with spaces. You should remove all the spaces and save your password without spaces.
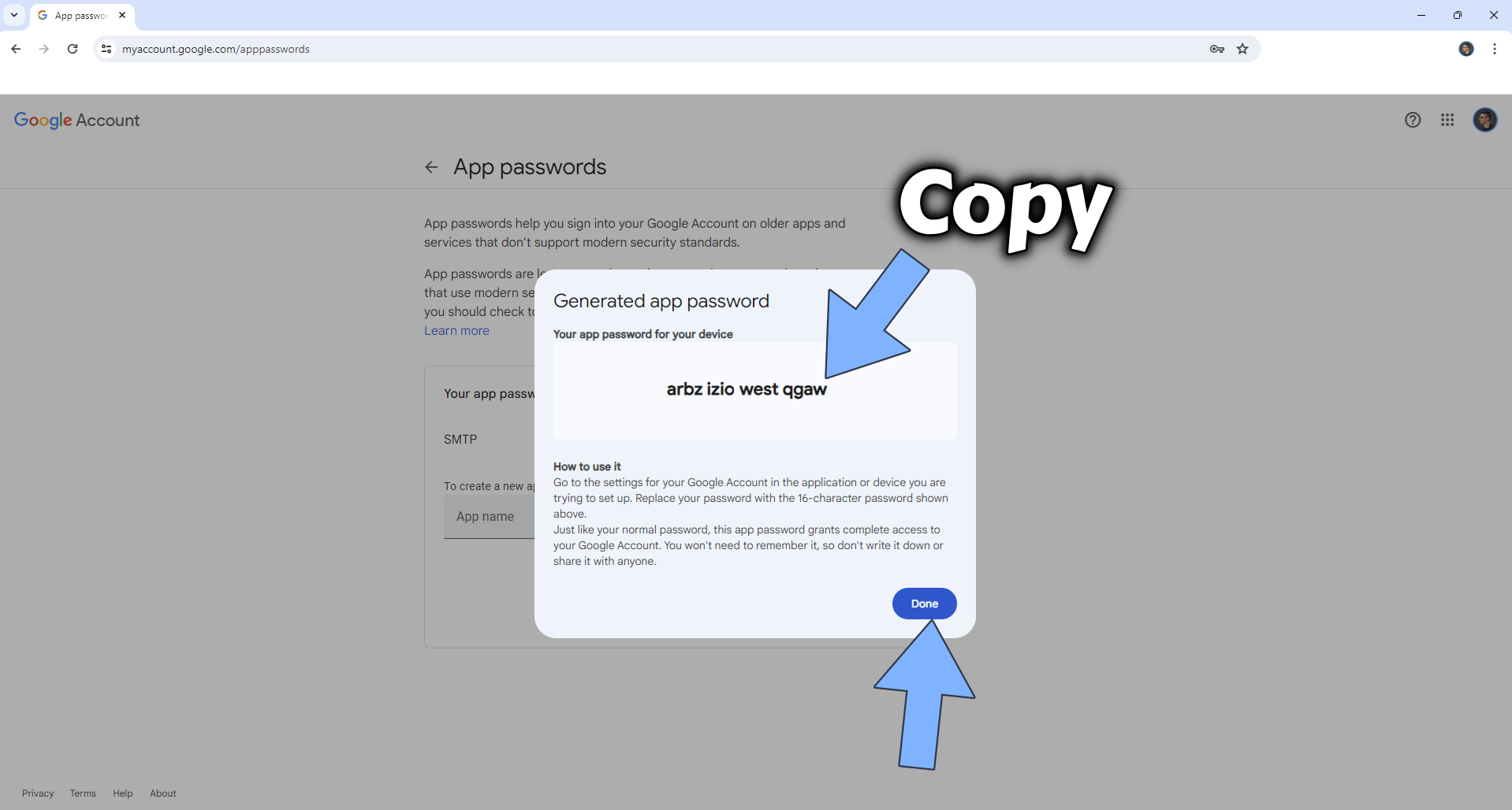
STEP 8
Done! You can now use SMTP whenever you need to. Below you can find an example of SMTP settings to add to some Docker containers that require SMTP. In the image below I will show you an example of how to add SMTP values to the Vaultwarden admin dashboard.
Note: The password is your own app password that you have previously generated at STEP 7.
⚠️Warning: When you type in your app password, remember that there should be no spaces. Google will generate the password with spaces. You should remove all the spaces like in the example below.
Host: smtp.gmail.com Port: 587 Encryption: TLS Username: yourname@gmail.com Password: mpregtwiymludpen
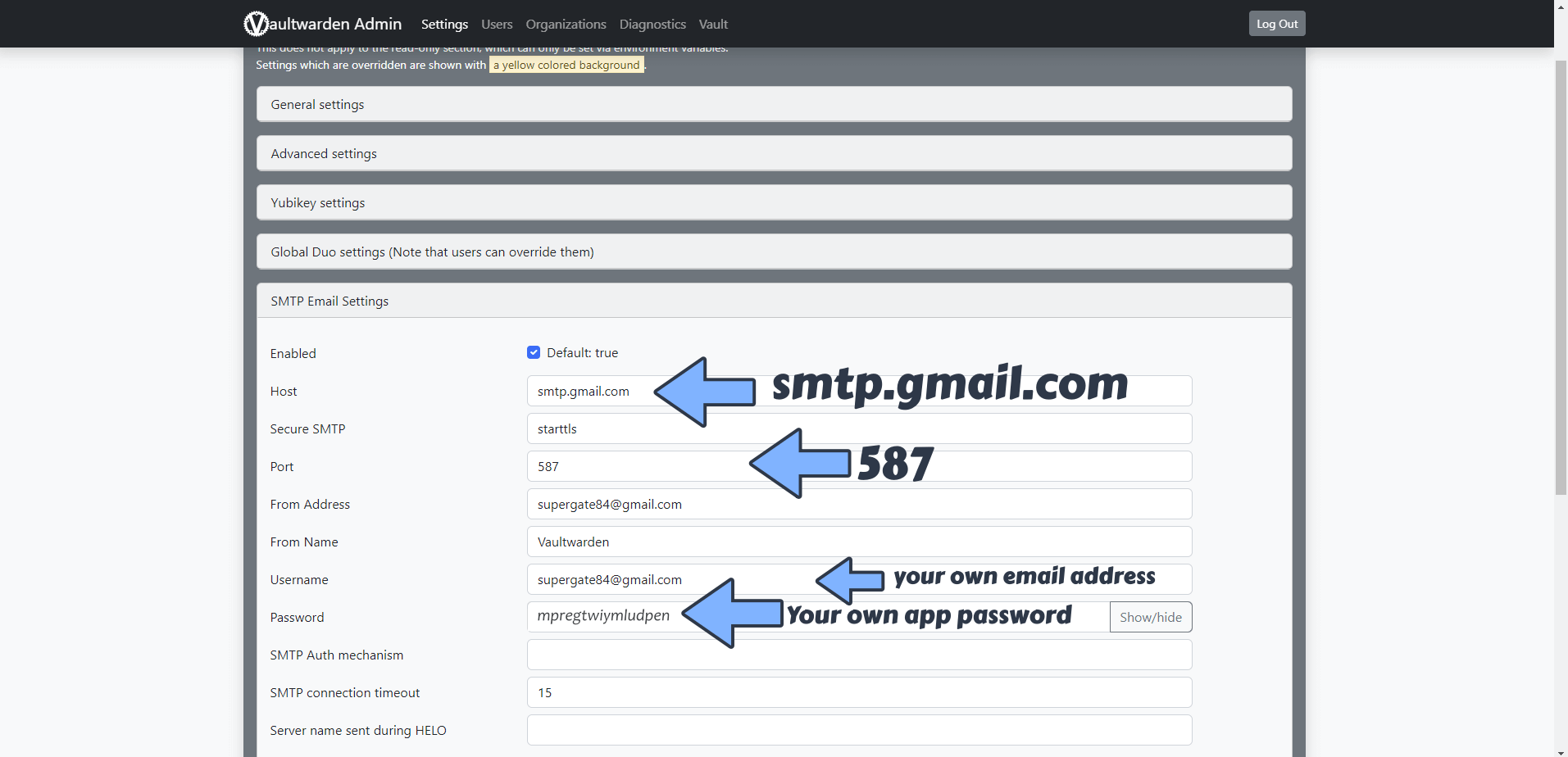
When you test the email settings, everything will work like a charm!
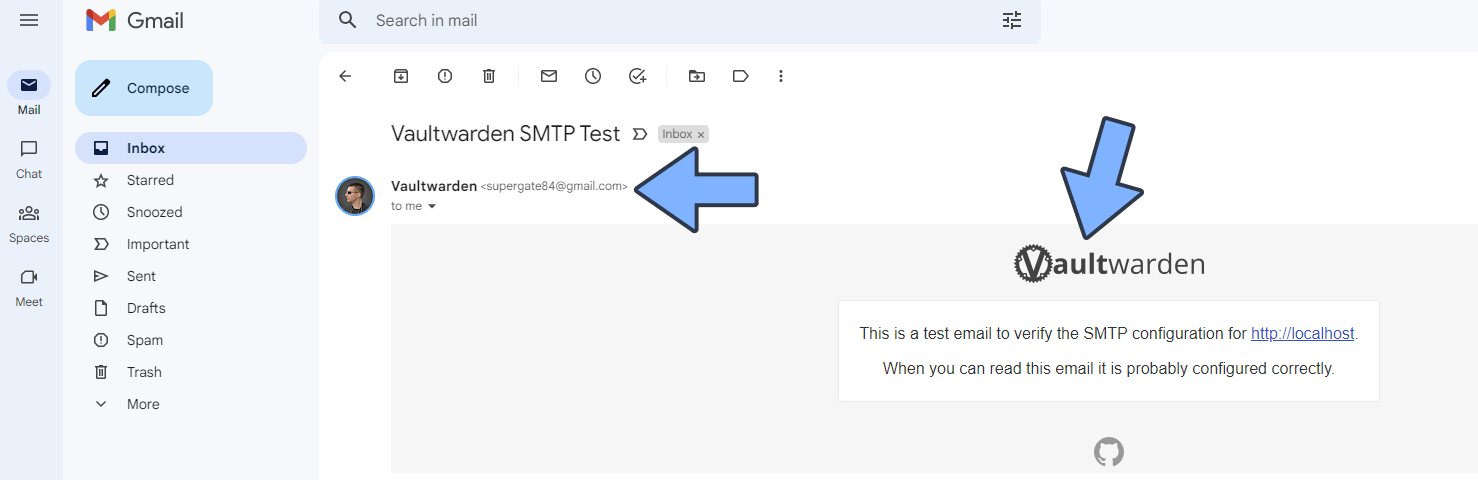
Note: You can use these SMTP settings wherever you need to, not just Docker containers.
Note: Some Docker Containers, like Calcom, use SSL Port 465 instead of STARTTLS port 587.
Note: Example for SMTP settings with WordPress.
Note: Example for SMTP settings with Nextcloud.
Note: Example for SMTP settings with Uptime Kuma.
Note: Example for SMTP settings with Mautic.
Note: Example for SMTP settings with ProjectSend.
Note: Example for SMTP settings with Moodle.
Note: Example for SMTP settings with Mattermost.
Note: Example for SMTP settings with Joomla.
Note: Example for SMTP settings with Dolibarr.
Note: Example for SMTP settings with OpenProject.
Note: Example for SMTP settings with PrestaShop.
Note: Example for SMTP settings with SolidInvoice.
Note: Example for SMTP settings with NetAlertX.
Note: Example for SMTP settings with Seafile.
Note: Example for SMTP settings with Flarum.
Note: Example for SMTP settings with Pydio Cells.
Note: Example for SMTP settings with ILIAS.
Note: Example for SMTP settings with DocuSeal.
Note: Example for SMTP settings with VoceChat.
Note: Example for SMTP settings with Peppermint.
Note: Example for SMTP settings with Webtrees.
Note: Example for SMTP settings with Immich.
Note: Example for SMTP settings with Matomo.
Note: Example for SMTP settings with WishList.
Note: Example for SMTP settings with SuiteCRM.
Note: Example for SMTP settings with NodeBB.
Note: Example for SMTP settings with Cloudreve.
Note: Example for SMTP settings with EspoCRM.
Note: Example for SMTP settings with Palmr.
This post was updated on Thursday / June 19th, 2025 at 3:43 PM
