
Many docker images and containers that you install on your Synology NAS following various guides on the web leave traces that should be deleted so that future installations may work flawlessly. Here on mariushosting you can find a varied list of docker images to install on your NAS, but, if you ever decide to uninstall them for whatever reason, remember that it is a good practice to uninstall them properly so that, in the future, you do not experience any problems if you want to install them back from scratch.
STEP 1
Please Support My work by Making a Donation.
STEP 2
Install Portainer using my step by step guide. If you already have Portainer installed on your Synology NAS, skip this STEP. Attention: Make sure you have installed the latest Portainer version.
STEP 3
First of all, always remember to stop all the containers you no longer need. If you don’t stop them first, you can’t delete them.
STEP 4
Log into Portainer. In the menu on the left click on Images. Click Filter. Check Unused Images. Follow the instructions in the image below.
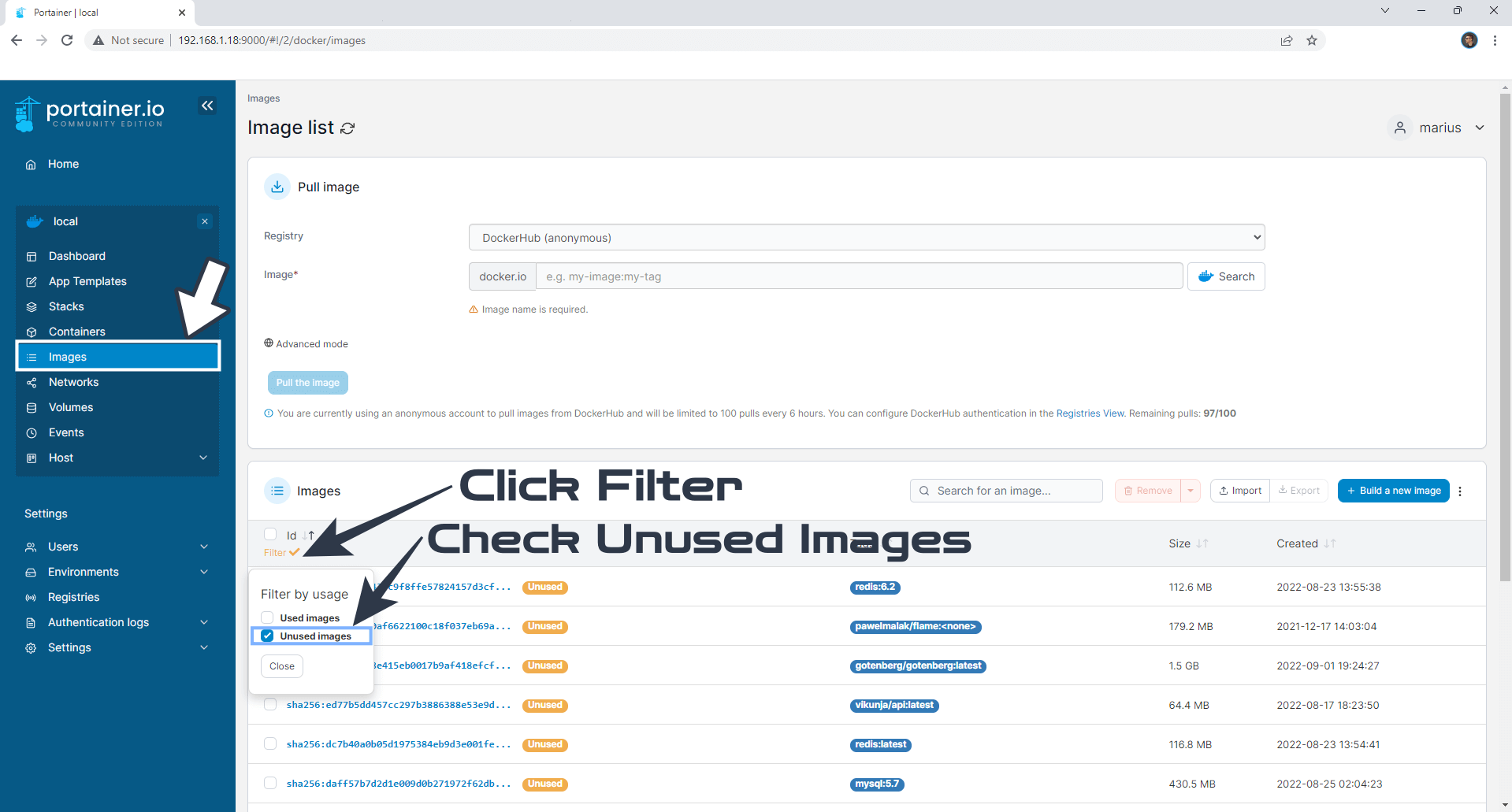
STEP 5
You will find a list of images marked in orange with the word “Unused” – these are the images that you no longer use. Check all the images with the Unused tag then click the Remove button. Follow the instructions in the image below.
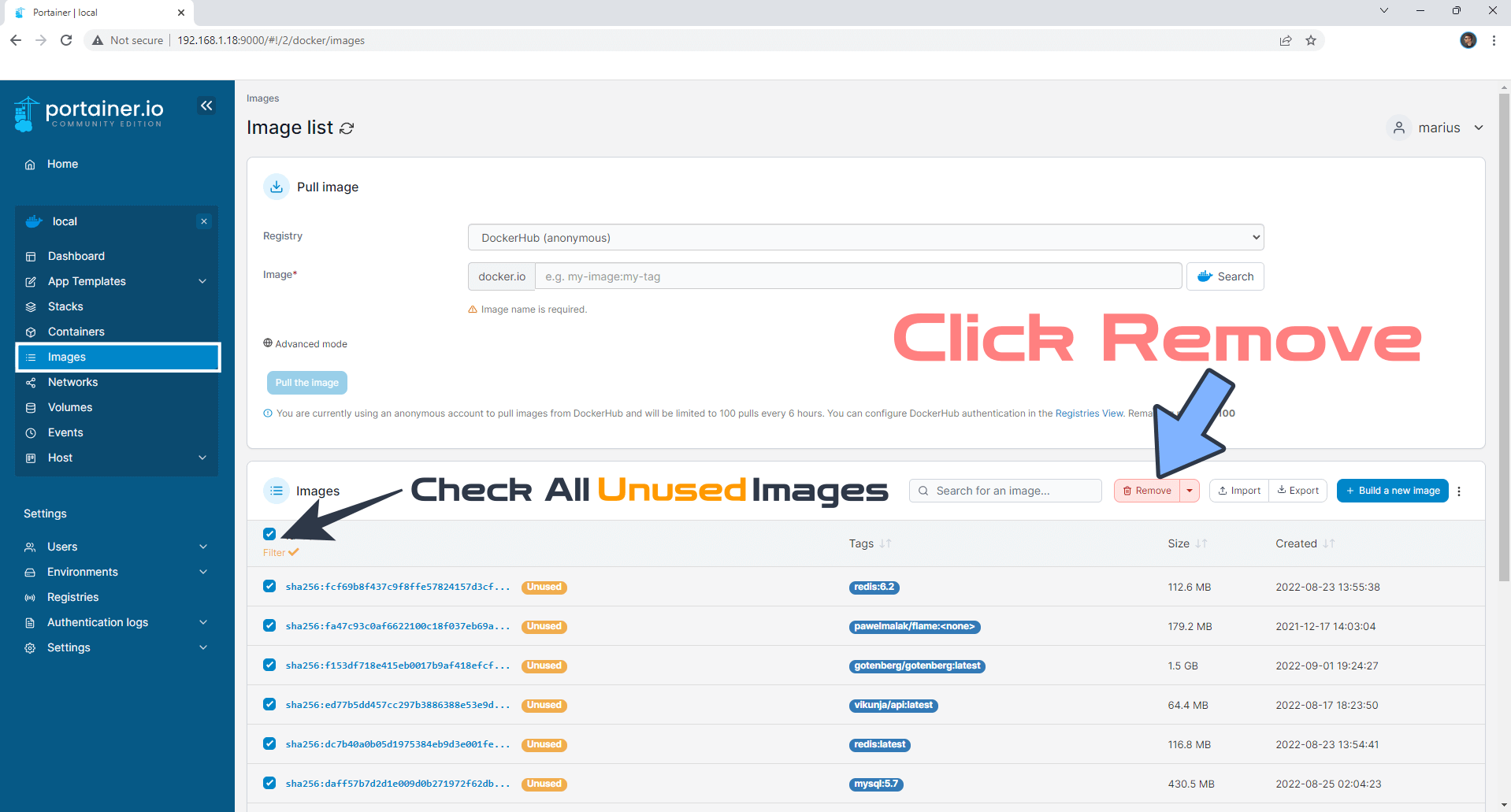
Once you click the Remove button, all images tagged Unused will be automatically deleted.
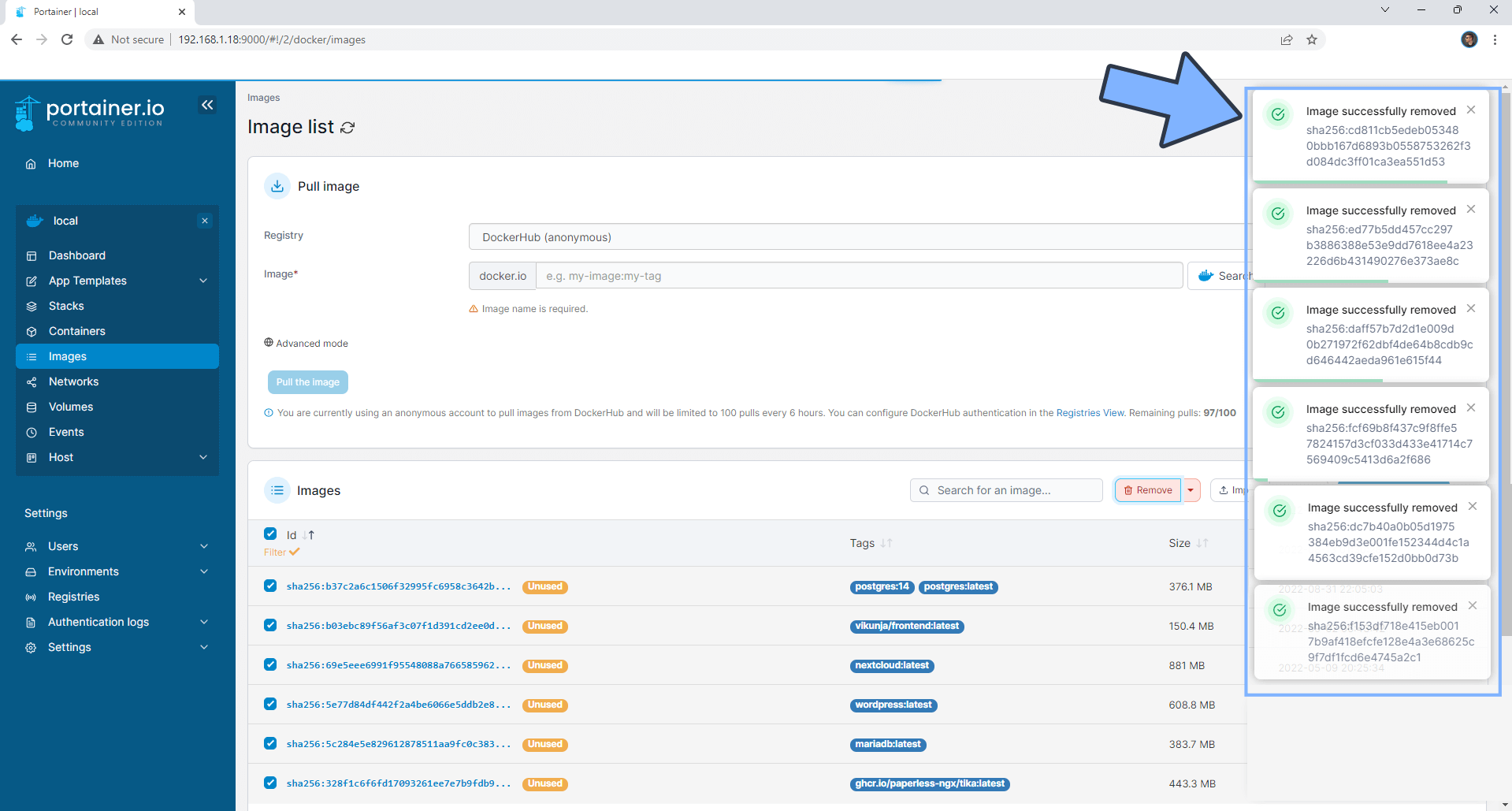
STEP 6
Navigate to “Networks” and make sure there are no other networks created by images you no longer use. Check then click “Remove” for all networks of images you are no longer using.
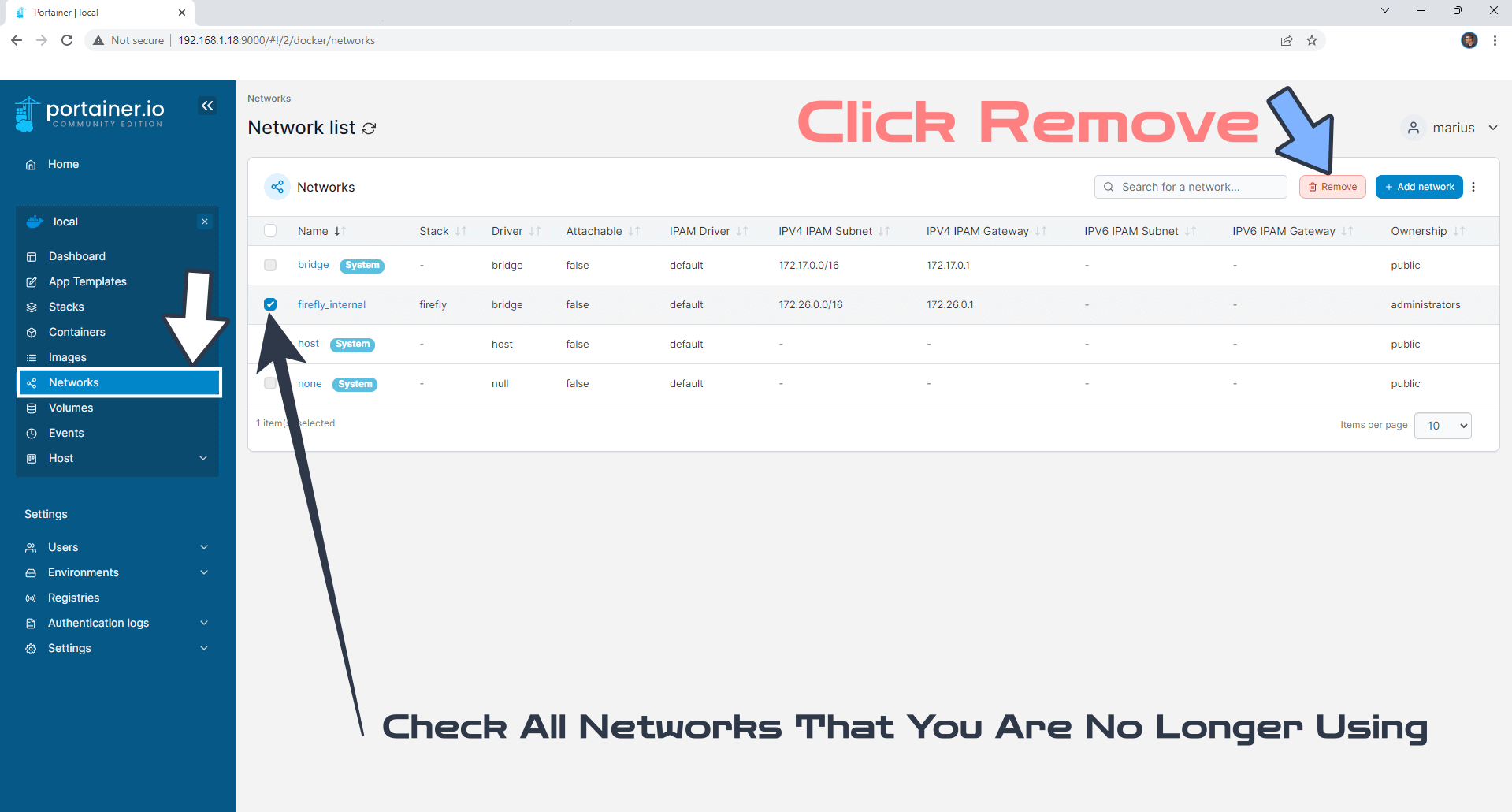
Once you click the Remove button, all networks that you are no longer using will be automatically deleted.
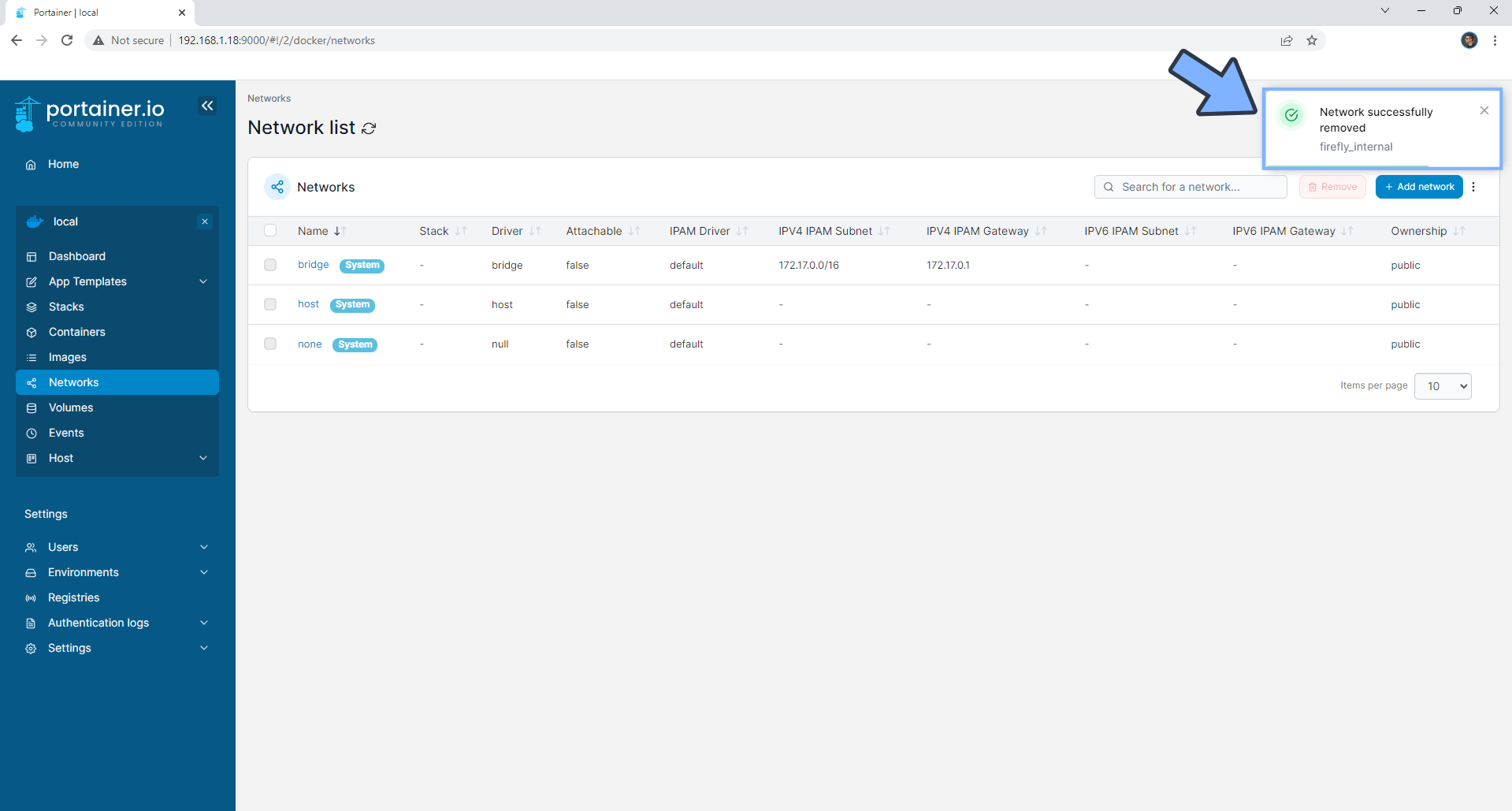
STEP 7
Navigate to “Volumes“. Check all volumes tagged “Unused” and click on the Remove button. Follow the instructions in the image below.
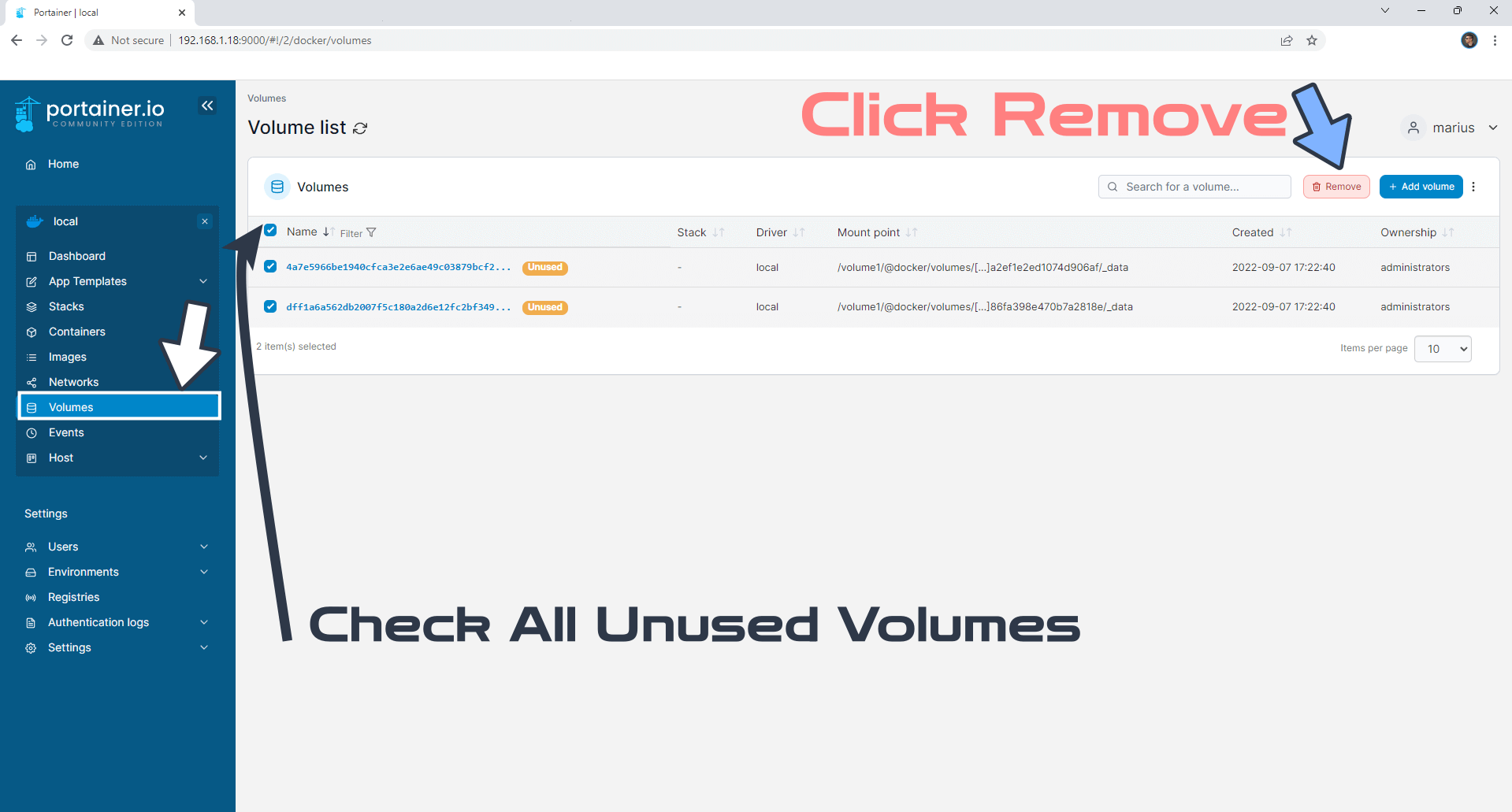
Once you click the Remove button, you will be asked if you are sure. Click Remove. Follow the instructions in the image below.
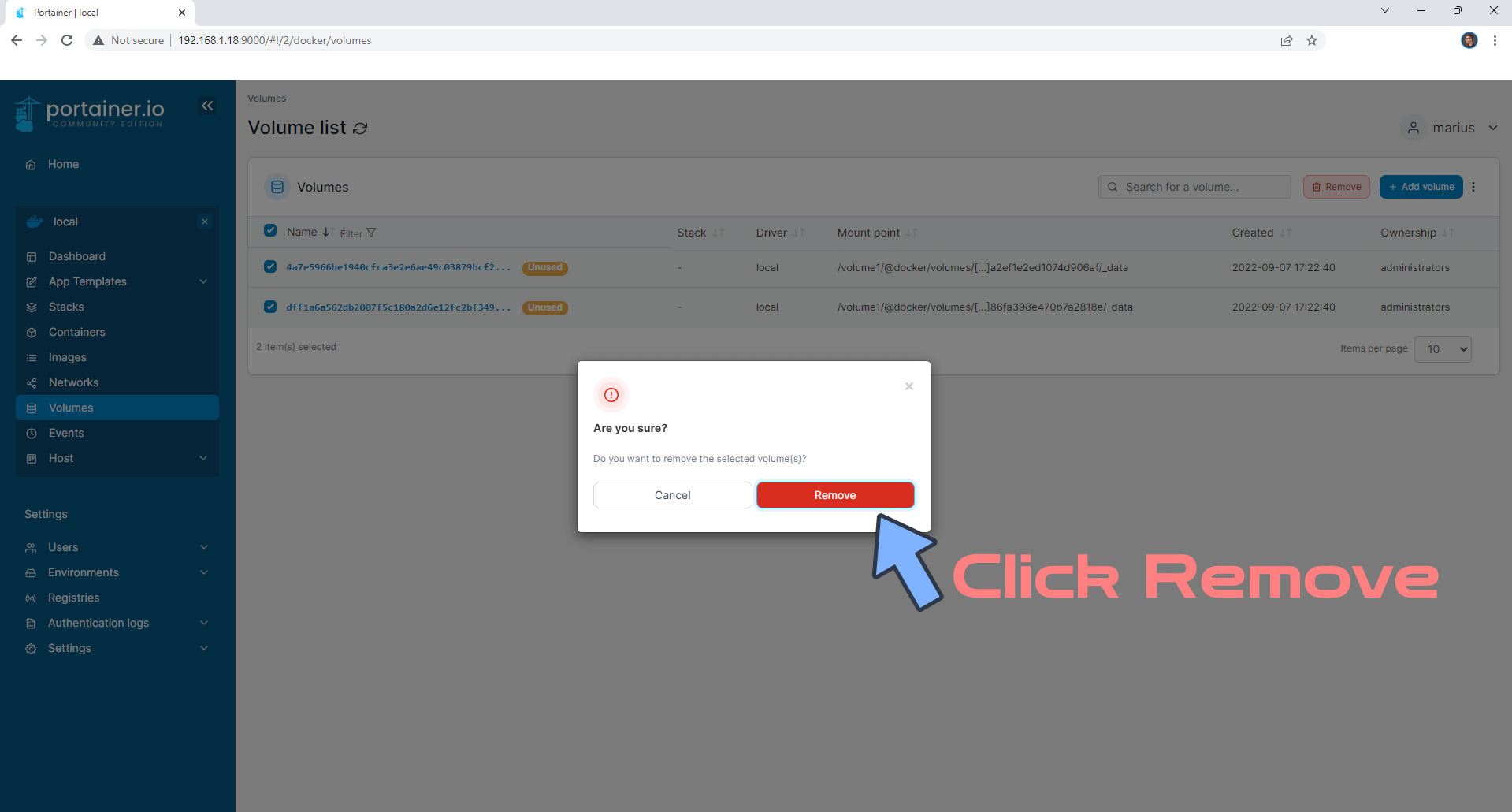
Once you click the Remove button, all volumes created by various images you no longer use will be automatically deleted.
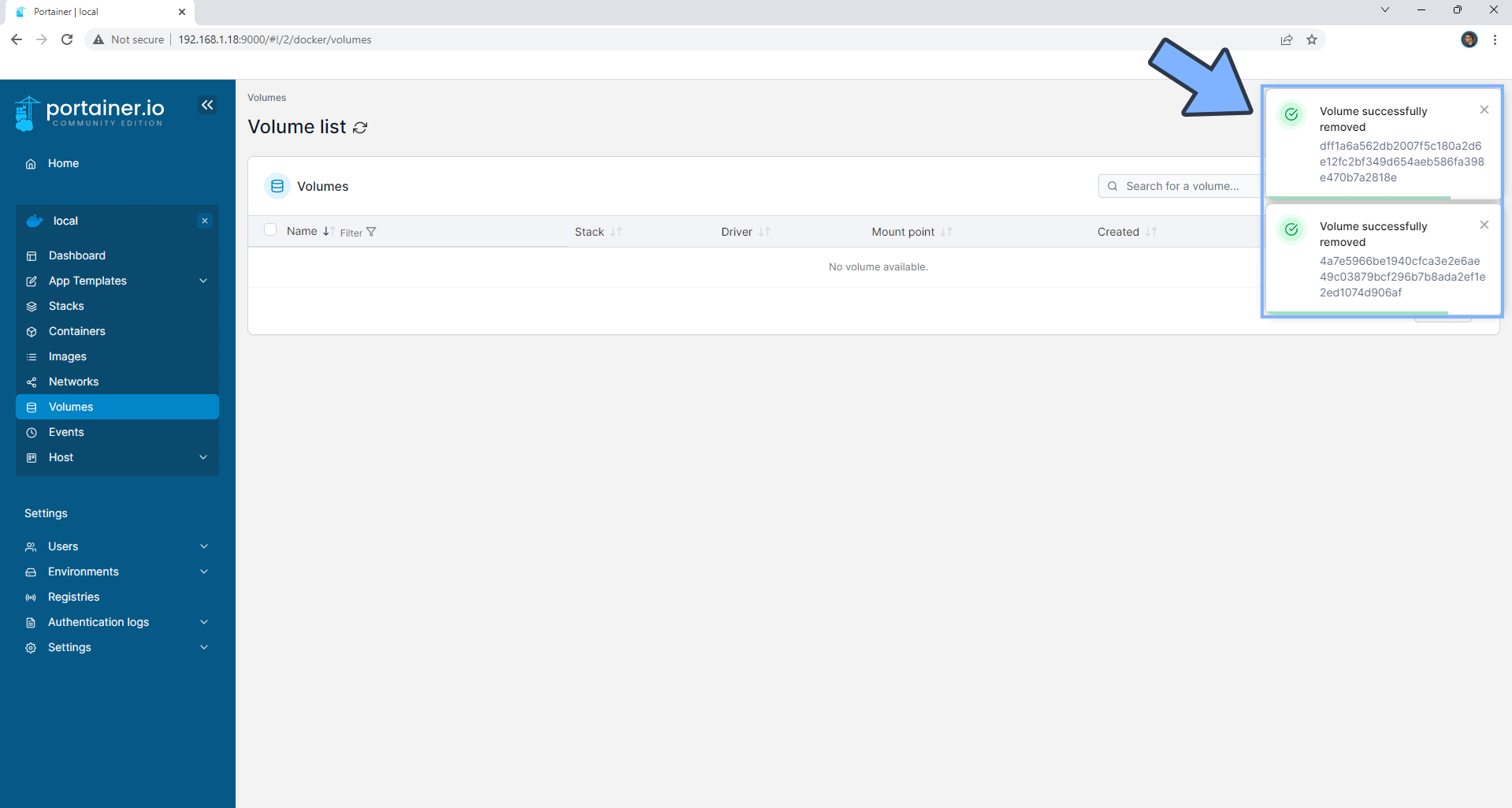
STEP 8
Remove all folders in File Station that you no longer use, or have used in the past to run specific docker images. Just delete them and recreate from scratch if you need a specific image to be reinstalled again.
Note: Portainer becomes a must-have if you have Docker installed on your Synology NAS.
Note: One of the main advantages of removing images you no longer use is that it will free up space on your NAS.
Note: How to Clean Docker Automatically.
This post was updated on Wednesday / April 9th, 2025 at 8:06 PM
