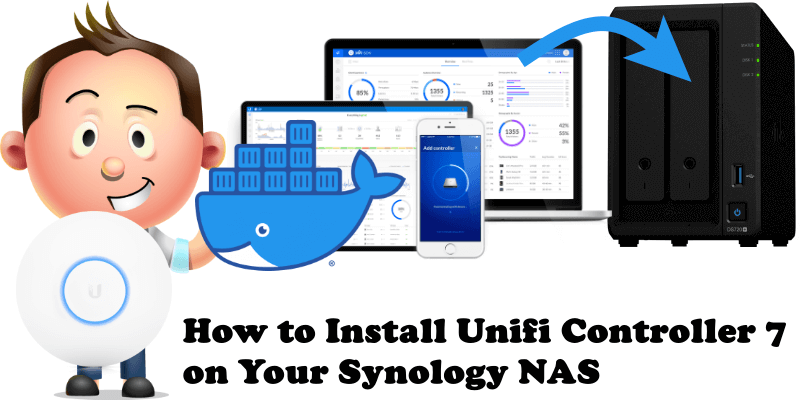
The UniFi Controller or Network Application is a wireless network management software solution from Ubiquiti Networks. It allows you to manage multiple wireless networks using a web browser. Do you want to install the latest Unifi Network Application 7 via Docker without a terminal? Are you tired of complicated guides? Do you want something quick and easy? Well today I will teach you how to install the Unifi Network Application 7.5.176 on your Synology NAS in less than 30 seconds directly through Task Scheduler.
STEP 1
Please Support My work by Making a Donation.
STEP 2
Install Container Manager via Synology “Package Center”. If you run an older DSM version (under 7.2), search for Docker instead of Container Manager.

STEP 3
Go to File Station and open the docker folder. Inside the docker folder, create one new folder and name it unifi. Follow the instructions in the image below.
Note: Be careful to enter only lowercase, not uppercase letters.
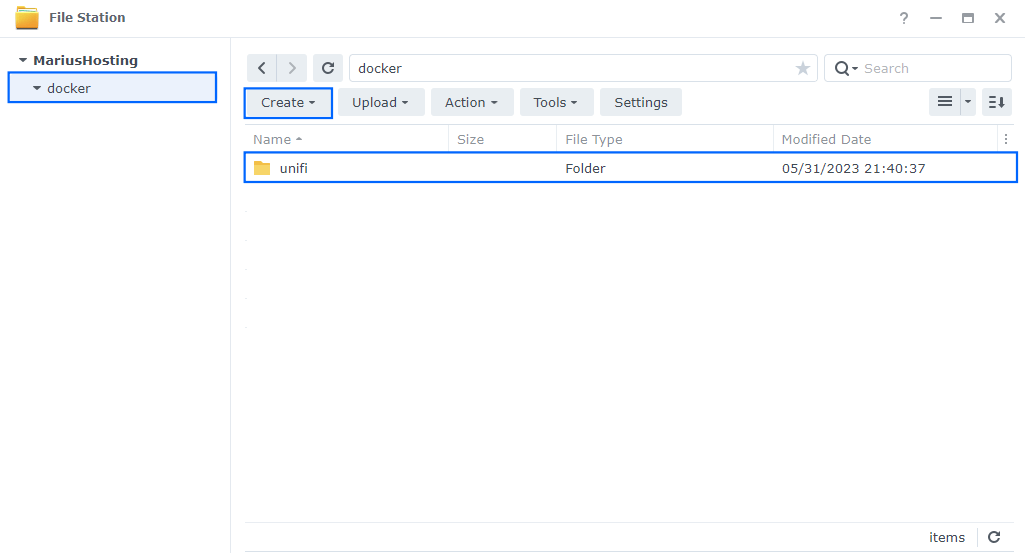
STEP 4
Go to Control Panel / Task Scheduler / Create / Scheduled Task / User-defined script. Follow the instructions in the image below.
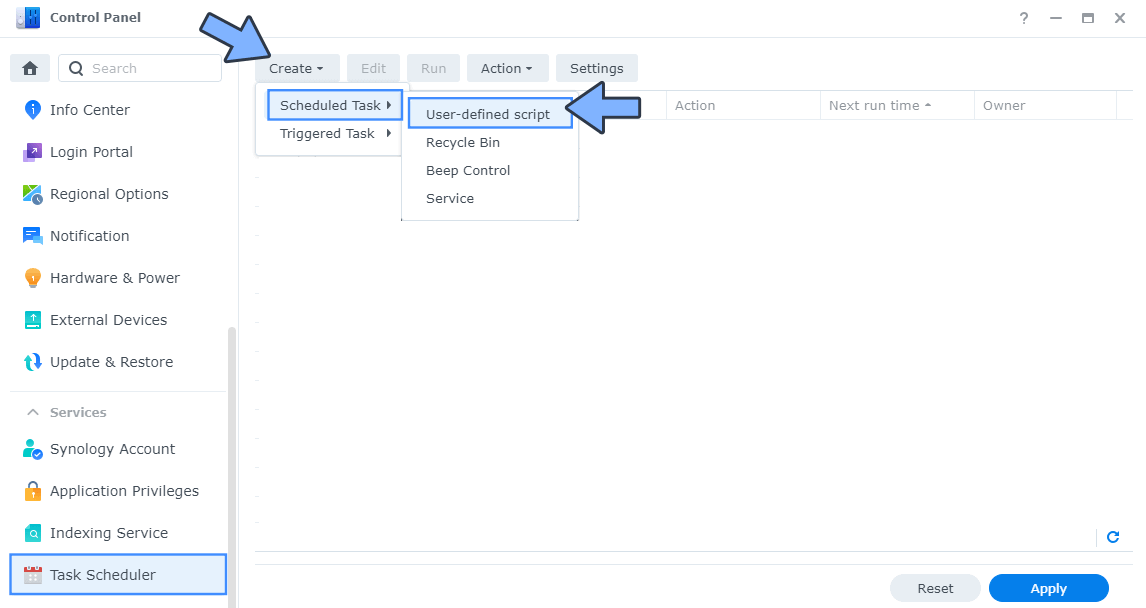
STEP 5
Once you click on User-defined script, a new window will open. Follow the instructions below:
- General: In the Task field type in “Install Unifi Controller 7“. Uncheck the “Enabled” option. Select root user.
- Schedule: Select Run on the following date then select “Do not repeat“.
- Task Settings: Check “Send run details by email“, add your email then copy paste the code below in the Run command area. After that, click OK.
docker run -d --name=Unifi-Controller-7 \ -p 3478:3478/udp \ -p 10001:10001/udp \ -p 5514:5514/udp \ -p 8080:8080 \ -p 8443:8443 \ -p 8880:8880 \ -p 8843:8843 \ -e PUID=1026 \ -e PGID=100 \ -e TZ=Europe/Bucharest \ -v /volume1/docker/unifi:/config \ --restart always \ ghcr.io/linuxserver/unifi-controller
Note: After you paste the code in the User-defined script area, change the value numbers for PUID and PGID with your own values. (Follow my step by step guide on how to do this.)
Note: Before you paste the code above in the Run command area below, change the value for TZ. (Select your current Time Zone from this list.)
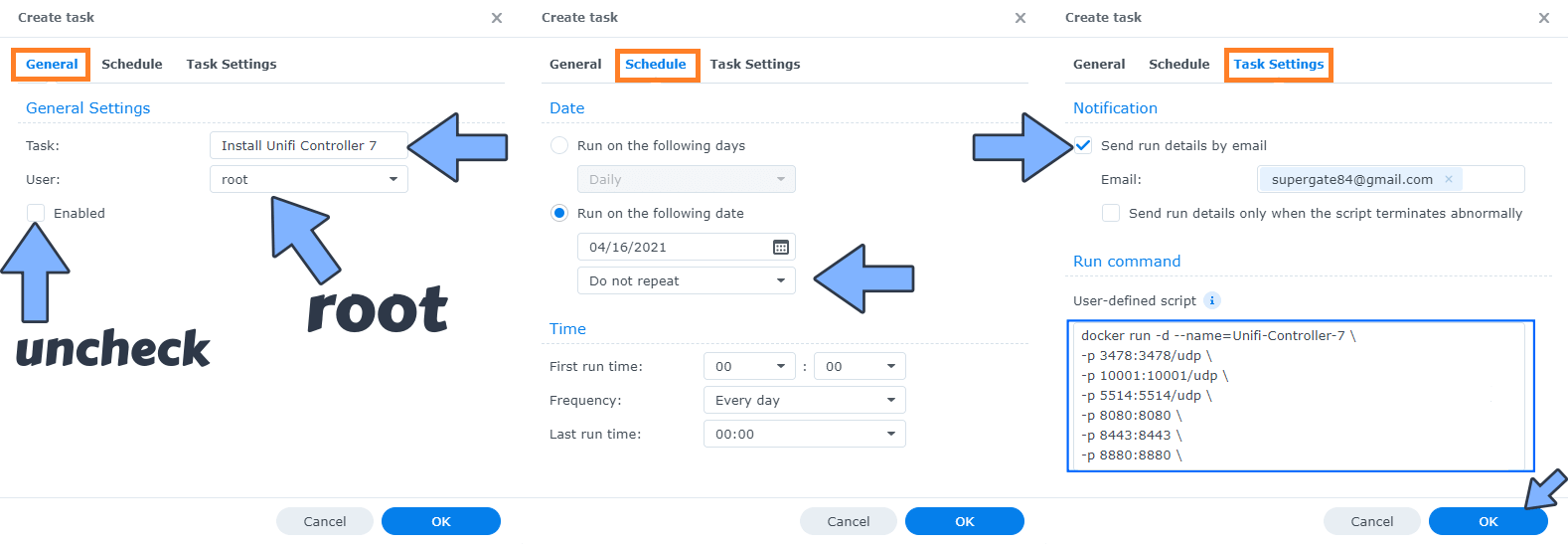
Note: If you have your docker folder in a different volume, then, in the code above, change /volume1/docker/unifi according to your own settings. For example: /volume2/docker/unifi or /volume3/docker/unifi etc.
STEP 6
After you click OK on STEP 5 a new warning pop up window will open. Click OK.
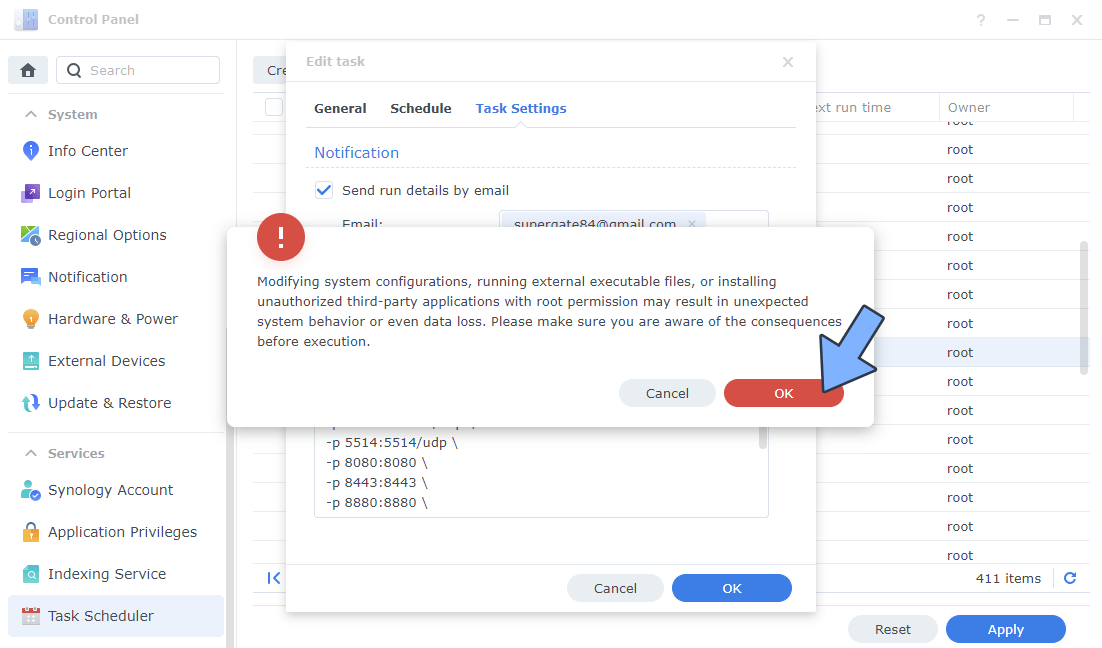
After you click OK, type in your DSM Password then click Submit. Follow the instructions in the image below.

STEP 7
After you click Submit on STEP 6, select your “Install Unifi Controller 7” Task then click the “Run” tab. You will be asked to run Unifi Controller 7– click OK. Follow the instructions in the image below.
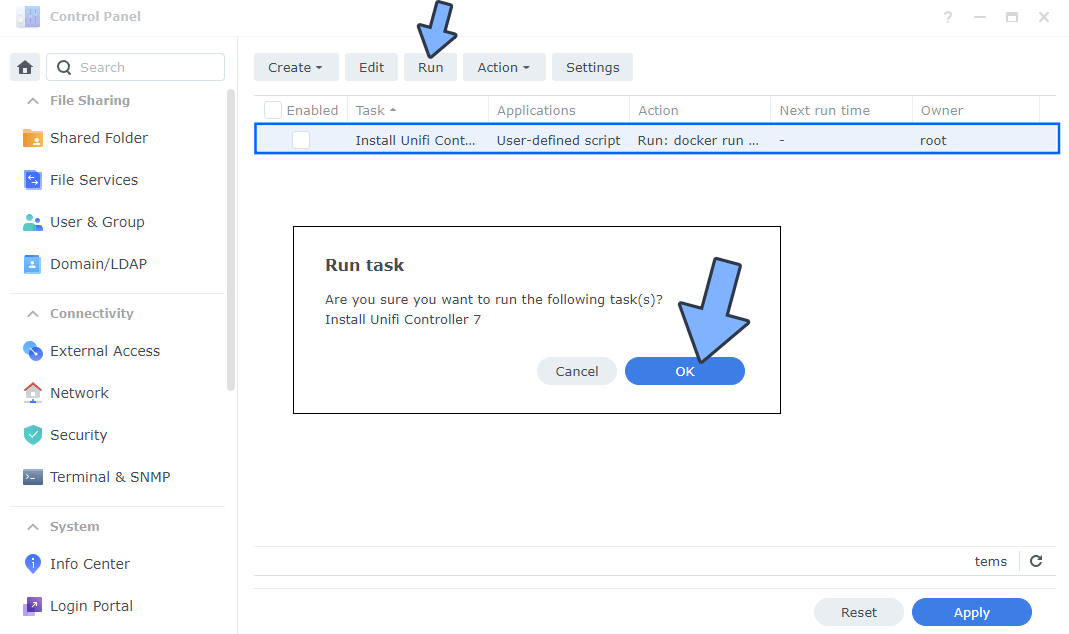
STEP 8
Go back to STEP 1 or you will deal with karma 🙂
STEP 9
Please wait approximately 2-3 minutes for the installation to be completed or you will get a blank 400 error page. Now open your browser and type in http://Synology-ip-address:8080/ Select a name for the controller, then check you agree with the user license and terms of service. Click Next to start the installation wizard. Follow the instructions in the image below. Note: If you get page 404 not found, wait a little bit then refresh the page. This mean the installation process is not finished yet.
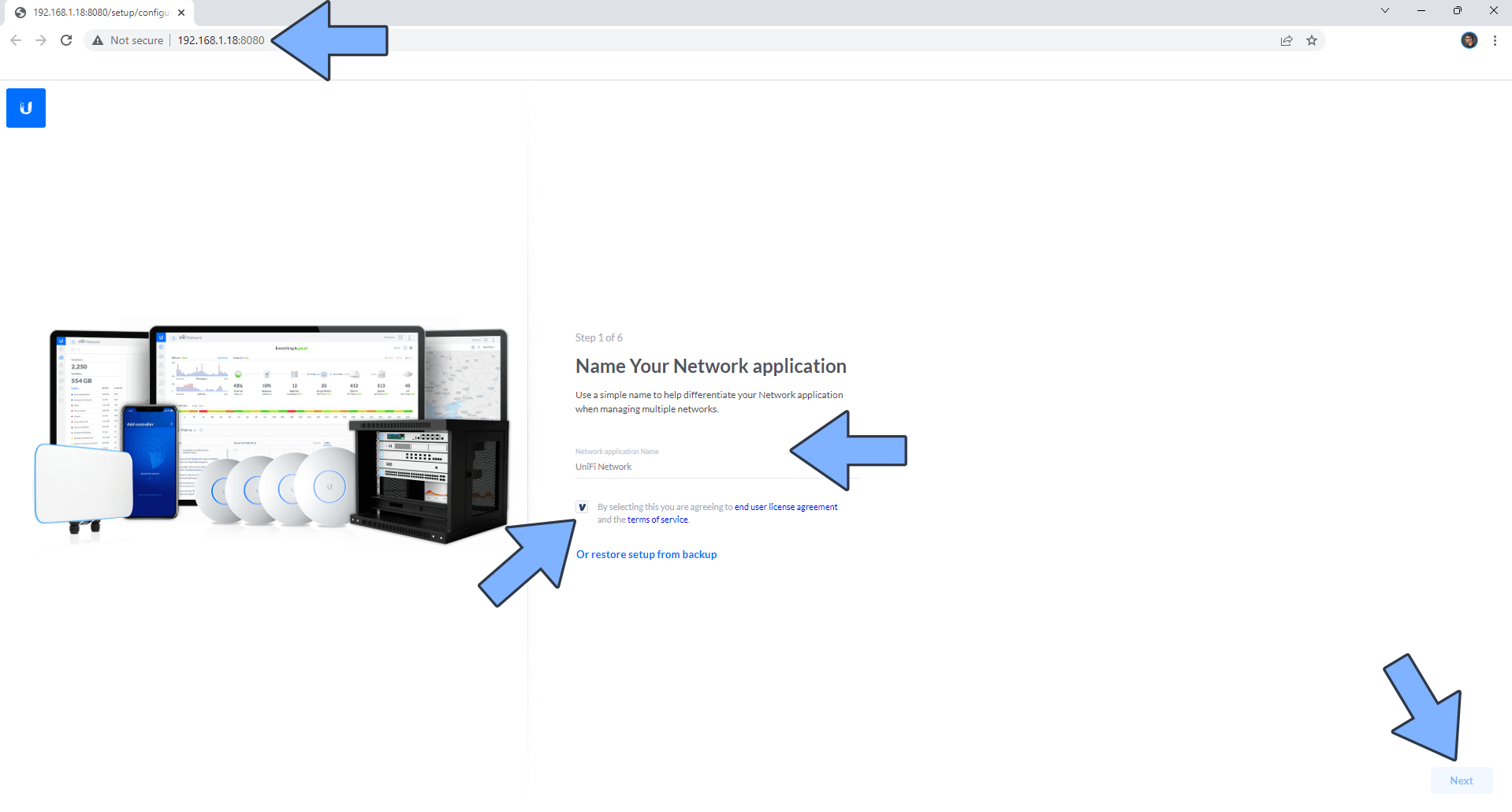
Enjoy Unifi Controller 7!
Fix: Make sure RULE 6 on your Synology Firewall is correctly set up.
Fix: Once you have installed Unifi Controller 7, go to Settings / System and scroll all the way to the bottom and enable “override inform host“, using the IP address of the NAS as the value.
Fix: If you get an error message like “Cannot configure Network application. Invalid username or password, please try again.” at STEP 9, open your browser and type in http://Synology-ip-address:8443 instead of http://Synology-ip-address:8080
STEP 1
Adoption progress is endless. Therefore it must be interrupted for repair. One of the simplest and fastest ways to do this is to physically disconnect the AP from the network. After you disconnect, refresh the page on the browser and the AP status will switch to offline. Fix and screenshots provided by @Árpád.
STEP 2
Click on the Adoption Failed device then click Settings / Forget. Follow the instructions in the image below.
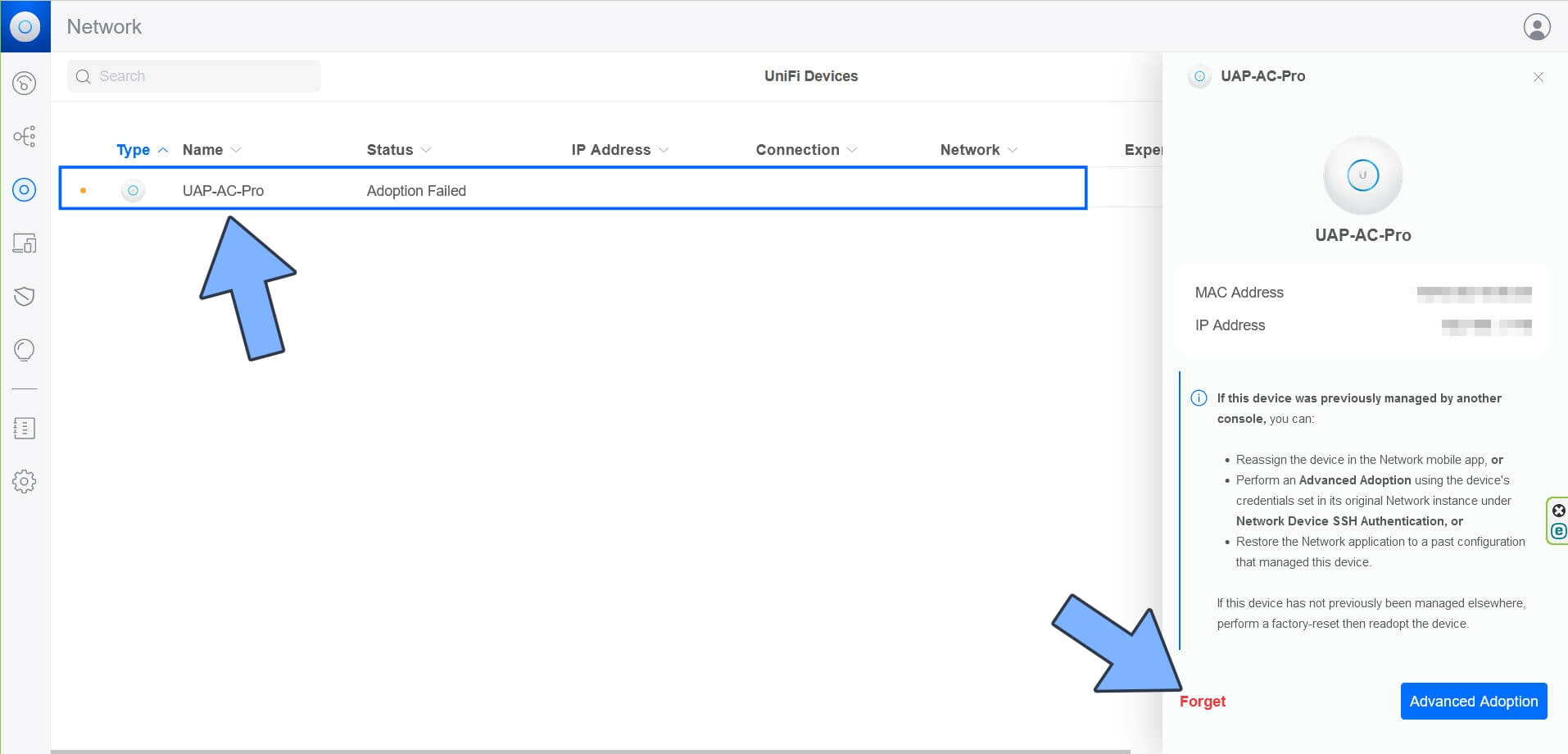
STEP 3
After you click Forget at STEP 2 a new pop up window will open. Click Confirm. Follow the instructions in the image below.
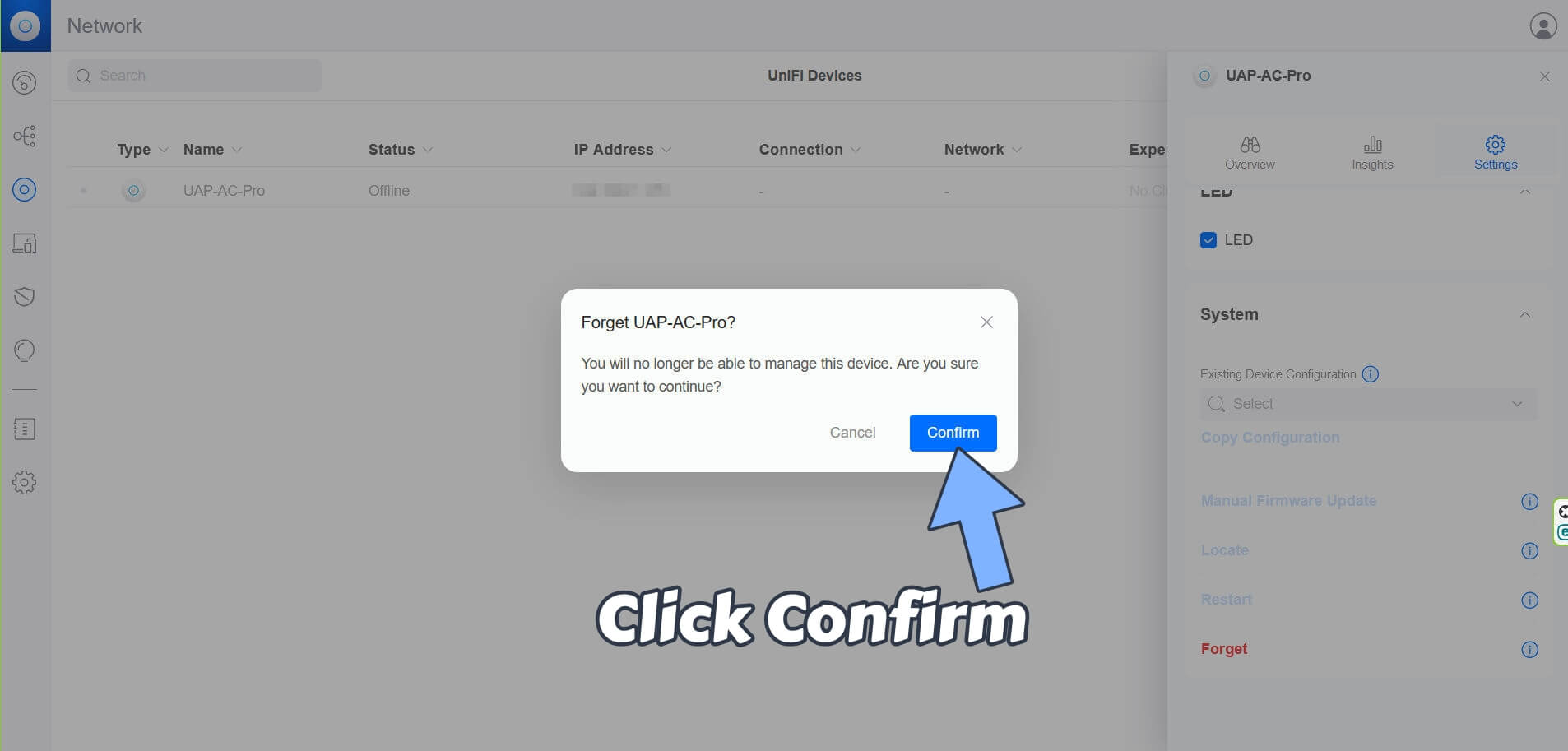
STEP 4
On the left sidebar click SETTINGS. Follow the instructions in the image below.
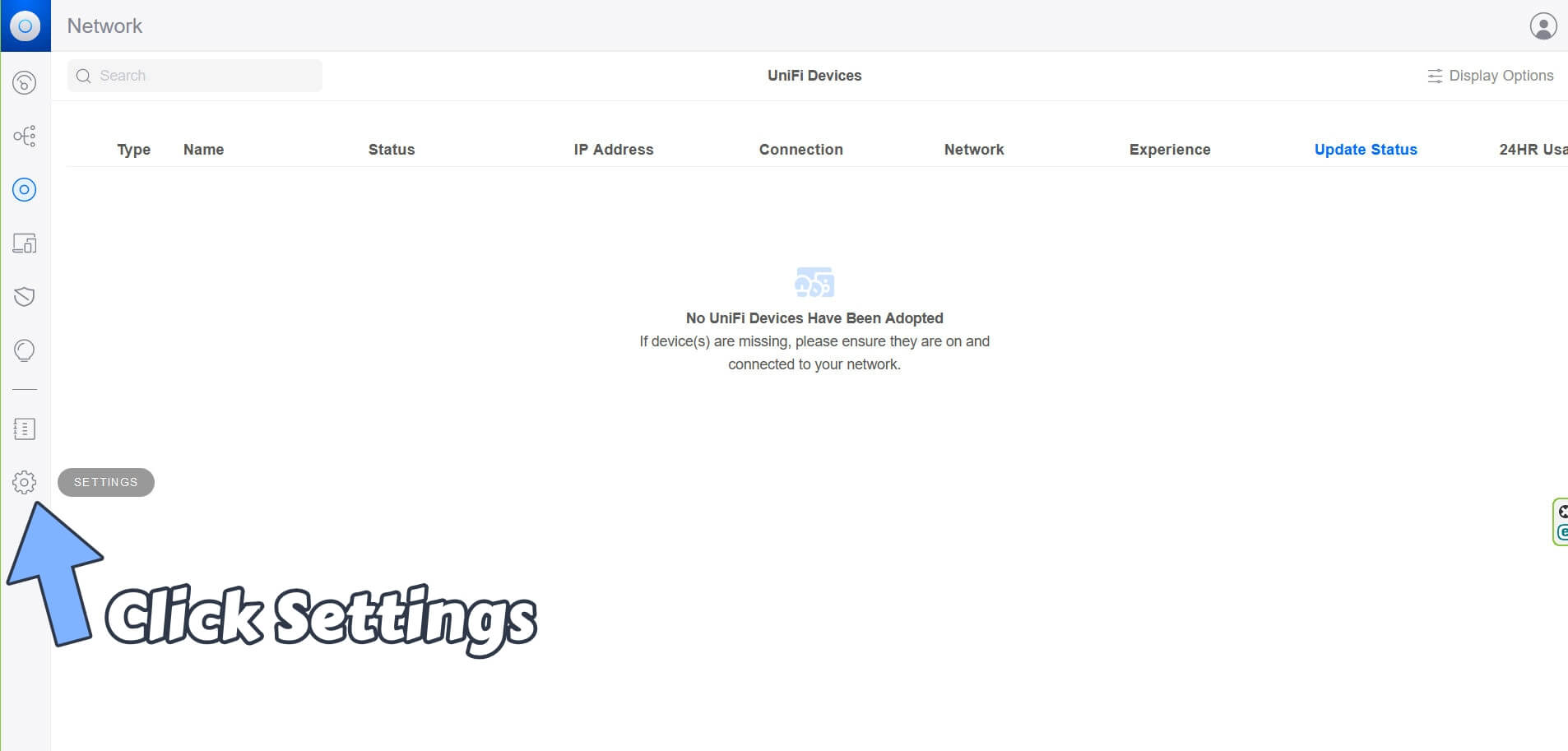
STEP 5
After you click SETTINGS at STEP 4 click System on the left sidebar. Under Advanced click Show More. Follow the instructions in the image below.
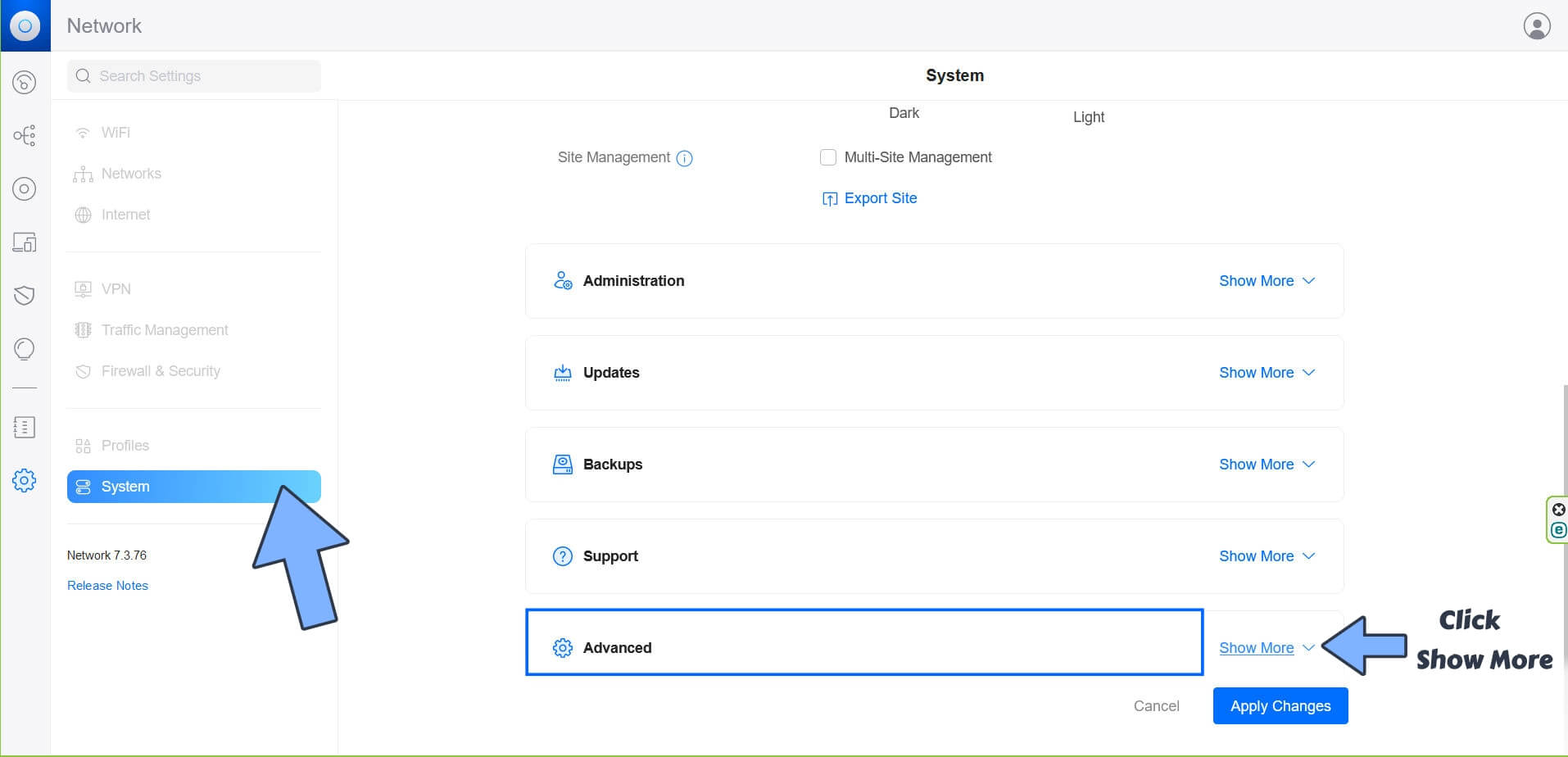
STEP 6
After you click Show More at STEP 5 a new window will open. Select Legacy. Follow the instructions in the image below.
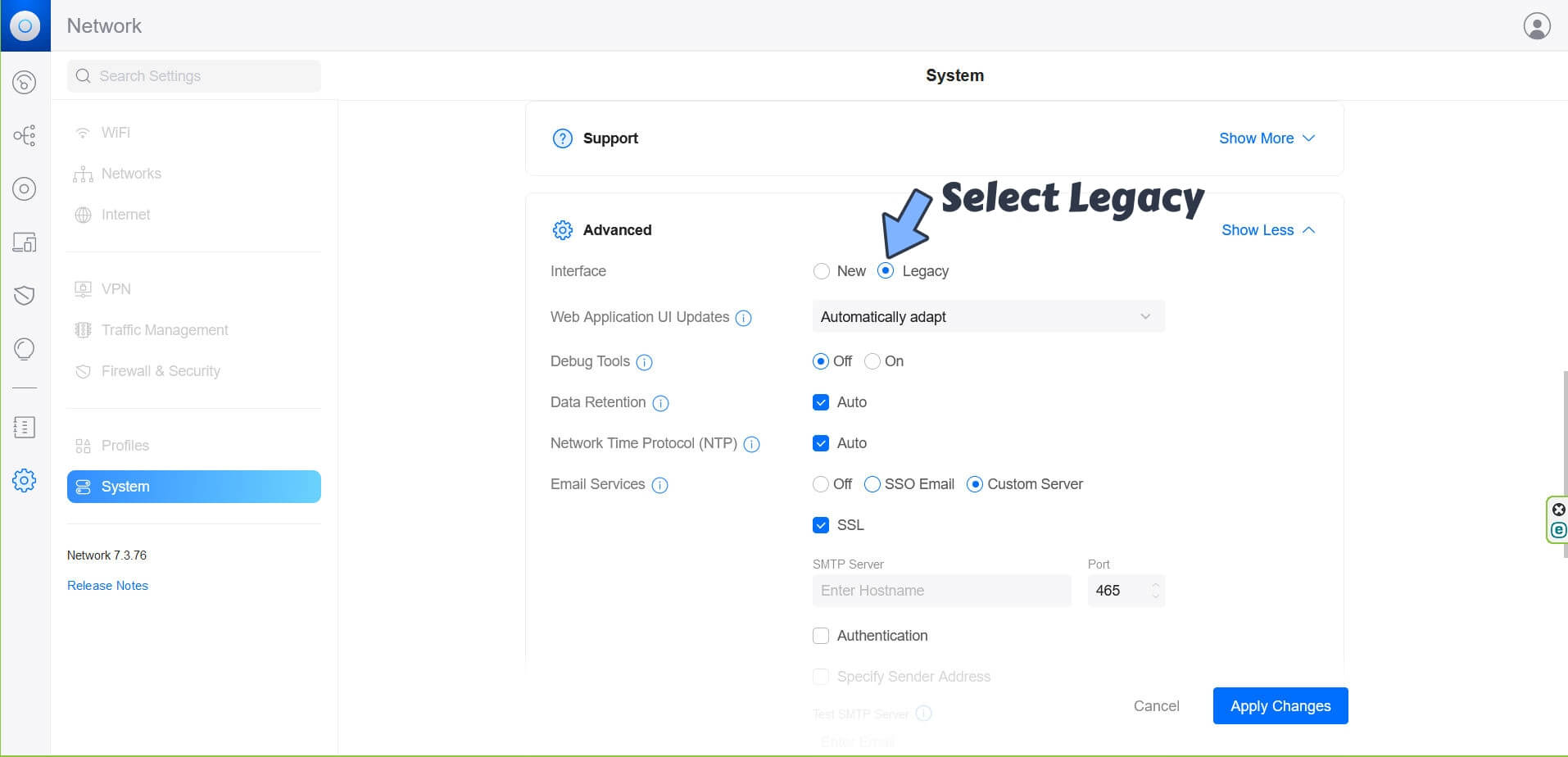
STEP 7
After you select Legacy at STEP 6 a new pop up window will open. Click Deactivate. Follow the instructions in the image below.
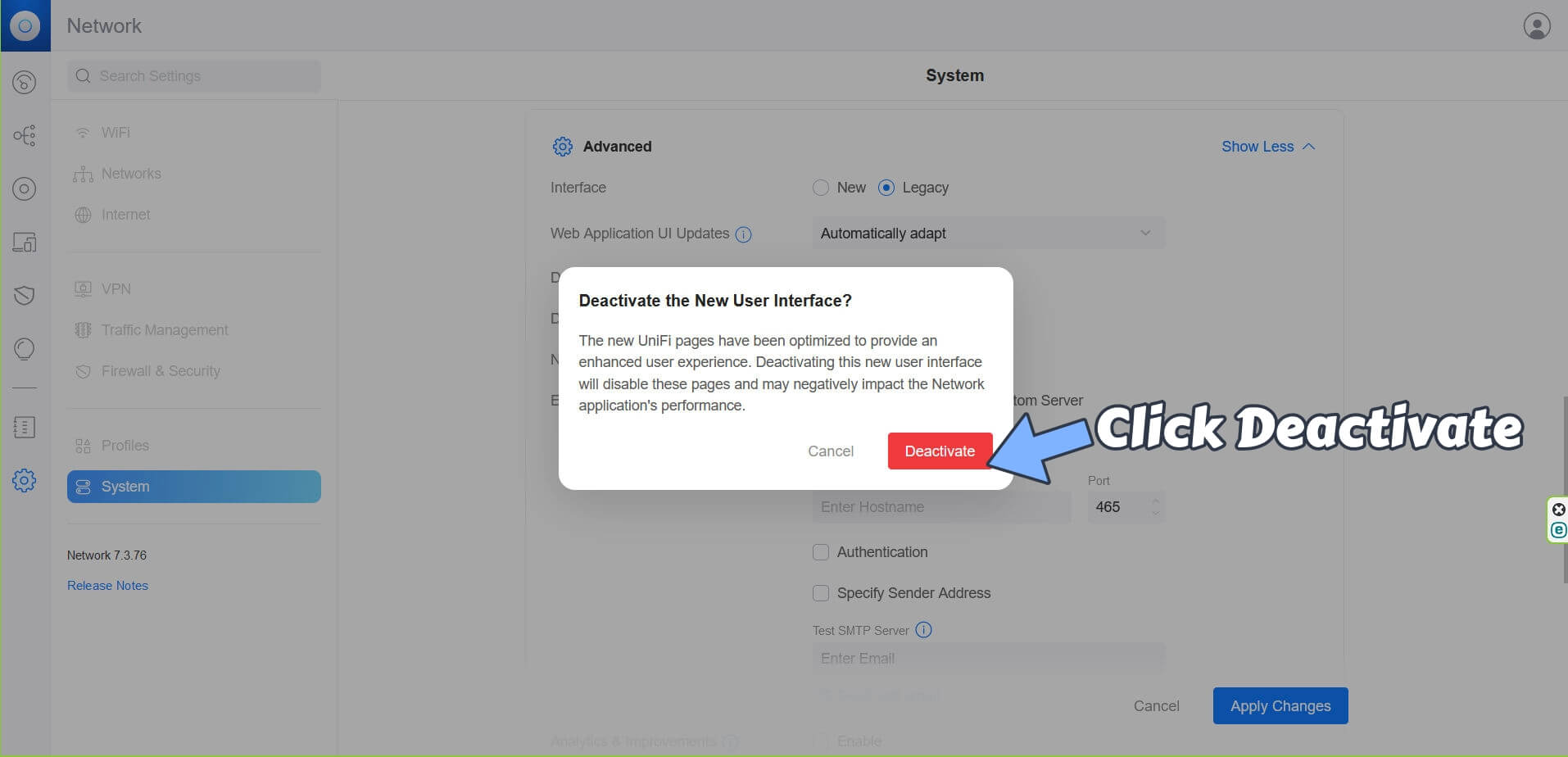
STEP 8
Go to the Main Menu. Click SETTINGS on the left sidebar. Follow the instructions in the image below.
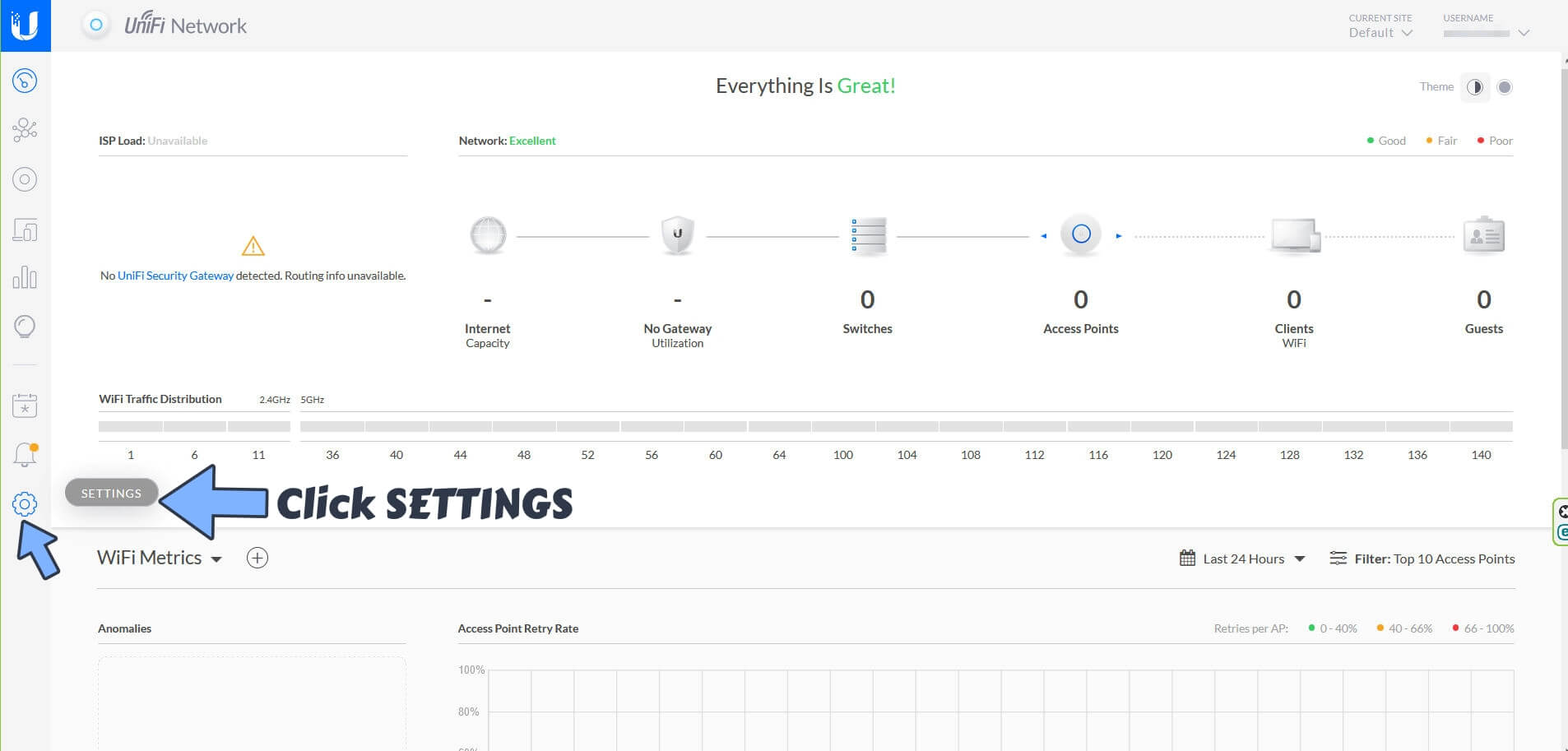
STEP 9
After you click settings at STEP 8 click Network application. Follow the instructions in the image below.
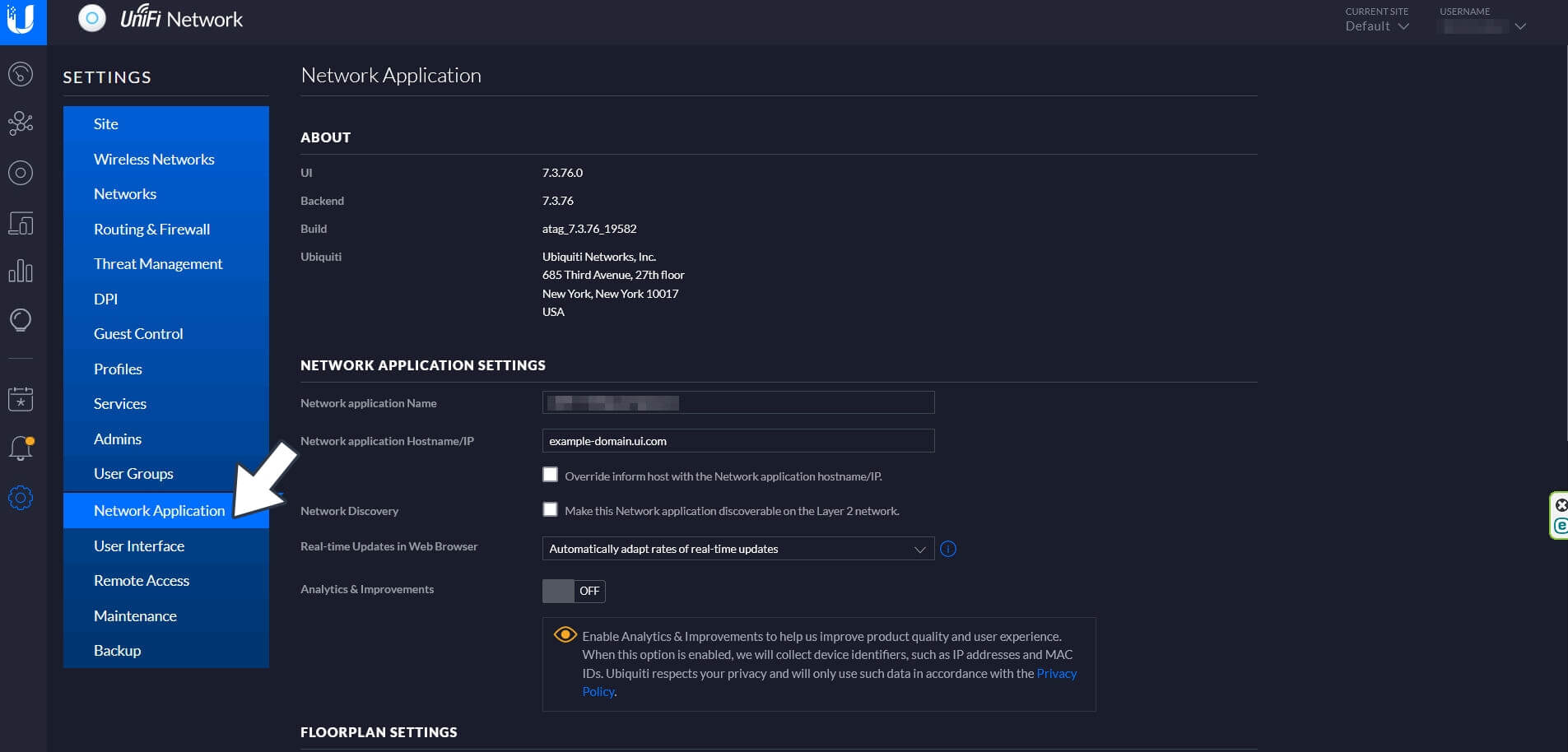
STEP 10
On the Network application Hostname/IP field type in your own Local NAS IP. Follow the instructions in the image below.
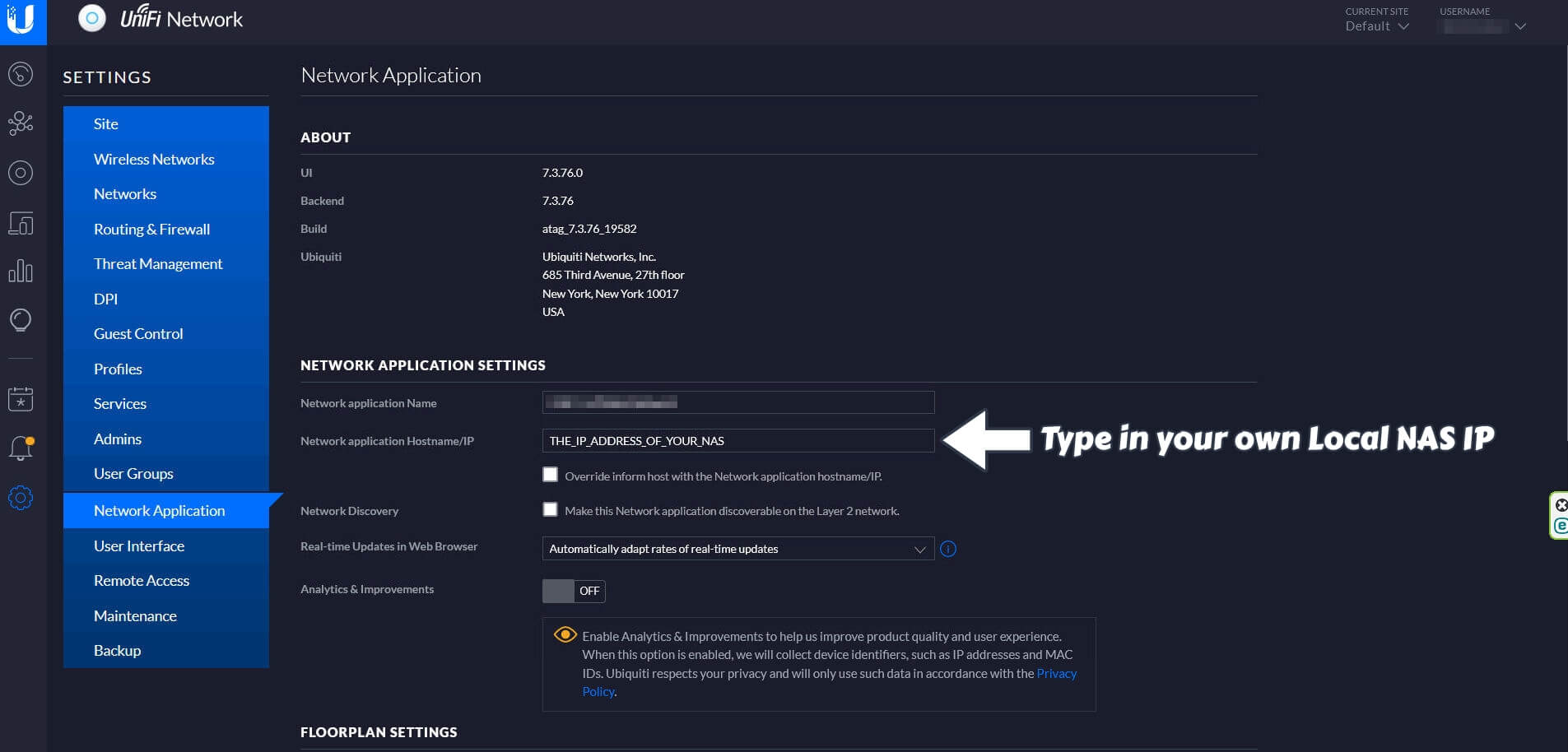
STEP 11
Check the option “Override inform host with the Network application hostname/IP.” A new pop up window will open. Click Confirm. Follow the instructions in the image below.
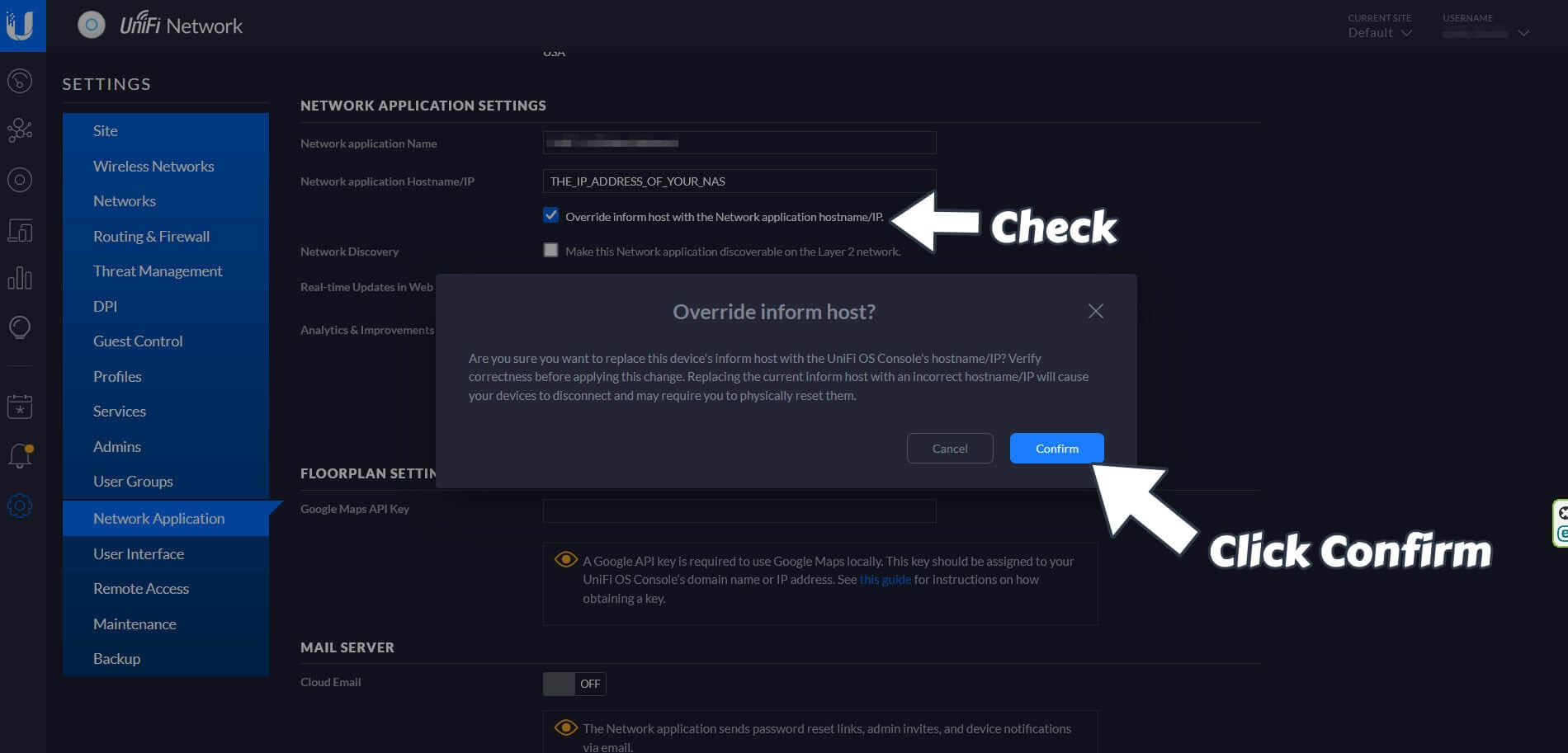
STEP 12
After you click Confirm at STEP 11, scroll down the page until you find APPLY CHANGES. Click APLLY CHANGES. Follow the instructions in the image below.
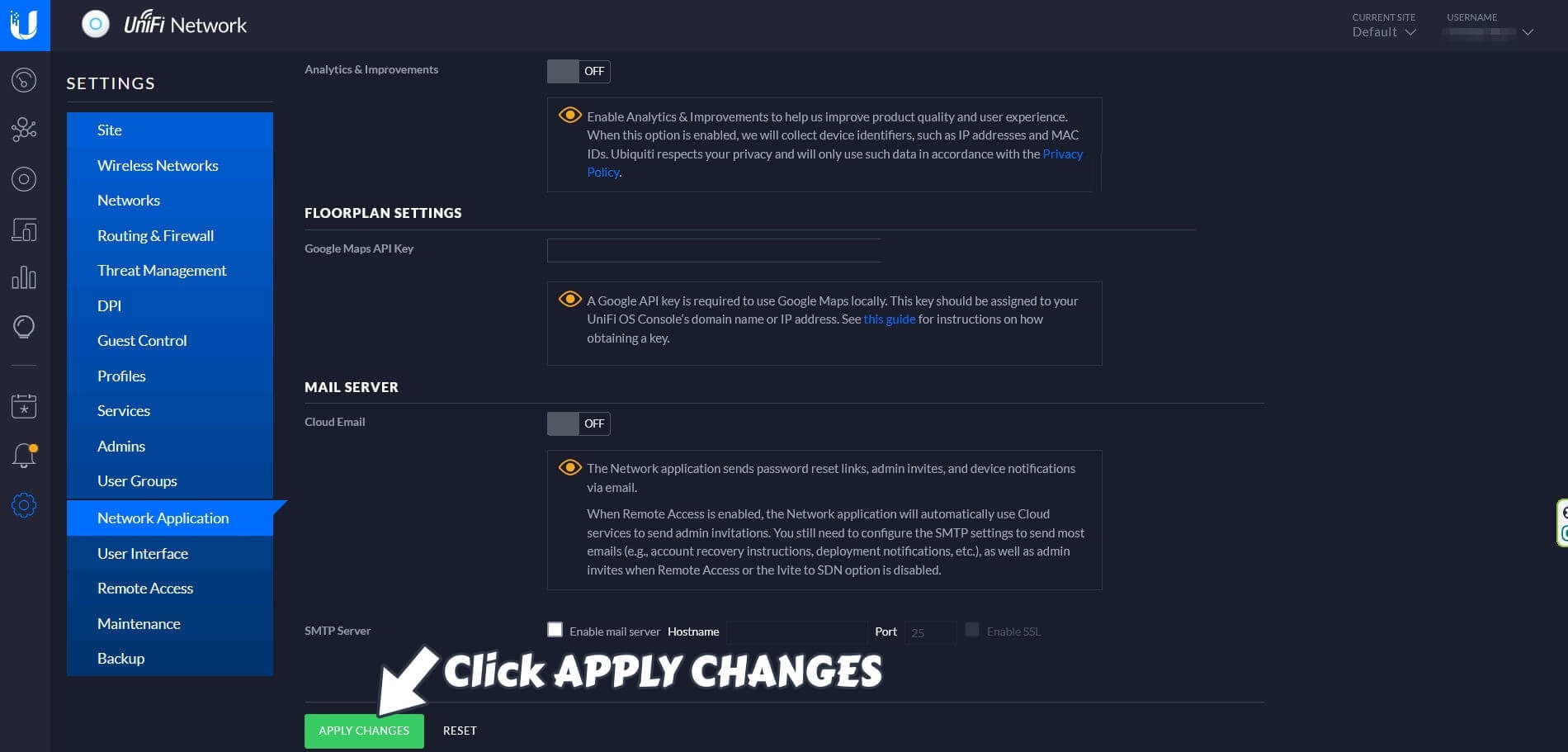
STEP 13
From the left sidebar select User Interface then Turn ON the option “New User Interface“. Follow the instructions in the image below.
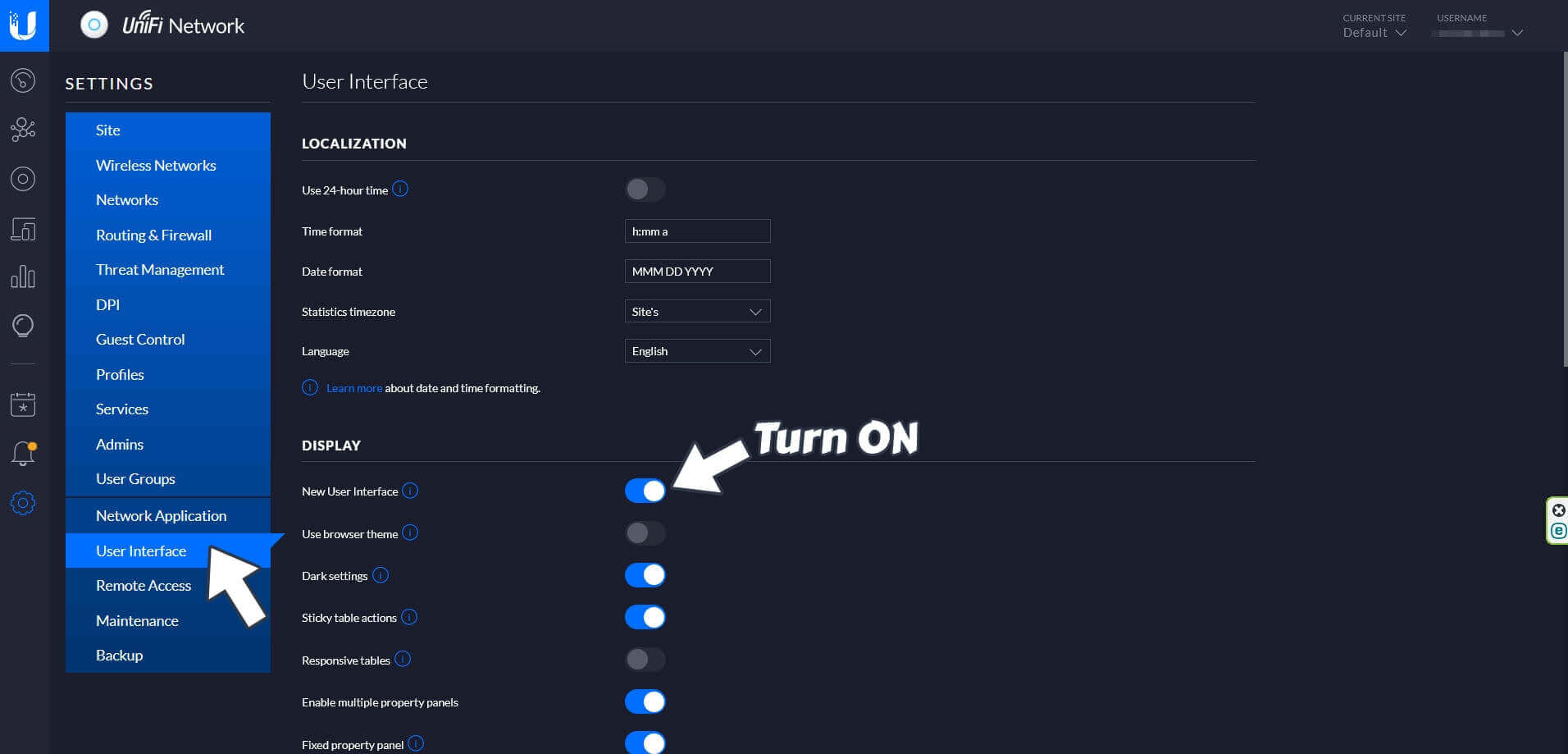
STEP 14
Scroll down the page until you find APPLY CHANGES. Click APLLY CHANGES. Follow the instructions in the image below.
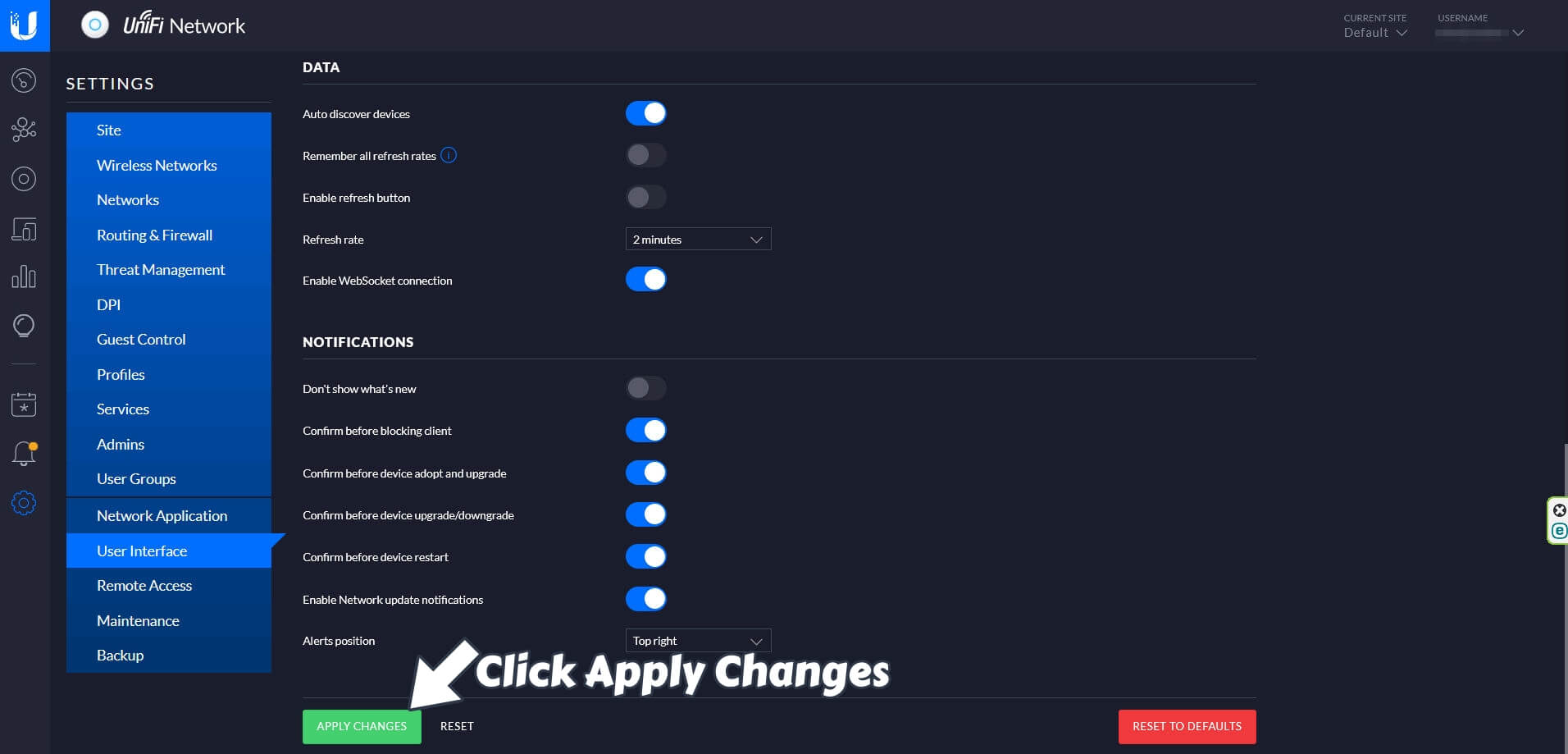
STEP 15
From the Main Menu click UNIFI DEVICES. Follow the instructions in the image below.
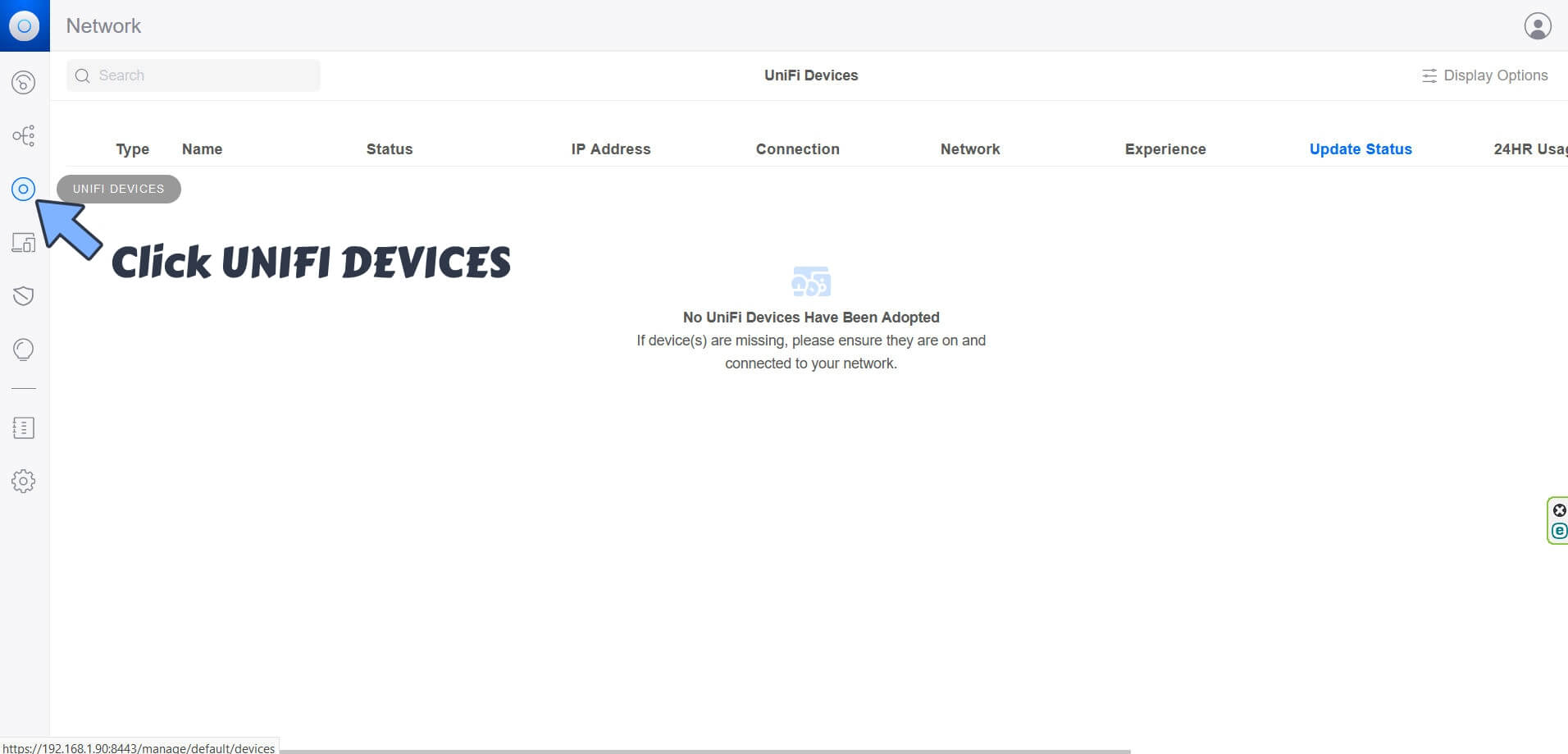
STEP 16
The device should show up soon. If it doesn’t, refresh the page. Once the device shows up, click “Click to Adopt“. A new window will open on the right. Click Adopt Device. Follow the instructions in the image below.
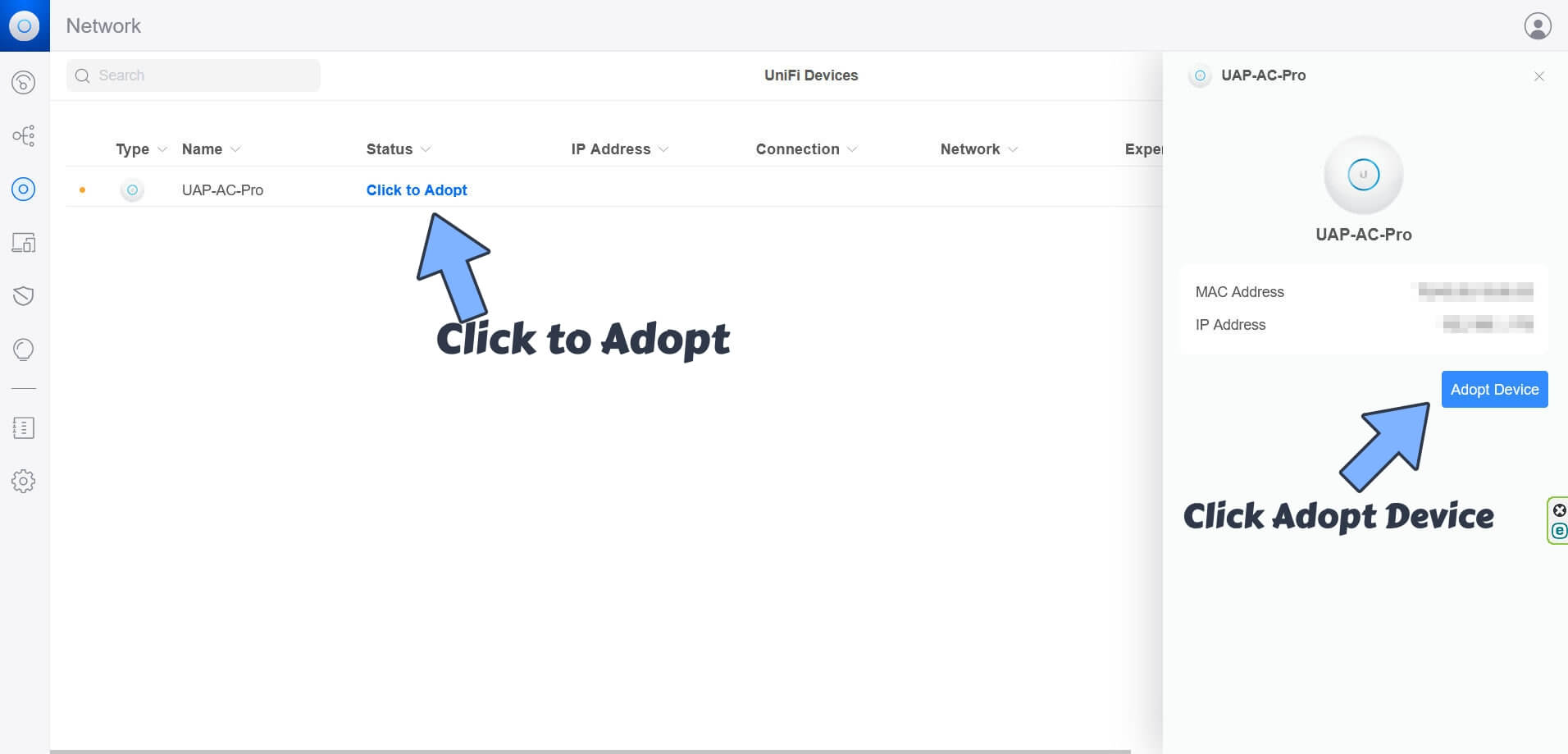
STEP 17
The adopt device process will take a few minutes after which you will see the status turn Online.
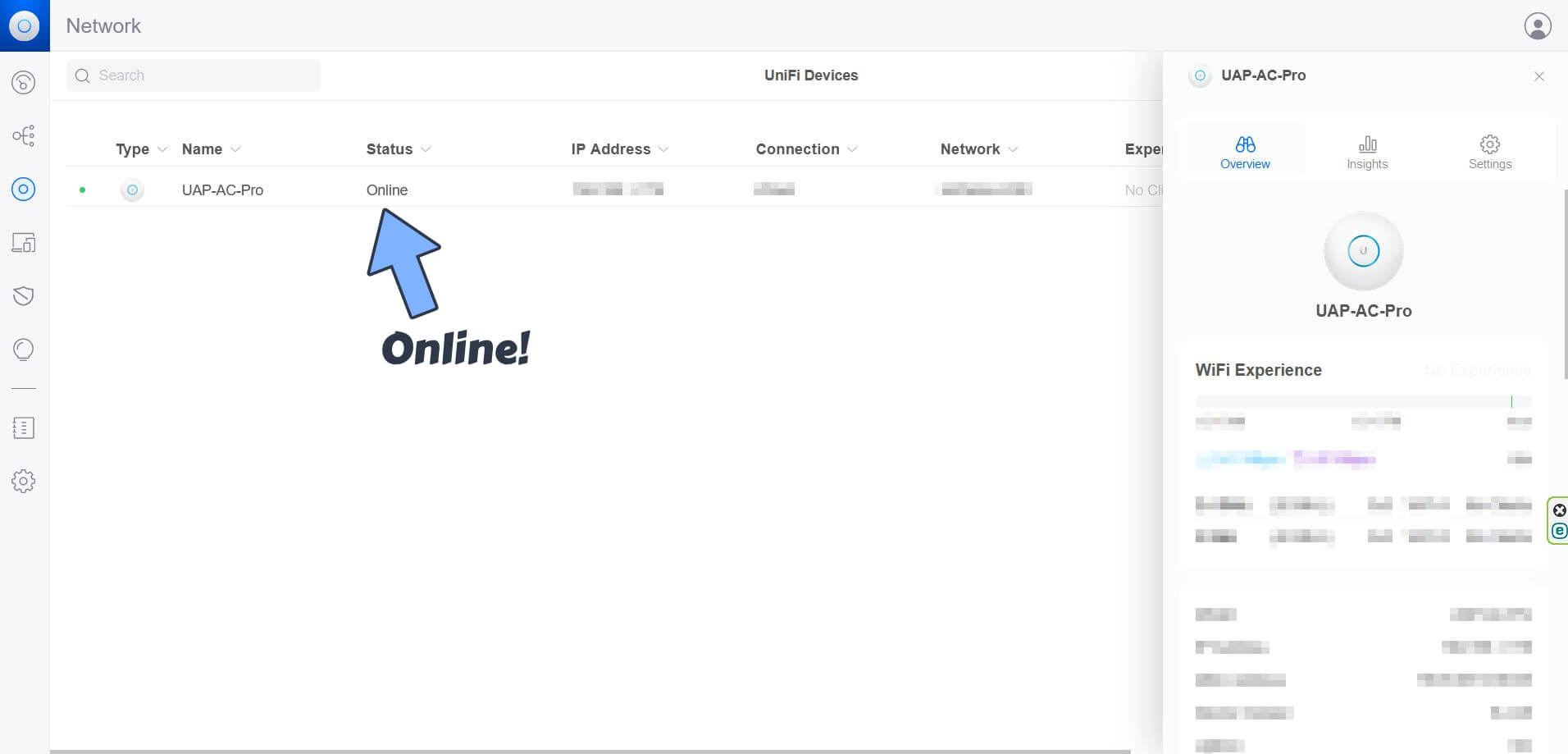
Note: If you want to run the Unifi Controller 7 container over HTTPS, check out my guide on How to Run Docker Containers Over HTTPS.
Note: Can I run Docker on my Synology NAS? See the supported models.
Note: Find out how to update the Unifi Controller 7 container with the latest image.
Note: How to Back Up Docker Containers on your Synology NAS.
Note: The installation process can take up to a few minutes. It will depend on your Internet speed connection.
Note: How to Free Disk Space on Your NAS if You Run Docker.
Note: How to Schedule Start & Stop For Docker Containers.
Note: How to Activate Email Notifications.
Note: How to Add Access Control Profile on Your NAS.
Note: How to Change Docker Containers Restart Policy.
Note: How to Use Docker Containers With VPN.
Note: Convert Docker Run Into Docker Compose.
Note: How to Clean Docker.
Note: How to Clean Docker Automatically.
Note: Best Practices When Using Docker and DDNS.
Note: Some Docker Containers Need WebSocket.
Note: Find out the Best NAS Models For Docker.
Note: Activate Gmail SMTP For Docker Containers.
This post was updated on Friday / June 13th, 2025 at 2:03 PM
