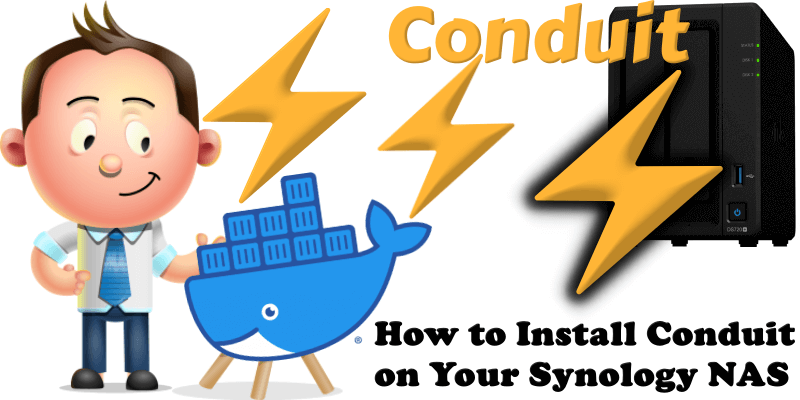
Conduit is a fast Matrix home server that’s easy to set up and just works. You can install it on a mini-computer like the Raspberry Pi or on a Synology NAS to host Matrix for your family, friends or company. Conduit is a lightweight open-source server implementation of the Matrix Specification with a focus on easy setup and low system requirements. That means you can make your own Conduit setup in just a few minutes. Conduit tries to keep everything simple. In this step by step guide I will show you how to install Conduit on your Synology NAS using Docker and Portainer. You can also Install Matrix Synapse on your Synology NAS.
This guide works perfectly with the latest Conduit v0.10.1 release.
STEP 1
Please Support My work by Making a Donation.
STEP 2
Install Portainer using my step by step guide. If you already have Portainer installed on your Synology NAS, skip this STEP. Attention: Make sure you have installed the latest Portainer version.
STEP 3
Make sure you have a synology.me Wildcard Certificate. Follow my guide to get a Wildcard Certificate. If you already have a synology.me Wildcard certificate, skip this STEP.
STEP 4
Go to Control Panel / Login Portal / Advanced Tab / click Reverse Proxy. Follow the instructions in the image below.
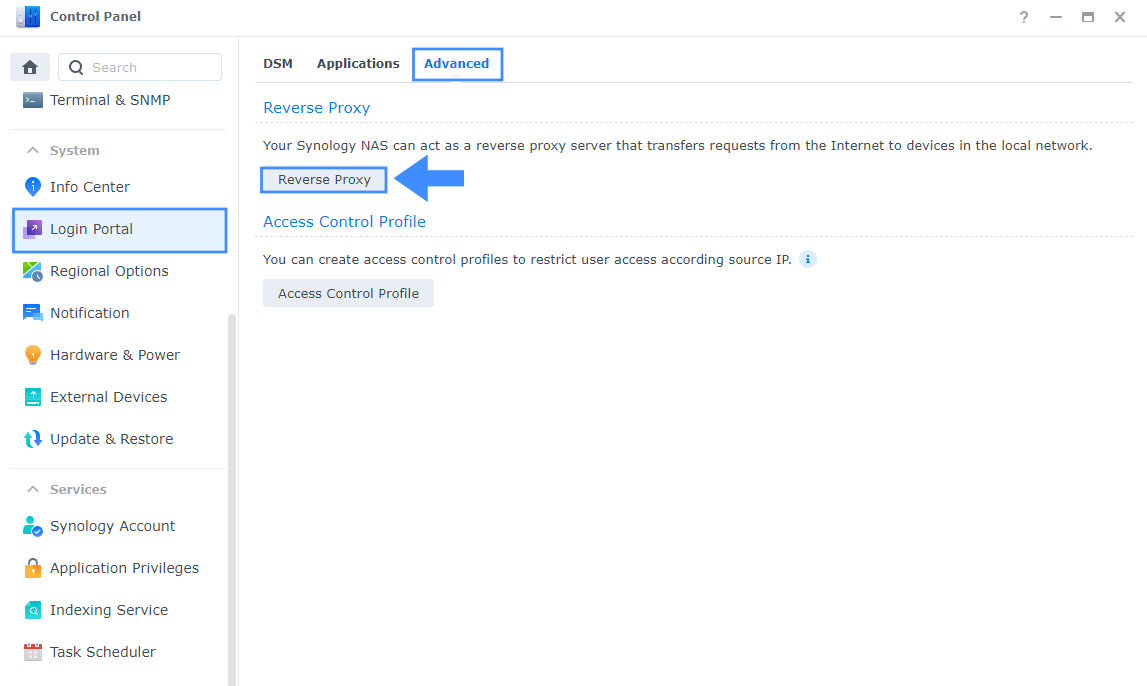
STEP 5
Now click the “Create” button. Follow the instructions in the image below.
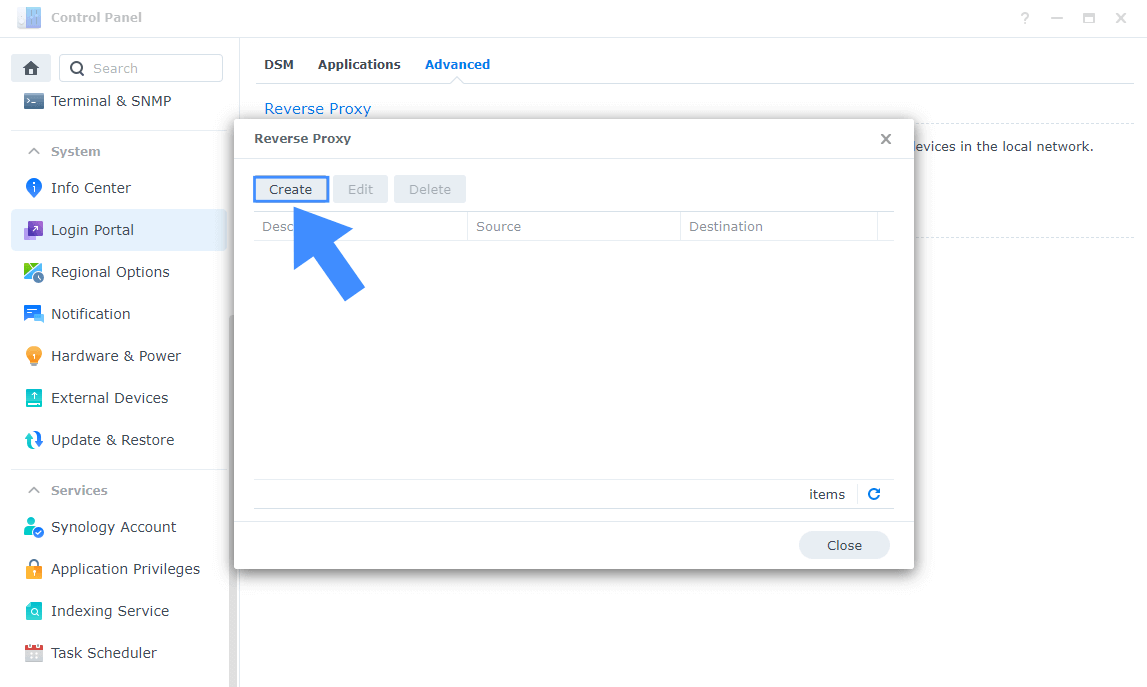
STEP 6
After you click the Create button, the window below will open. Follow the instructions in the image below.
On the General area, set the Reverse Proxy Name description: type in Conduit. After that, add the following instructions:
Source:
Protocol: HTTPS
Hostname: conduit.yourname.synology.me
Port: 443
Check Enable HSTS
Destination:
Protocol: HTTP
Hostname: localhost
Port: 8455
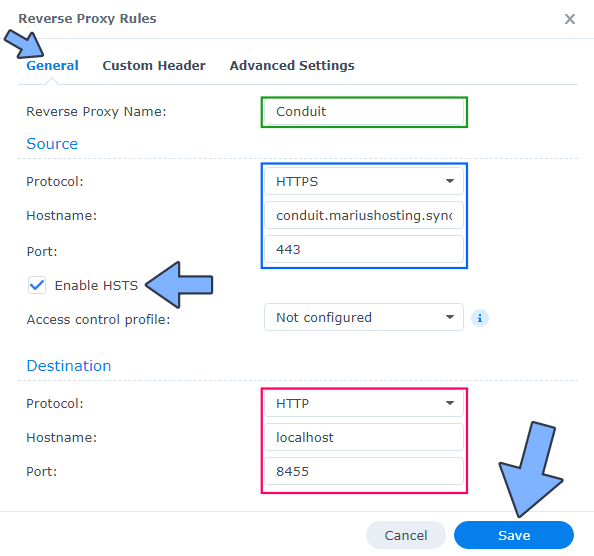
STEP 7
On the Reverse Proxy Rules click the Custom Header tab. Click Create and then, from the drop-down menu, click WebSocket. After you click on WebSocket, two Header Names and two Values will be automatically added. Click Save. Follow the instructions in the image below.

STEP 8
Go to Control Panel / Network / Connectivity tab/ Check Enable HTTP/2 then click Apply. Follow the instructions in the image below.
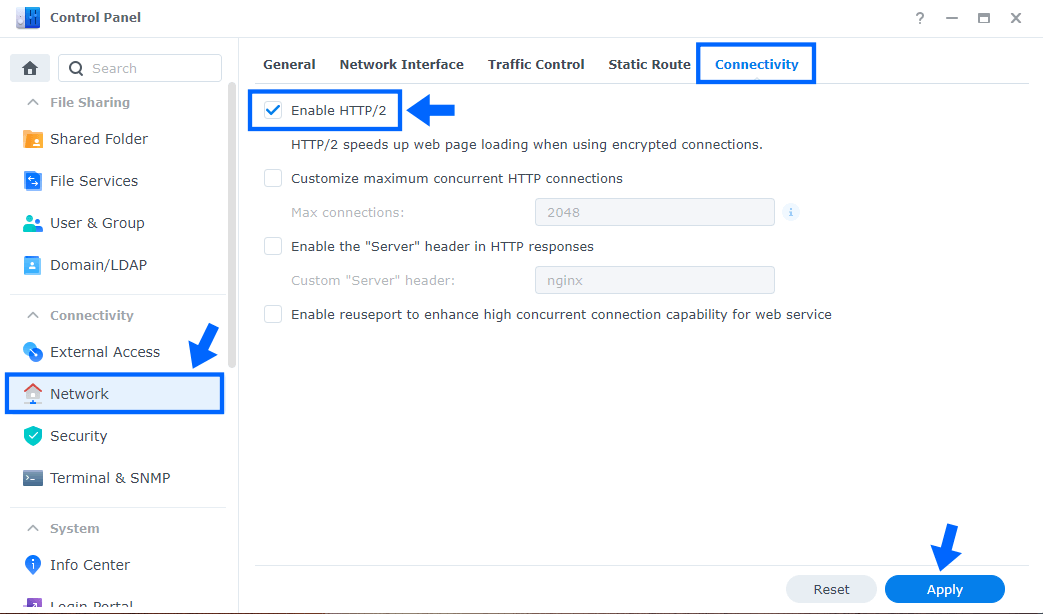
STEP 9
Go to Control Panel / Security / Advanced tab/ Check Enable HTTP Compression then click Apply. Follow the instructions in the image below.
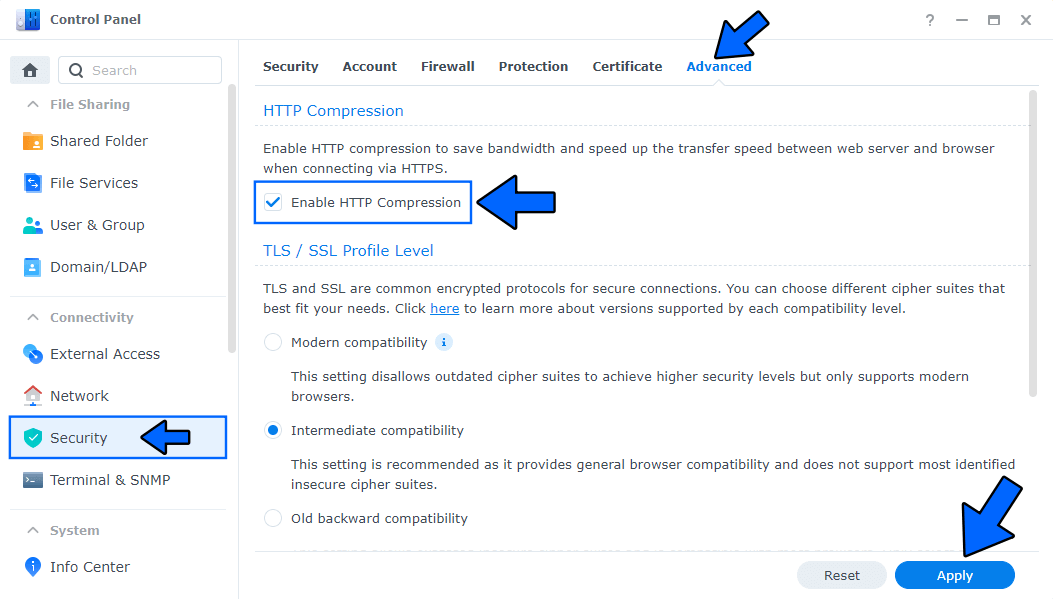
STEP 10
Go to File Station and open the docker folder. Inside the docker folder, create one new folder and name it matrix-conduit. Follow the instructions in the image below.
Note: Be careful to enter only lowercase, not uppercase letters.
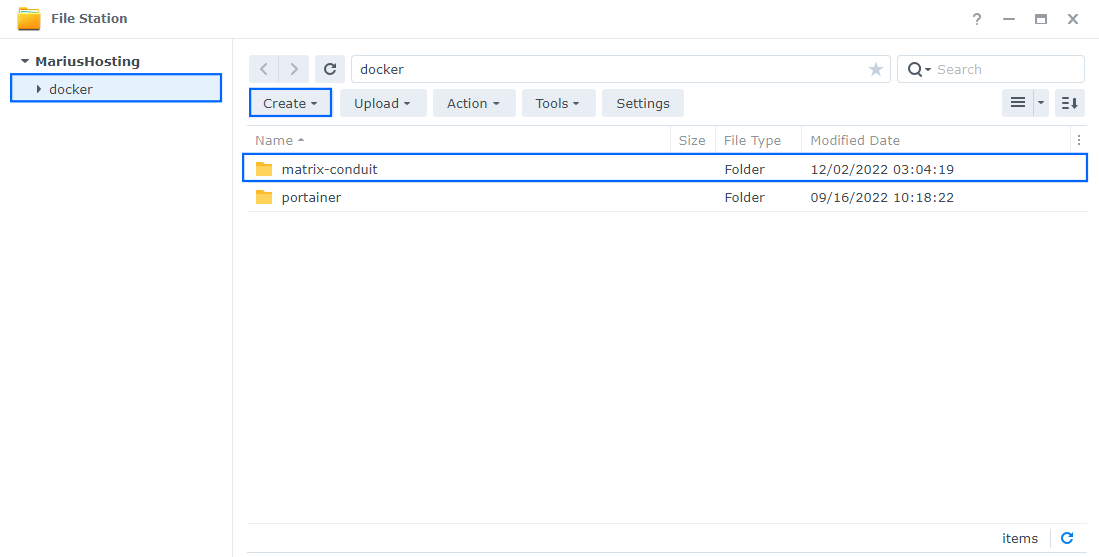
STEP 11
Log into Portainer using your username and password. On the left sidebar in Portainer, click on Home then Live connect. Follow the instructions in the image below.

On the left sidebar in Portainer, click on Stacks then + Add stack. Follow the instructions in the image below.

STEP 12
In the Name field type in conduit. Follow the instructions in the image below.
services:
matrix-conduit:
image: matrixconduit/matrix-conduit:latest
container_name: Matrix-Conduit
hostname: matrix-conduit
security_opt:
- no-new-privileges:true
user: 1026:100
ports:
- 8455:6167
expose:
- 6167
volumes:
- /volume1/docker/matrix-conduit:/var/lib/matrix-conduit/
environment:
- CONDUIT_SERVER_NAME=mariushosting
- CONDUIT_DATABASE_PATH=/var/lib/matrix-conduit/
- CONDUIT_DATABASE_BACKEND=rocksdb
- CONDUIT_PORT=6167
- CONDUIT_MAX_REQUEST_SIZE=20000000
- CONDUIT_ALLOW_REGISTRATION=true
- CONDUIT_ALLOW_FEDERATION=true
- CONDUIT_TRUSTED_SERVERS=["matrix.org"]
- CONDUIT_MAX_CONCURRENT_REQUESTS=250
- CONDUIT_ADDRESS=0.0.0.0
- CONDUIT_CONFIG=''"
restart: on-failure:5
Note: Before you paste the code above in the Web editor area below, change the value numbers for user with your own UID and GID values. (Follow my step by step guide on how to do this.) 1026 is my personal UID value and 100 is my personal GID value. You have to type in your own values.
Note: Before you paste the code above in the Web editor area below, change the value for CONDUIT_SERVER_NAME. mariushosting is an example for a server name you have to add your own CONDUIT_SERVER_NAME.
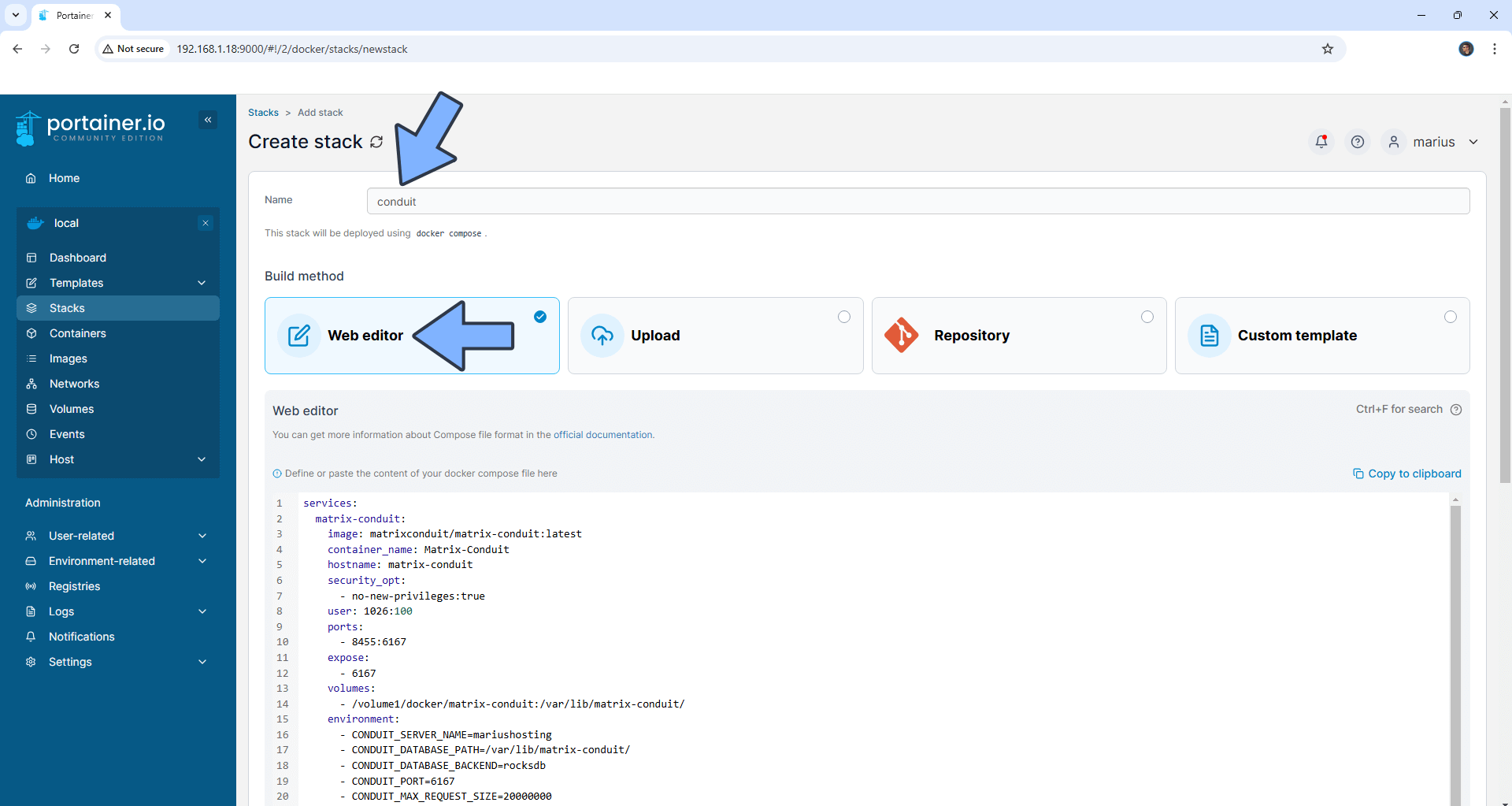
STEP 13
Scroll down on the page until you see a button named Deploy the stack. Click on it. Follow the instructions in the image below. The installation process can take up to a few minutes. It will depend on your Internet speed connection.
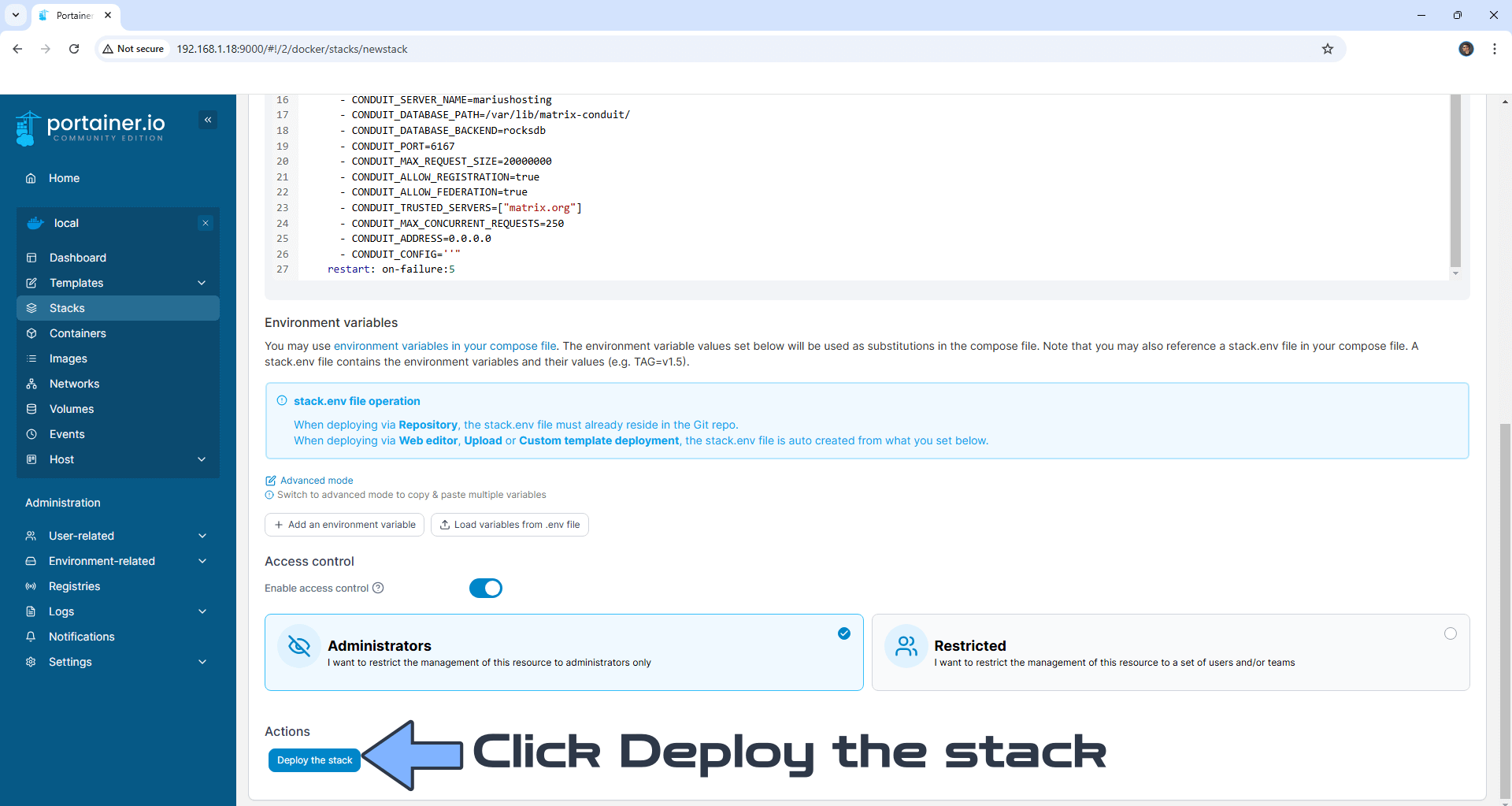
STEP 14
If everything goes right, you will see the following message at the top right of your screen: “Success Stack successfully deployed“.

STEP 15
Download the Element client for Desktop or Mobile from the blue link below.
STEP 16
Once the Element client is downloaded, open it then click Sign in. Follow the instructions in the image below.
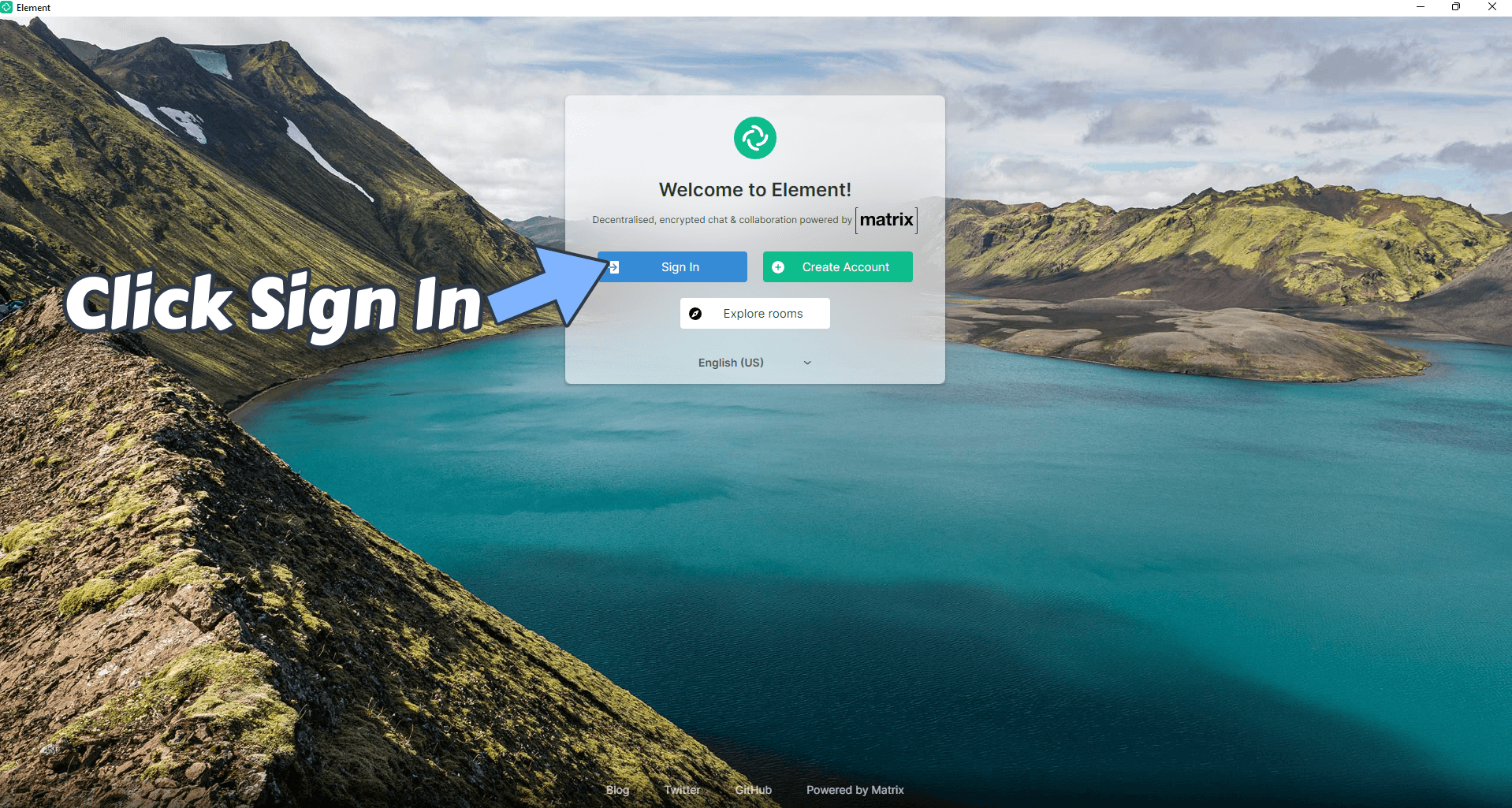
STEP 17
Click Edit to edit the Homeserver. Follow the instructions in the image below.
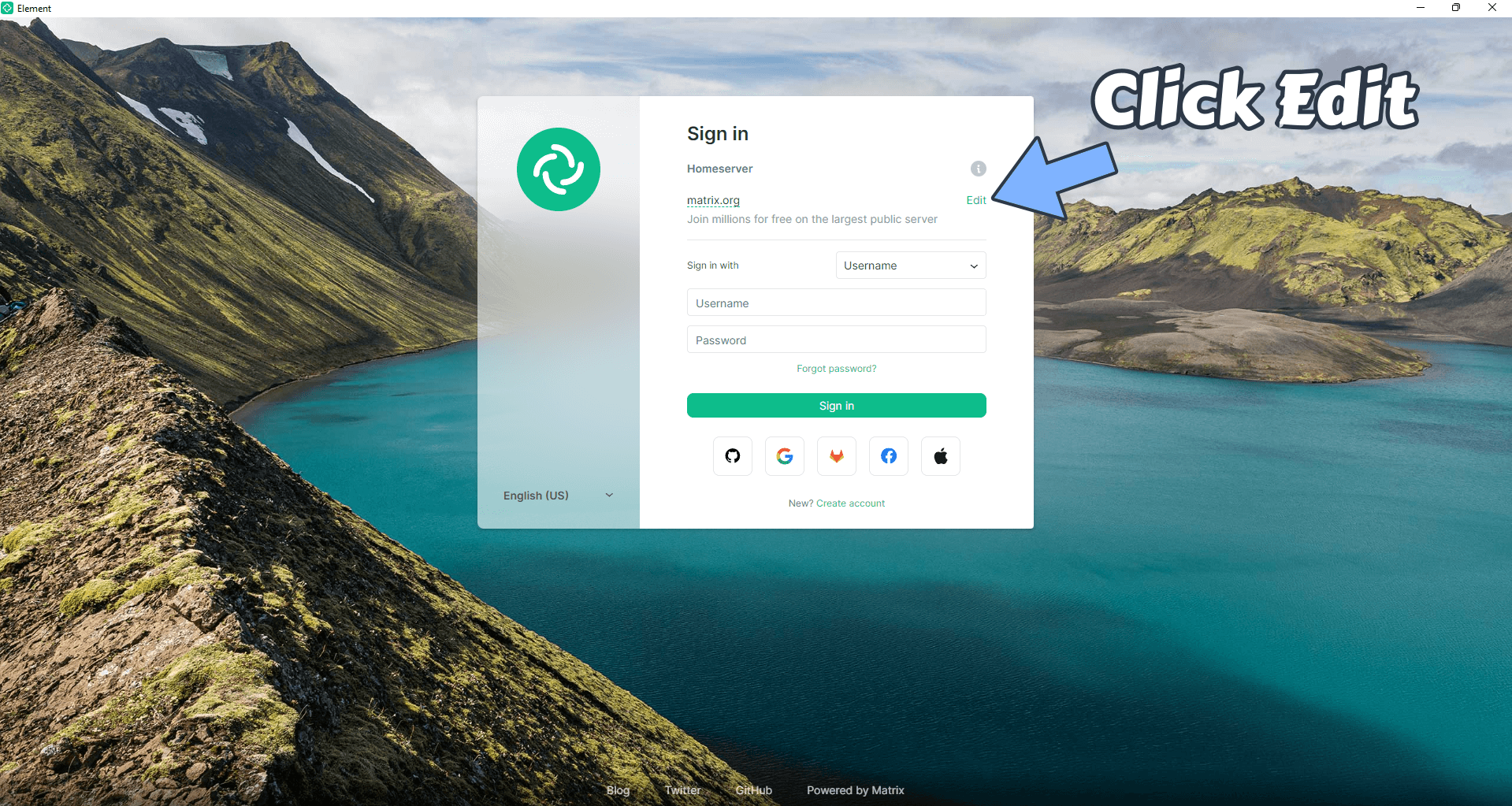
STEP 18
On the Other homeserver area, type in your own synology.me DDNS that you have previously created at STEP 6 with https:// at the beginning, then click Continue. Follow the instructions in the image below.
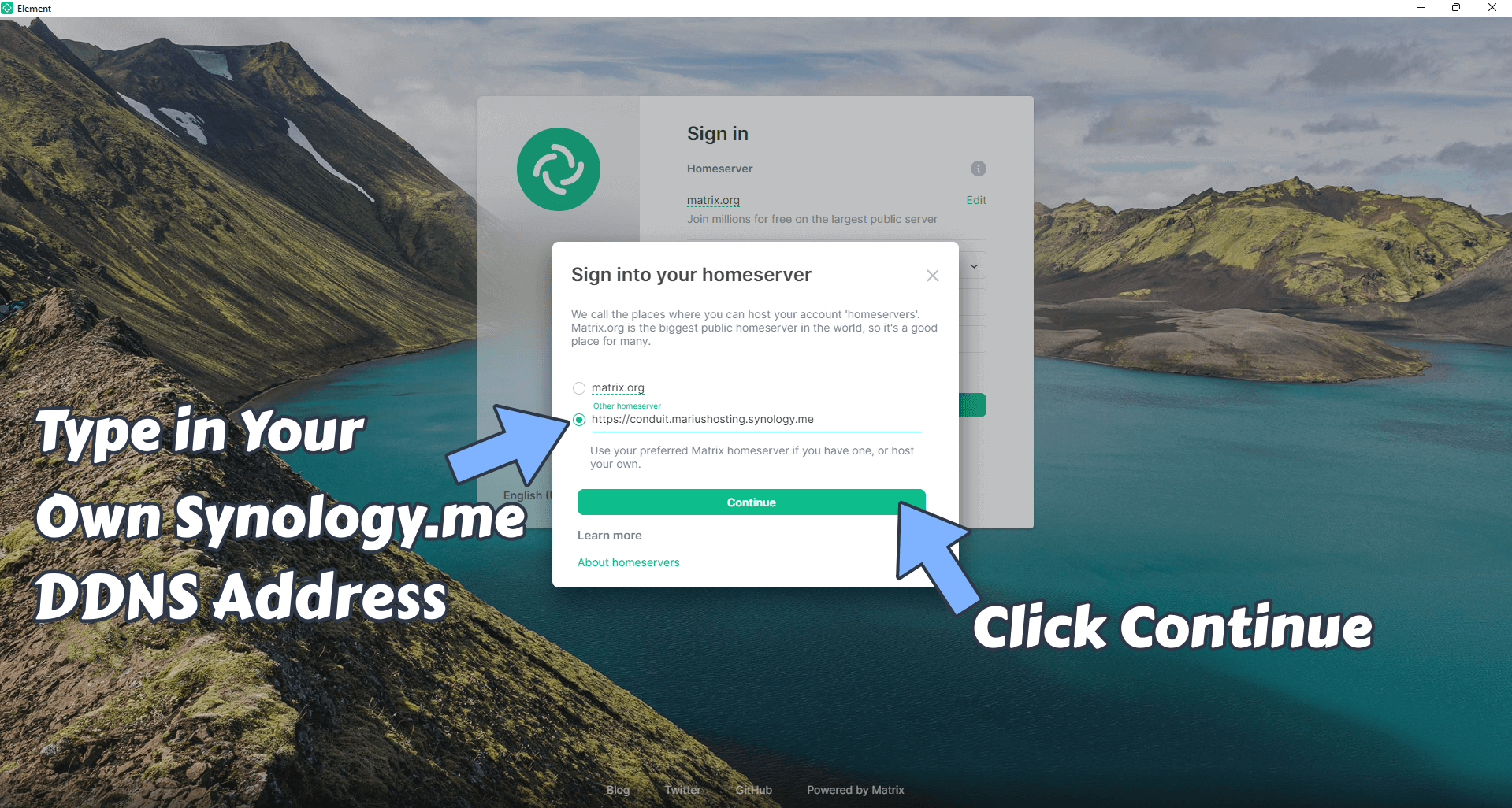
STEP 19
Once you have added your own synology.me DDNS at STEP 18, Click Create account. Follow the instructions in the image below.
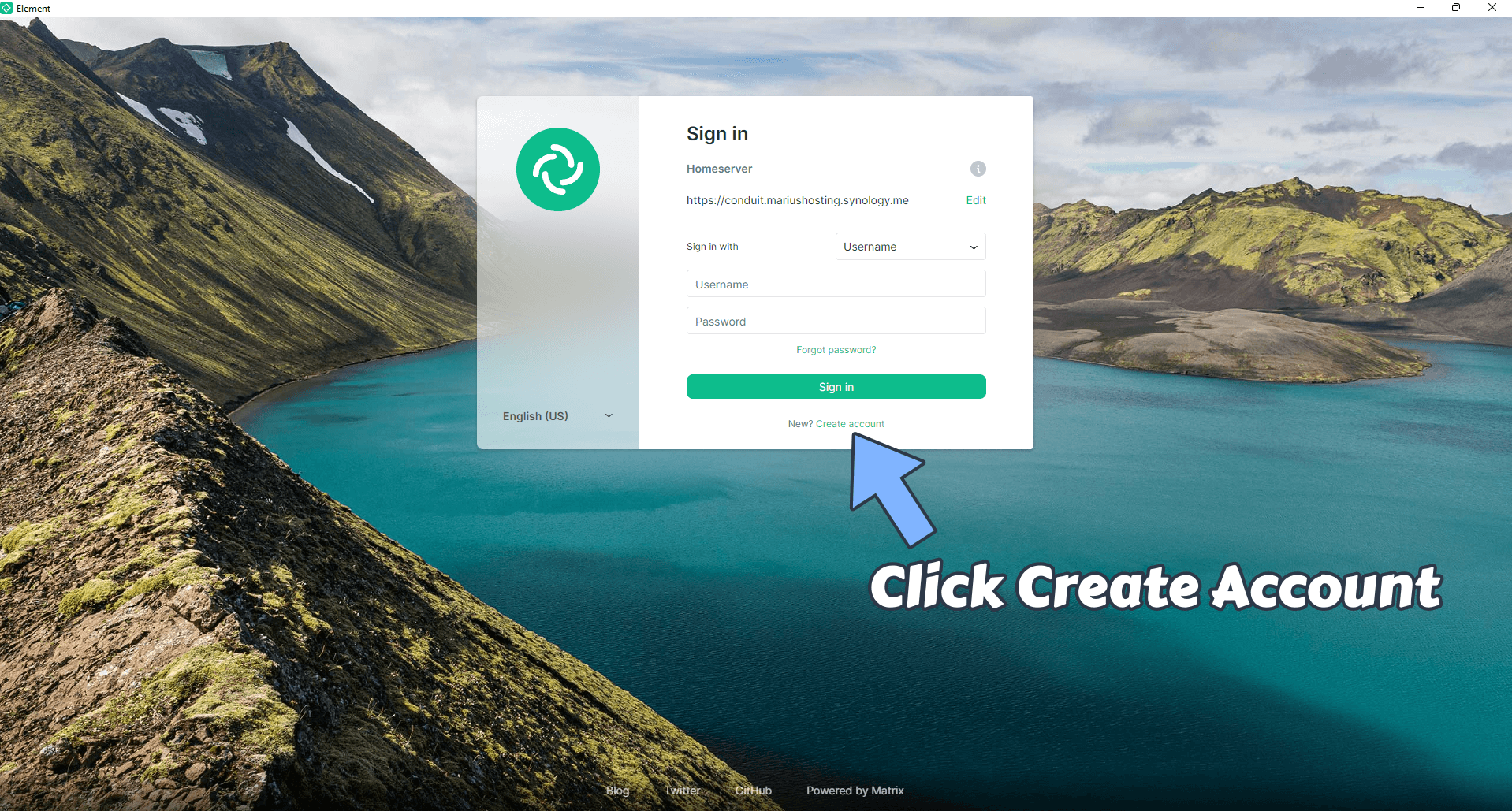
STEP 20
Type in your own Username and Password then click Register. Follow the instructions in the image below.
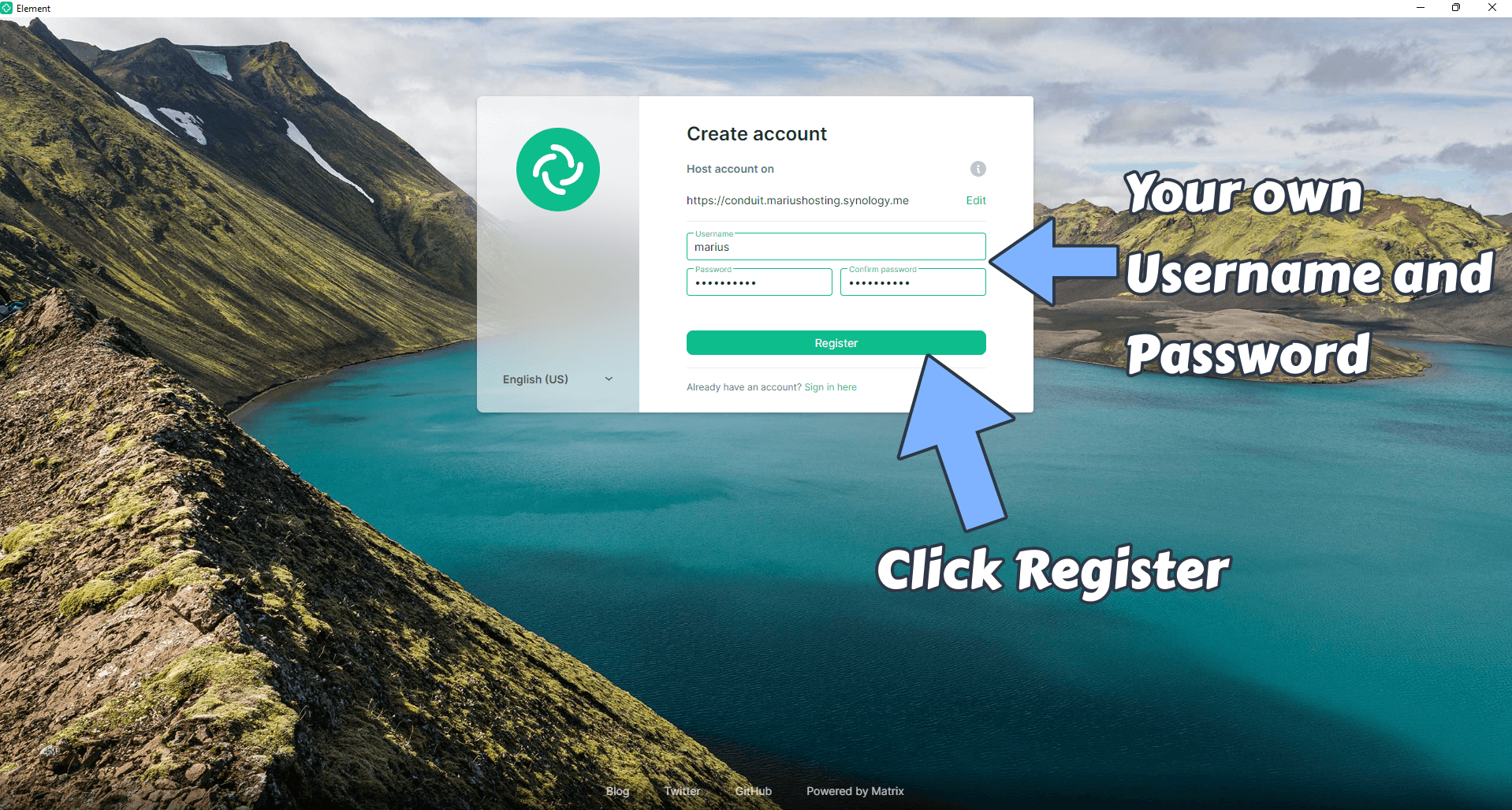
STEP 21
You’re in. Click Skip. Follow the instructions in the image below.
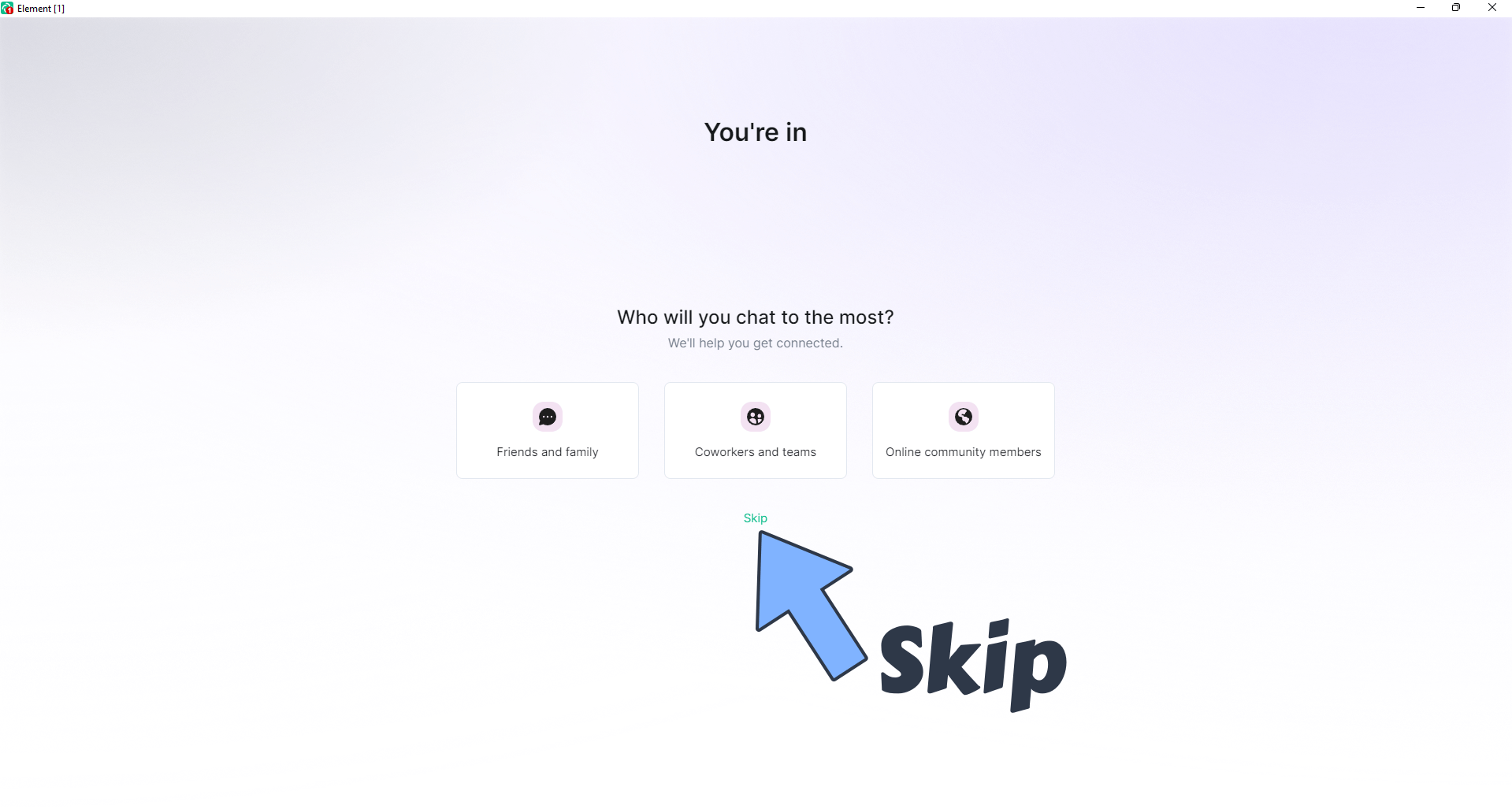
STEP 22
Click No on the little pop-up at the top left of the page. Follow the instructions in the image below.
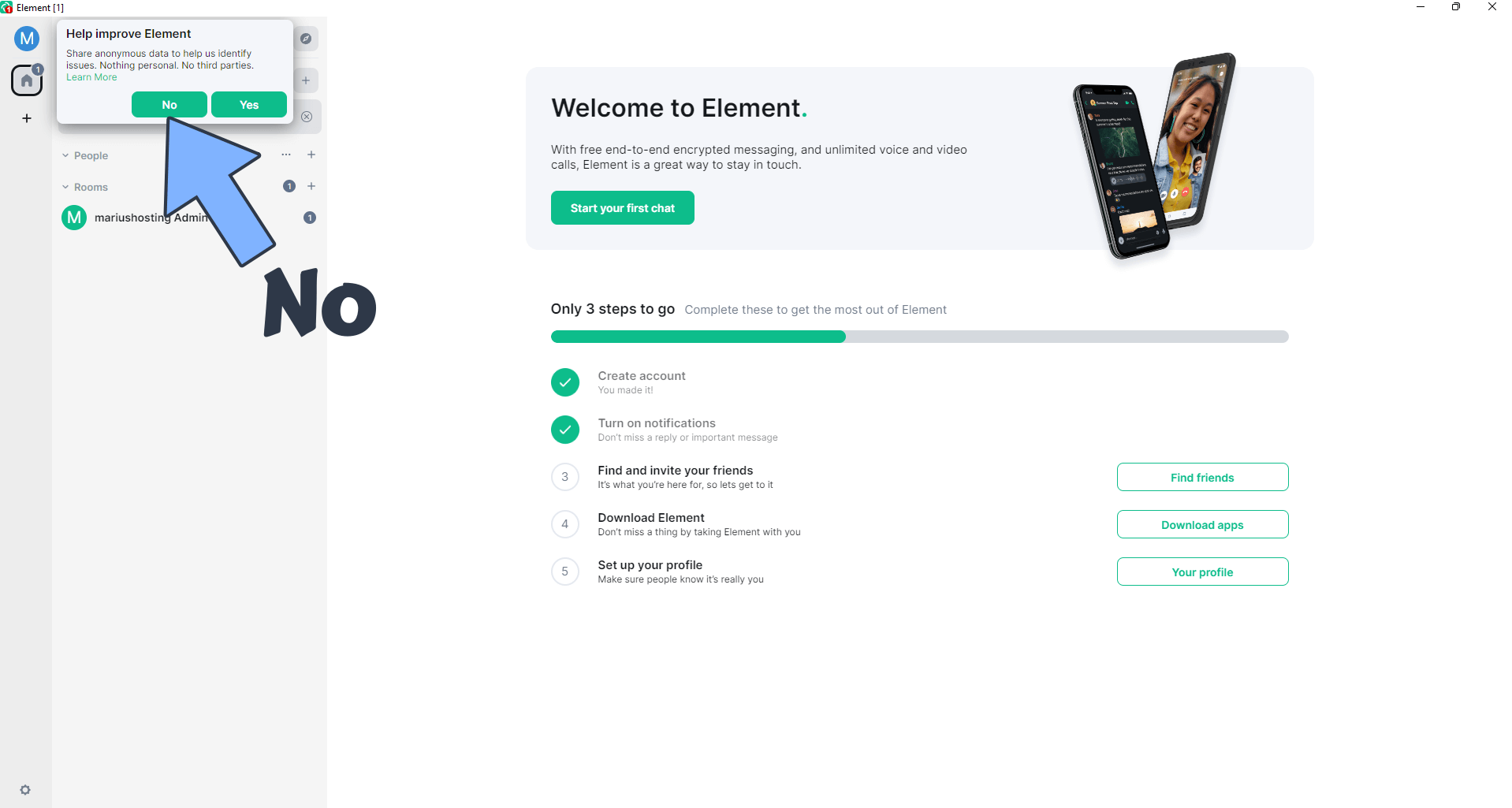
STEP 23
At the top left of the page click on your name then Switch to dark mode to better view the chat. Follow the instructions in the image below.
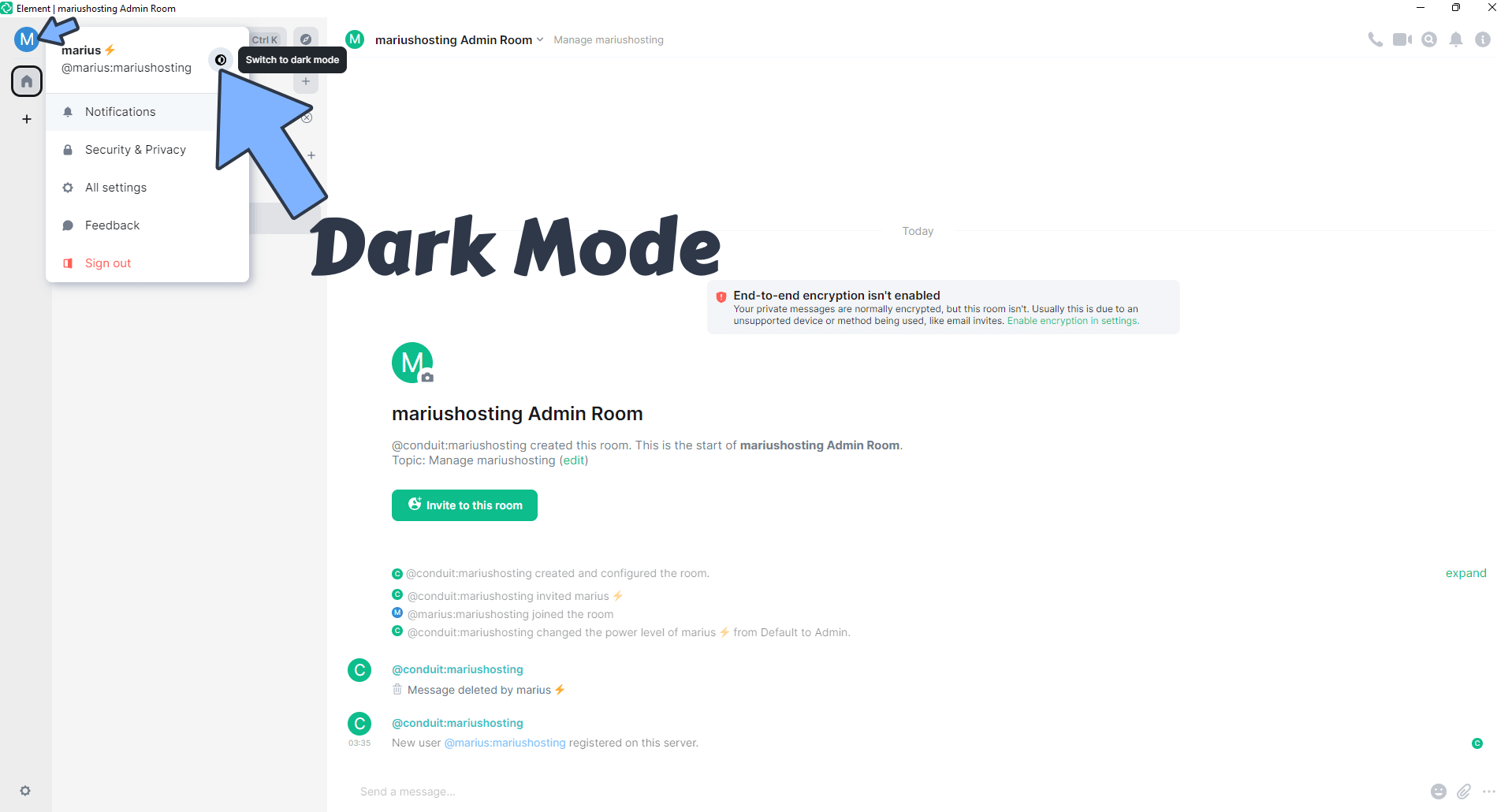
Your room is ready!
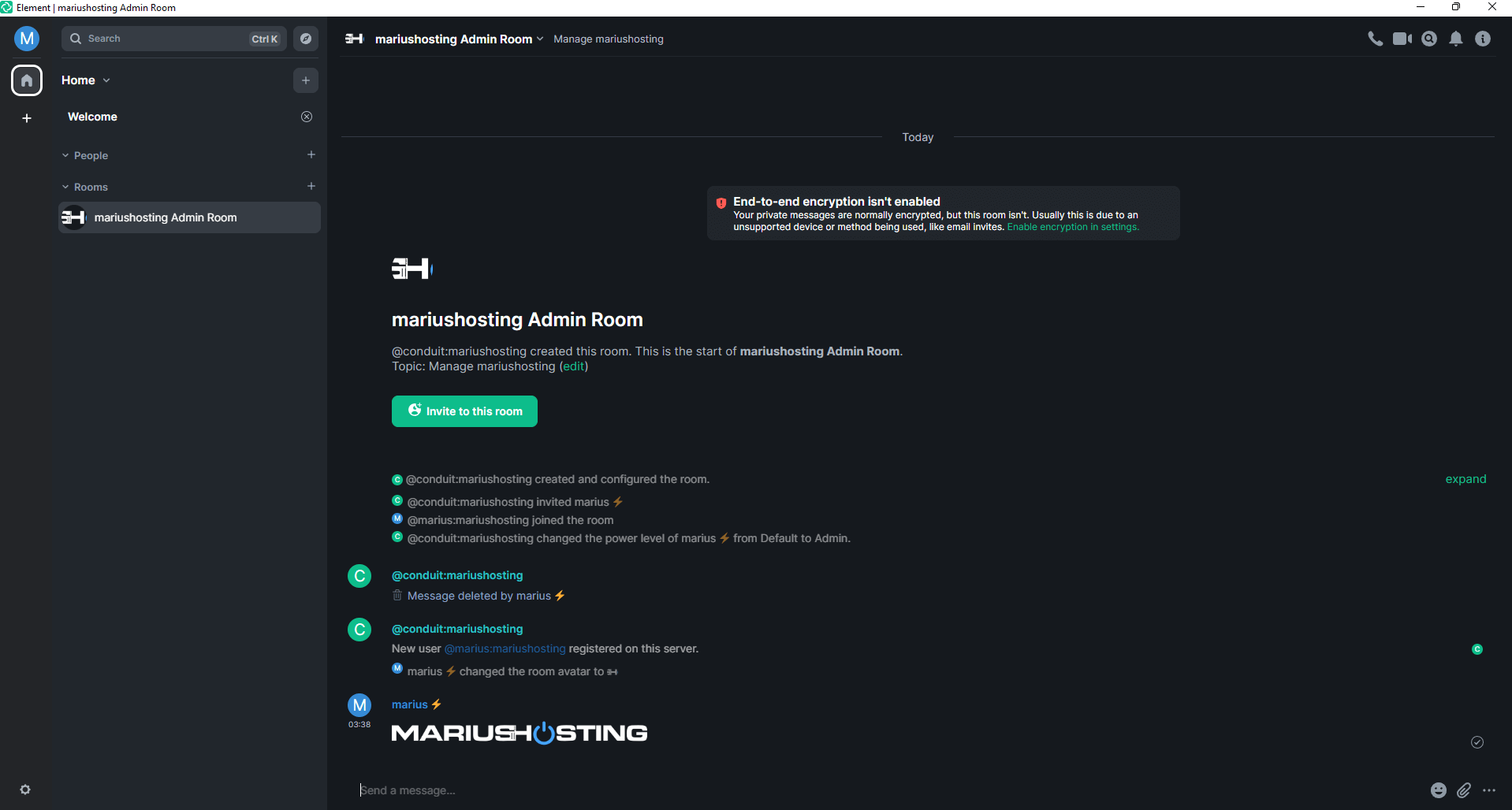
Start chatting with your friends by giving them your own synology.me DDNS address to connect to your server. Note: remember that your friends need to download the element client from STEP 15 to be able to use your private chat.
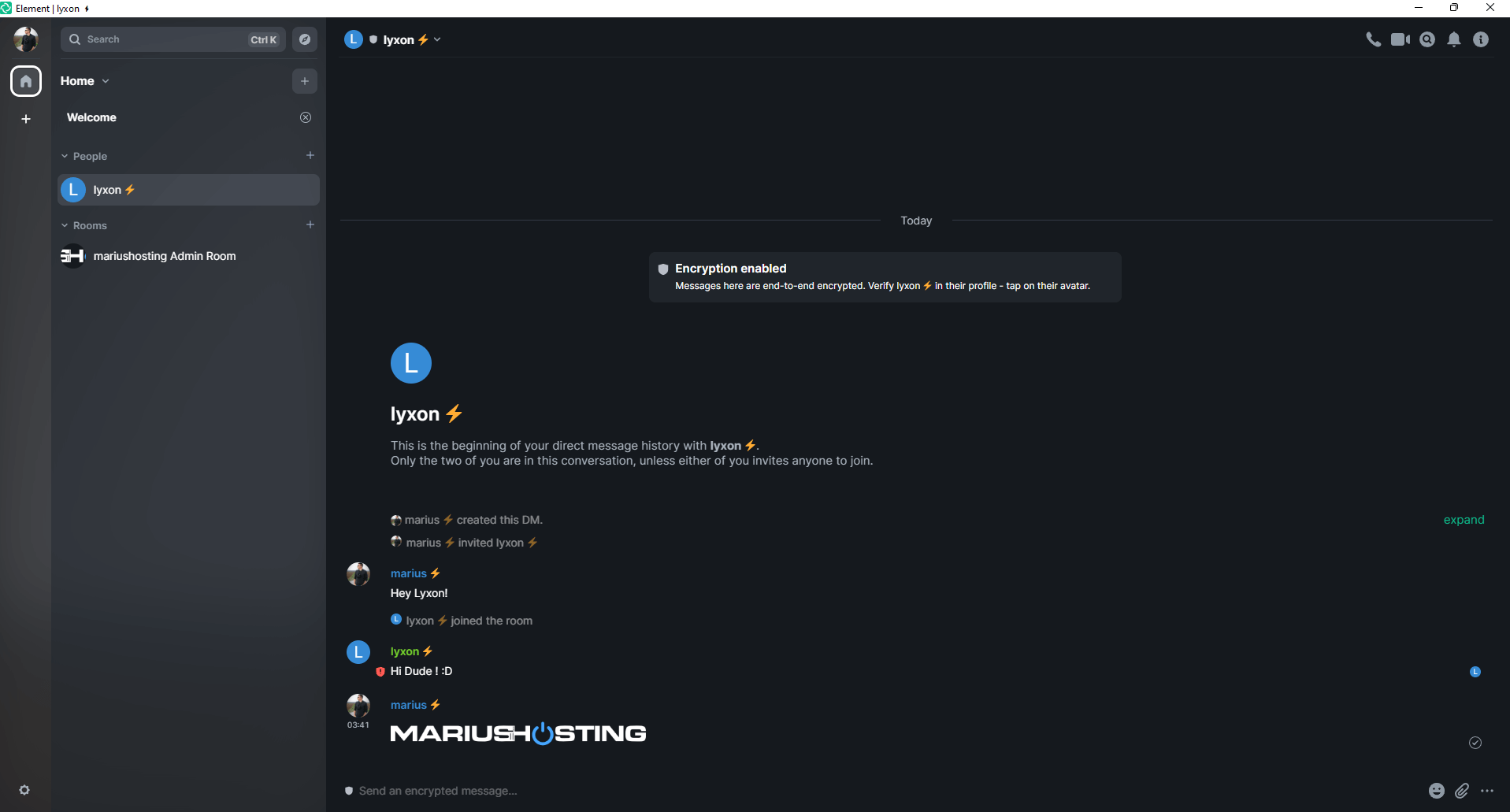
STEP 24
🟢Please Support My work by Making a Donation. Almost 99,9% of the people that install something using my guides forget to support my work, or just ignore STEP 1. I’ve been very honest about this aspect of my work since the beginning: I don’t run any ADS, I don’t require subscriptions, paid or otherwise, I don’t collect IPs, emails, and I don’t have any referral links from Amazon or other merchants. I also don’t have any POP-UPs or COOKIES. I have repeatedly been told over the years how much I have contributed to the community. It’s something I love doing and have been honest about my passion since the beginning. But I also Need The Community to Support me Back to be able to continue doing this work.
Enjoy Matrix Conduit!
If you encounter issues by using this container, make sure to check out the Common Docker issues article.
Note: Find out how to update the Matrix Conduit container with the latest image.
Note: How to Back Up Docker Containers on your Synology NAS.
Note: Can I run Docker on my Synology NAS? See the supported models.
Note: How to Free Disk Space on Your NAS if You Run Docker.
Note: How to Schedule Start & Stop For Docker Containers.
Note: How to Activate Email Notifications.
Note: How to Add Access Control Profile on Your NAS.
Note: How to Change Docker Containers Restart Policy.
Note: How to Use Docker Containers With VPN.
Note: Convert Docker Run Into Docker Compose.
Note: How to Clean Docker.
Note: How to Clean Docker Automatically.
Note: Best Practices When Using Docker and DDNS.
Note: Some Docker Containers Need WebSocket.
Note: Find out the Best NAS Models For Docker.
Note: Activate Gmail SMTP For Docker Containers.
This post was updated on Saturday / August 23rd, 2025 at 6:25 PM
