
My previous guide for Noisedash involved the use of Task Scheduler. Today I’m offering a recommended and excellent alternative for installing the latest Noisedash version via Portainer. Noisedash is a Self-hostable web tool for generating ambient noises. You can easily generate and customize ambient noises and upload audio samples (e.g rain, wind, thunder) to combine with your generated noises. You have the option to save “noise profiles” so you can easily switch between your created soundscapes. Fine-tune your noises with audio processing tools like filters, LFOs, and effects. There is also the option to manage multiple users. Noisedash is a 100% mobile-friendly application. In this step by step guide I will show you how to install Noisedash on your Synology NAS using Docker & Portainer.
This guide works perfectly with the latest Noisedash v.0.6.13 release.
STEP 1
Please Support My work by Making a Donation.
STEP 2
Install Portainer using my step by step guide. If you already have Portainer installed on your Synology NAS, skip this STEP. Attention: Make sure you have installed the latest Portainer version.
STEP 3
Go to File Station and open the docker folder. Inside the docker folder, create one new folder and name it noisedash. Follow the instructions in the image below.
Note: Be careful to enter only lowercase, not uppercase letters.
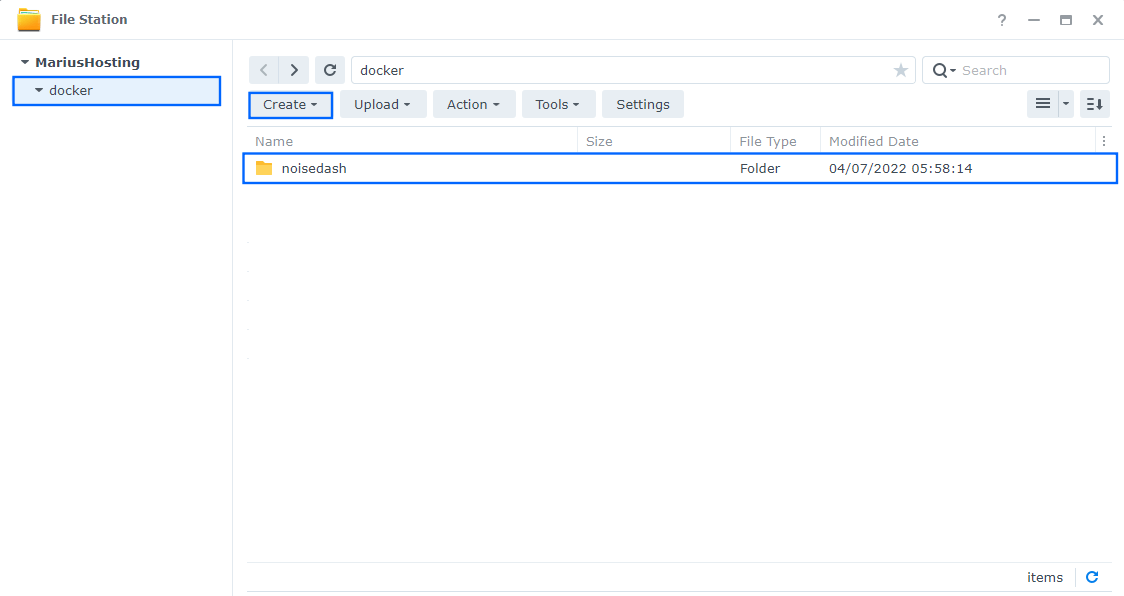
STEP 4
Now create three new folders inside the noisedash folder that you created at STEP 3. name them config, db, samples. Follow the instructions in the image below.
Note: Be careful enter only lowercase, not uppercase letters.
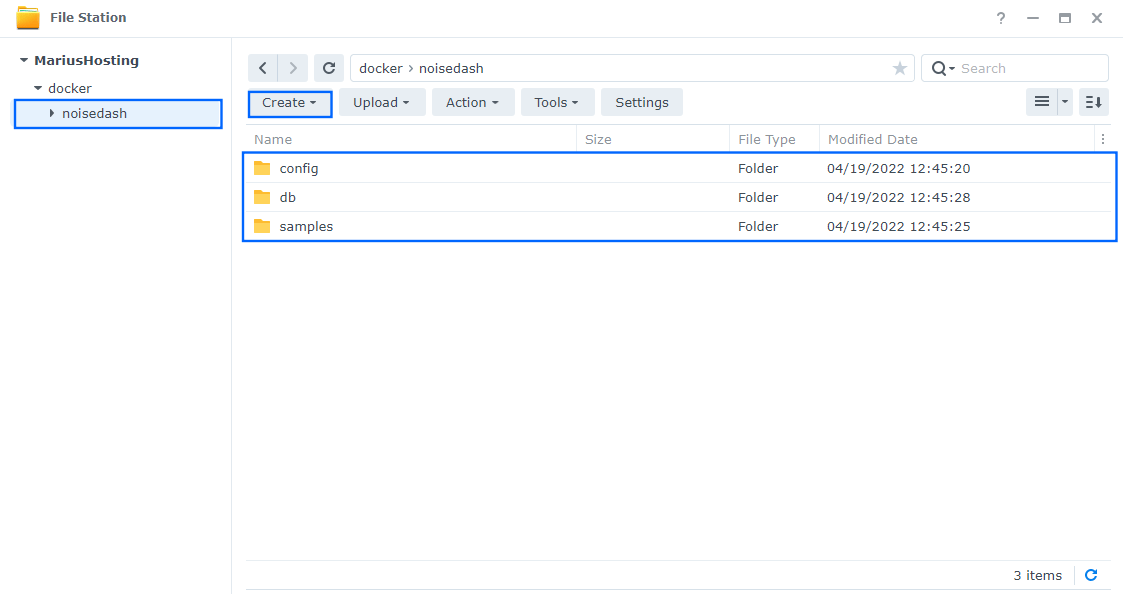
STEP 5
Download (click on the blue link below) then upload the default.json file below in the config folder that you created at STEP 4. Follow the instructions in the image below. 🔒Note: Support my work to unlock the password. You can use this password to download any file on mariushosting forever!
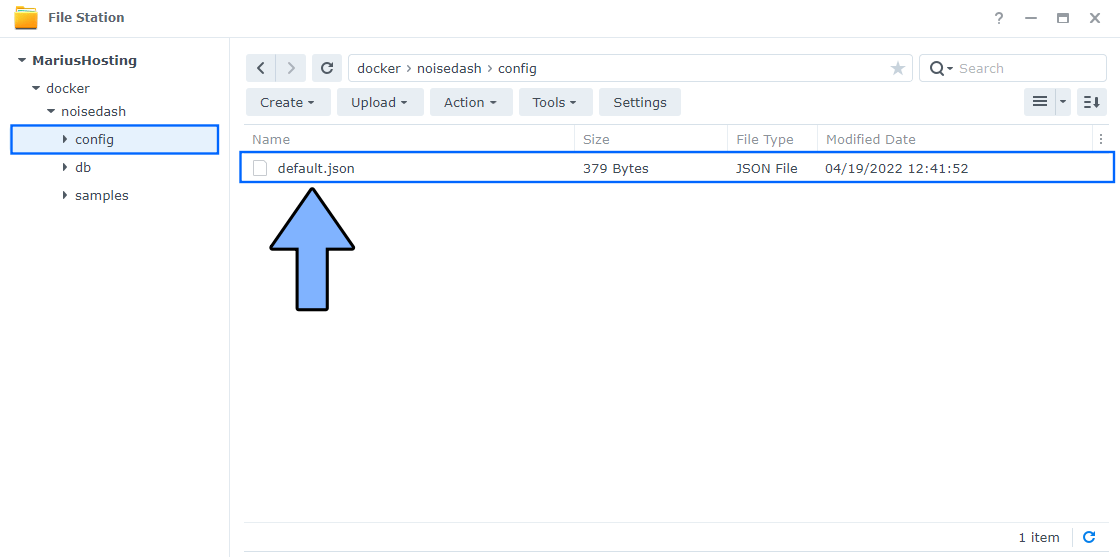
STEP 6
Log into Portainer using your username and password. On the left sidebar in Portainer, click on Stacks then + Add stack. Follow the instructions in the image below.

STEP 7
In the Name field type in noisedash. Follow the instructions in the image below.
version: "3.9"
services:
noisedash:
container_name: Noisedash
image: noisedash/noisedash
healthcheck:
test: curl -f http://localhost:1432/ || exit 1
mem_limit: 4g
cpu_shares: 1024
security_opt:
- no-new-privileges:true
restart: on-failure:5
ports:
- 1432:1432
volumes:
- /volume1/docker/noisedash/config/default.json:/var/noisedash/config/default.json:rw
- /volume1/docker/noisedash/samples:/var/noisedash/samples:rw
- /volume1/docker/noisedash/db:/var/noisedash/db
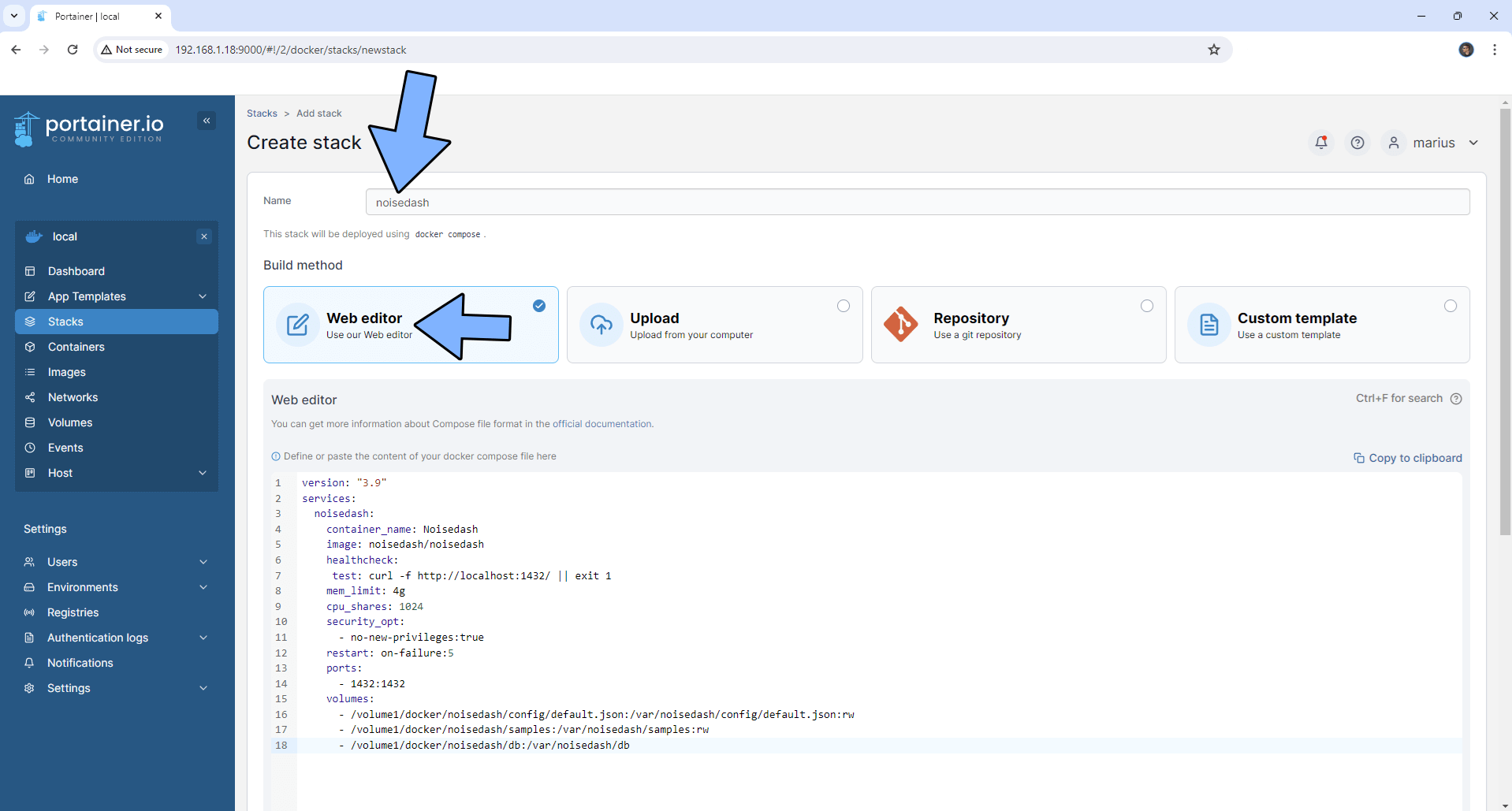
STEP 8
Scroll down on the page until you see a button named Deploy the stack. Click on it. Follow the instructions in the image below. The installation process can take up to a few minutes. It will depend on your Internet speed connection.
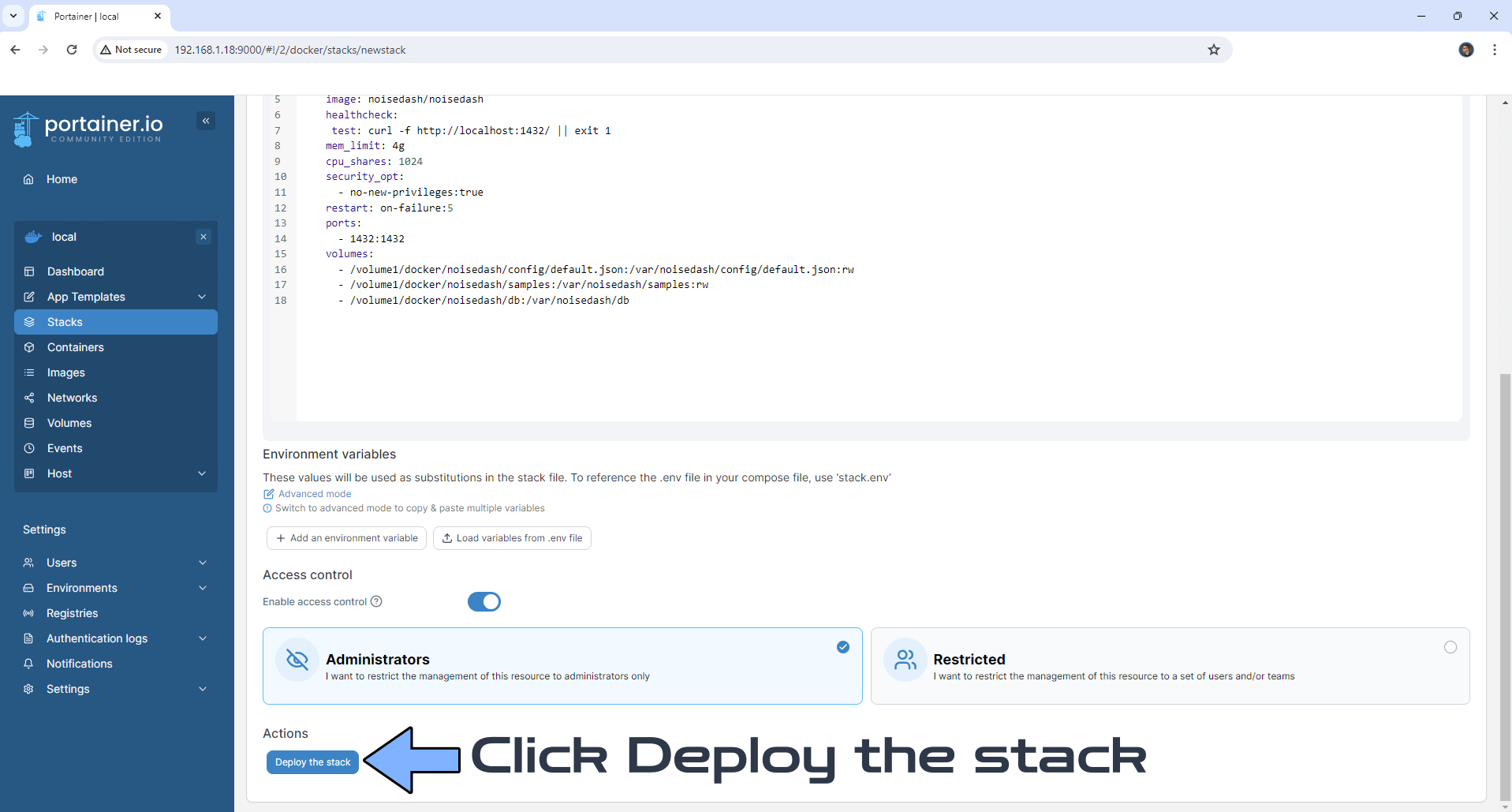
STEP 9
If everything goes right, you will see the following message at the top right of your screen: “Success Stack successfully deployed“.
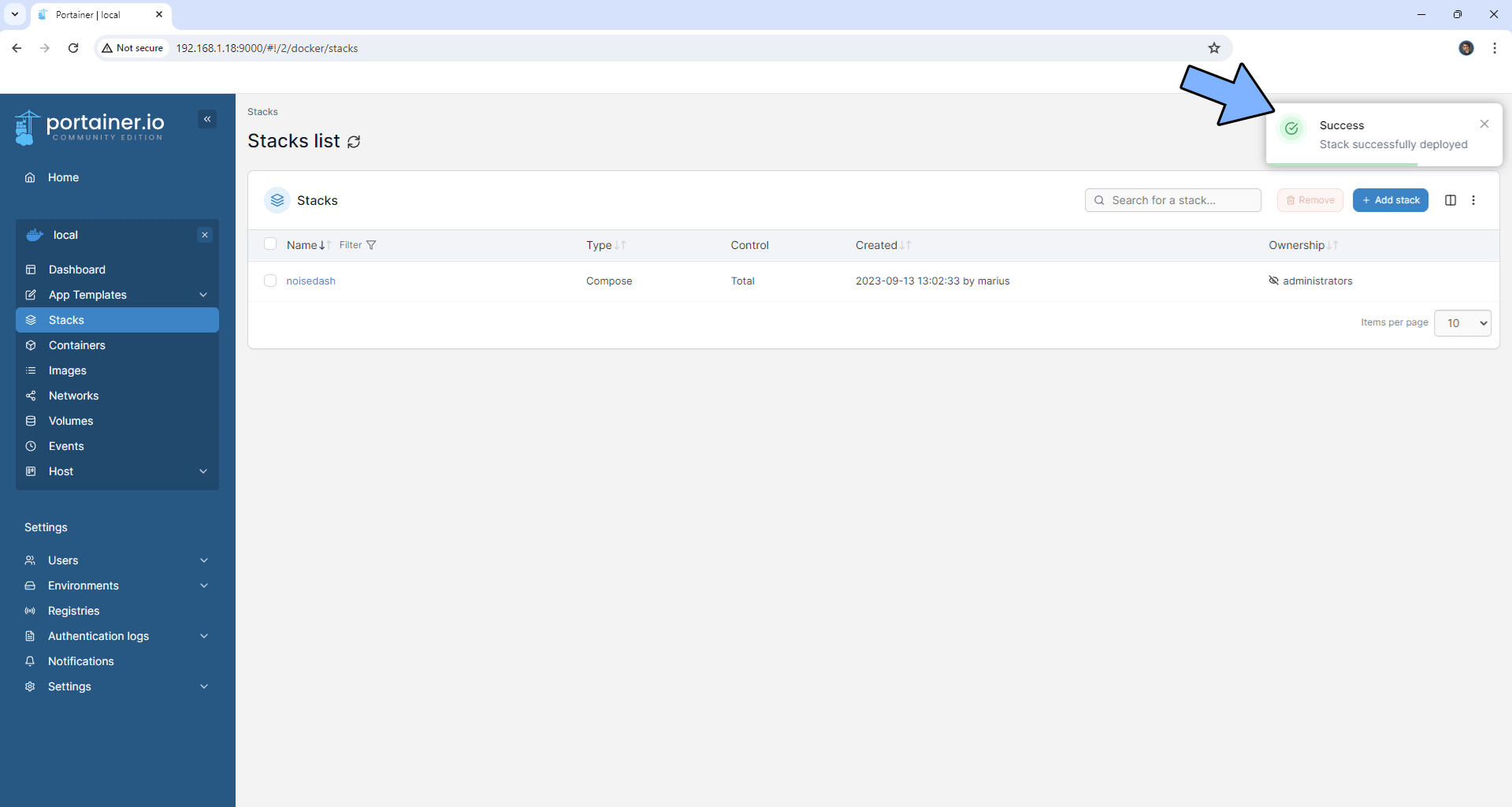
STEP 10
Go back to STEP 1 or you will deal with karma 🙂
STEP 11
The installation process can take up to a few seconds/minutes. It will depend on your Internet speed connection. Now open your browser and type in http://Synology-ip-address:1432 Add your own Name, Username and Password then click REGISTER. Follow the instructions in the image below.
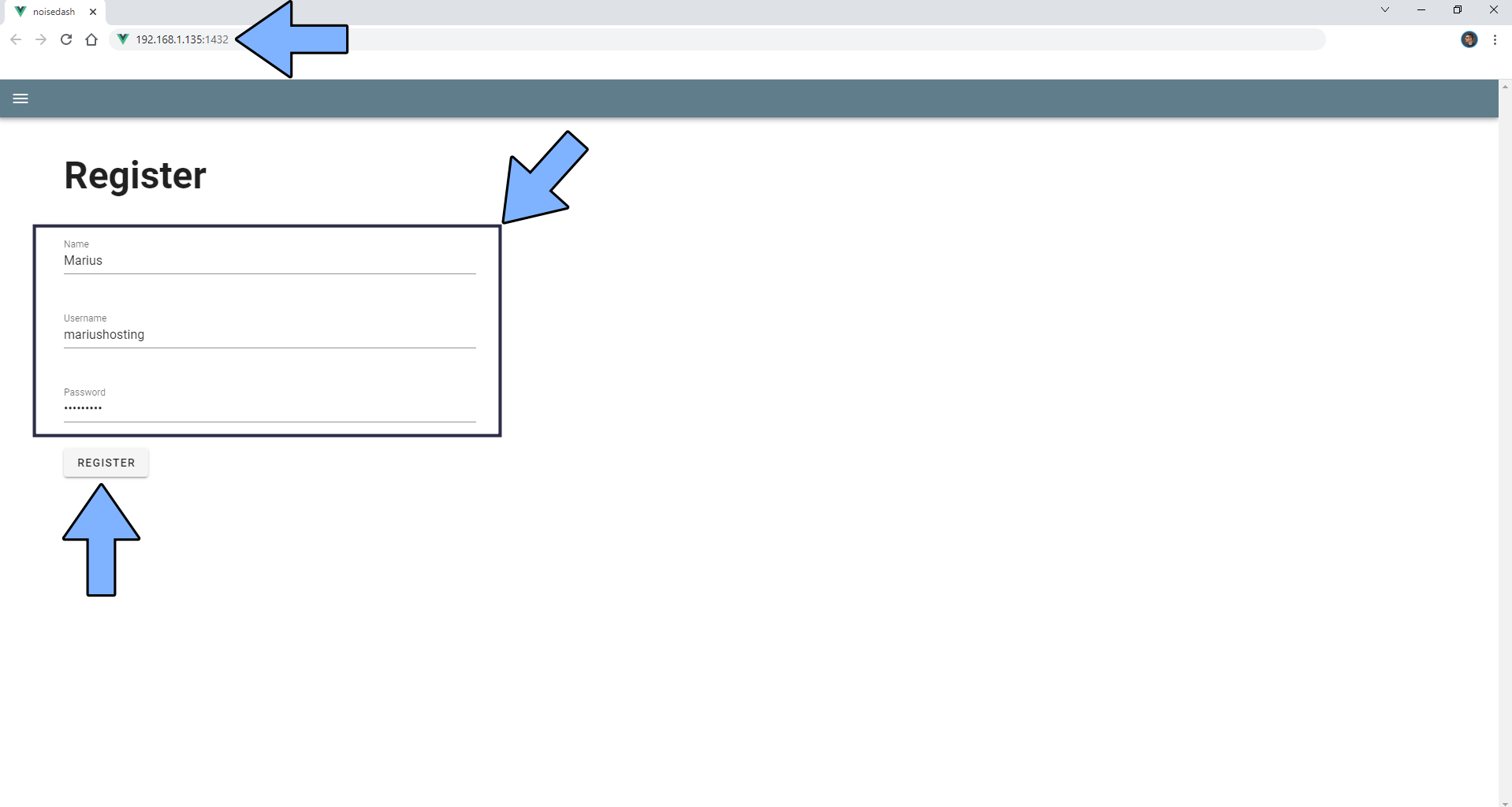
STEP 12
Add your own Username and Password that you have previously created at STEP 11 then click LOGIN. Follow the instructions in the image below.
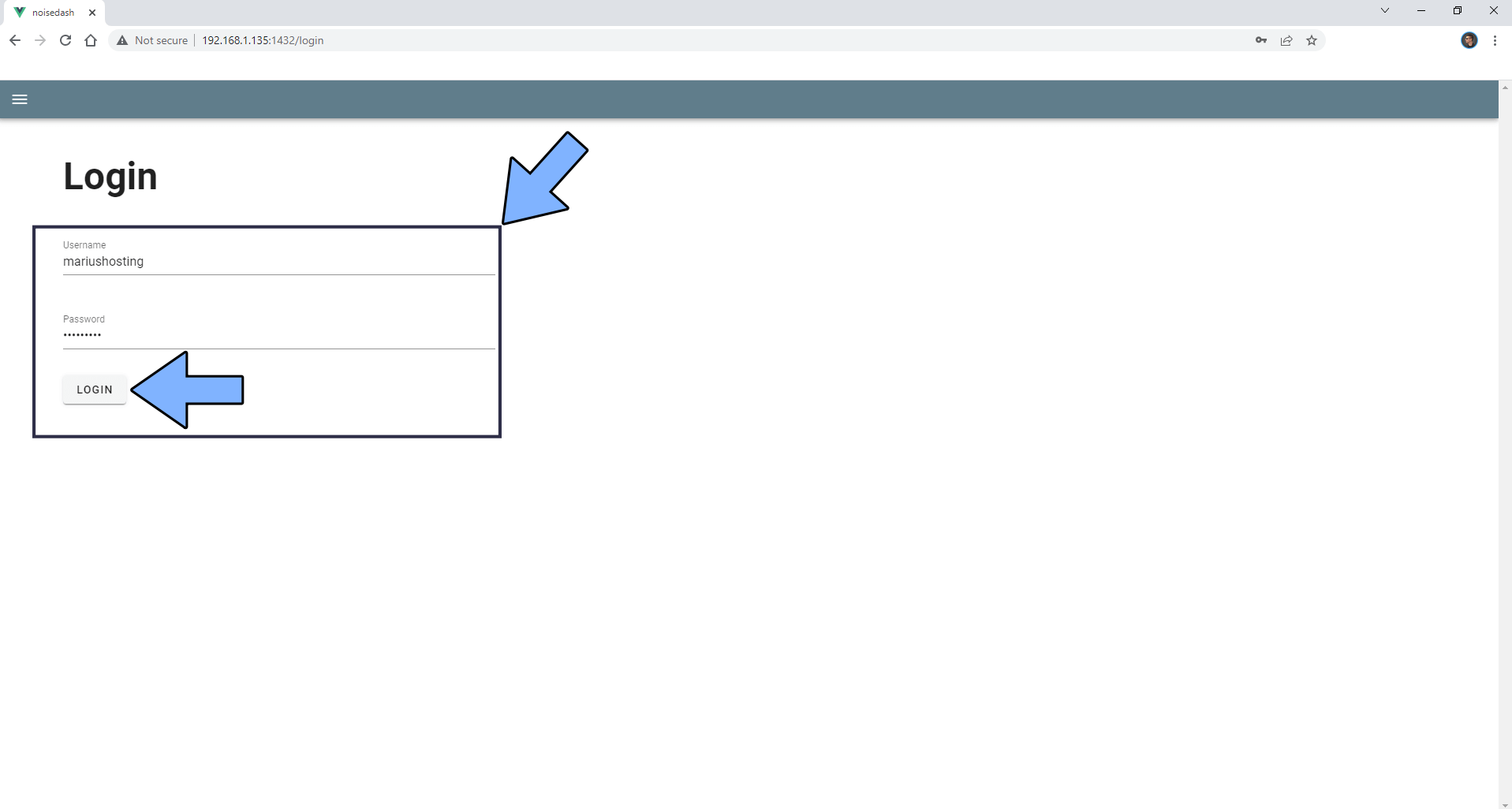
STEP 13
On the left sidebar click on the 3 horizontal lines. Follow the instructions in the image below.
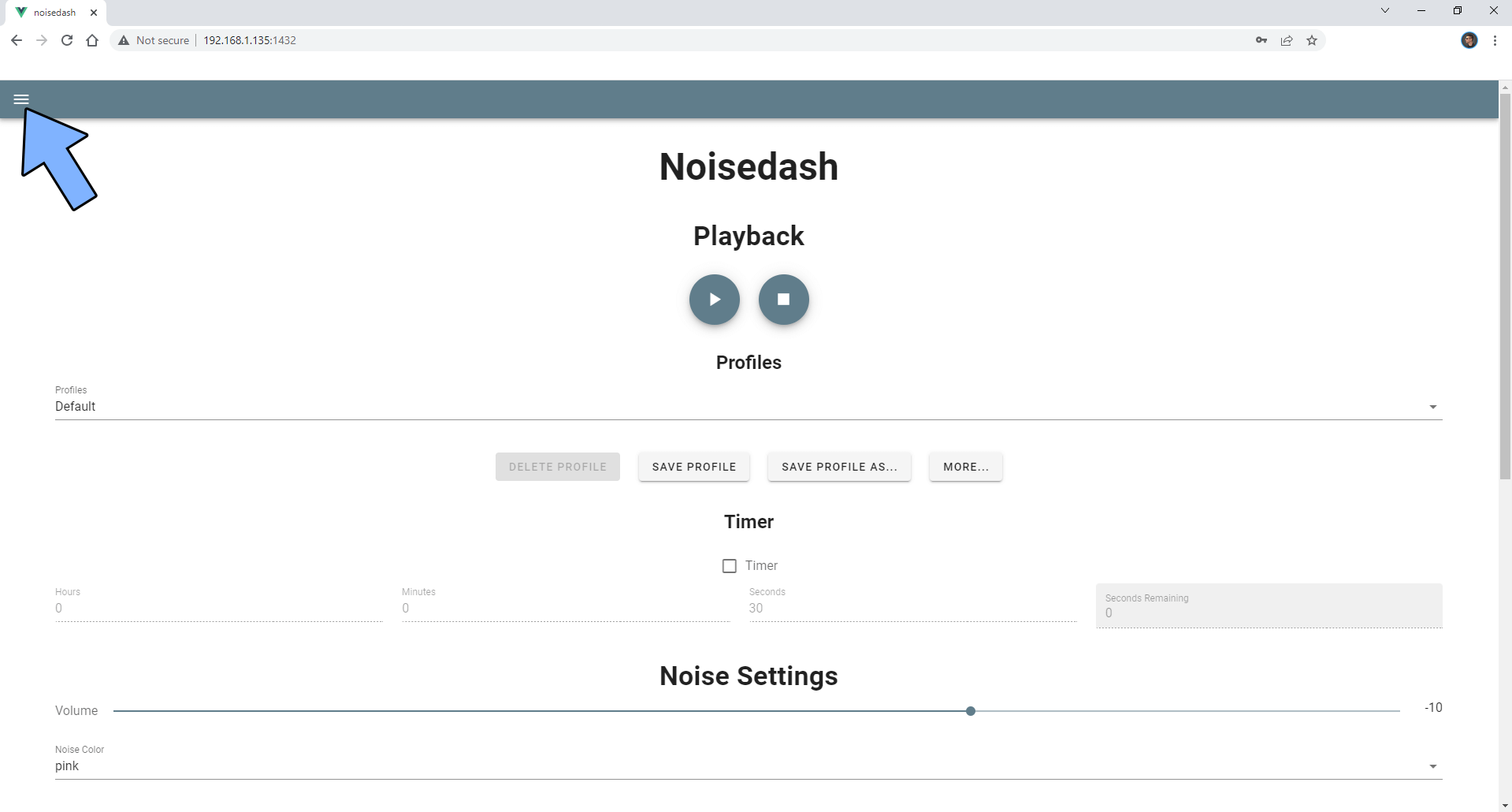
STEP 14
Click Account. You can easily switch to Dark Mode. Follow the instructions in the image below.
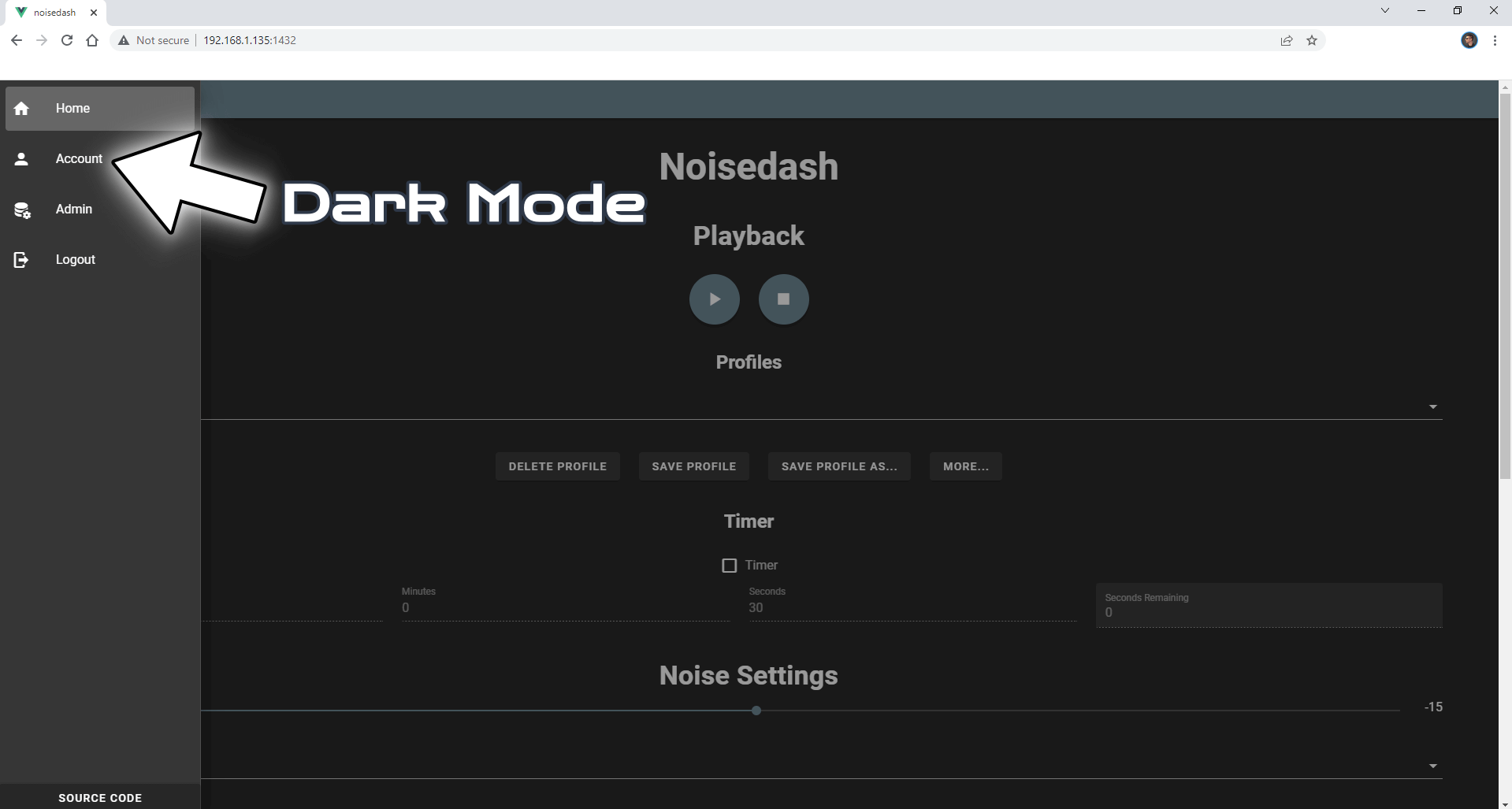
Enjoy Noisedash!
If you encounter issues by using this container, make sure to check out the Common Docker issues article.
Note: If you want to run the Noisedash container over HTTPS, check How to Run Docker Containers Over HTTPS. In order to make Noisedash work via HTTPS, it’s mandatory to activate WebSocket.
Note: Can I run Docker on my Synology NAS? See the supported models.
Note: How to Back Up Docker Containers on your Synology NAS.
Note: Find out how to update the Noisedash container with the latest image.
Note: How to Free Disk Space on Your NAS if You Run Docker.
Note: How to Schedule Start & Stop For Docker Containers.
Note: How to Activate Email Notifications.
Note: How to Add Access Control Profile on Your NAS.
Note: How to Change Docker Containers Restart Policy.
Note: How to Use Docker Containers With VPN.
Note: Convert Docker Run Into Docker Compose.
Note: How to Clean Docker.
Note: How to Clean Docker Automatically.
Note: Best Practices When Using Docker and DDNS.
Note: Some Docker Containers Need WebSocket.
Note: Find out the Best NAS Models For Docker.
Note: Activate Gmail SMTP For Docker Containers.
This post was updated on Saturday / February 24th, 2024 at 6:32 AM
