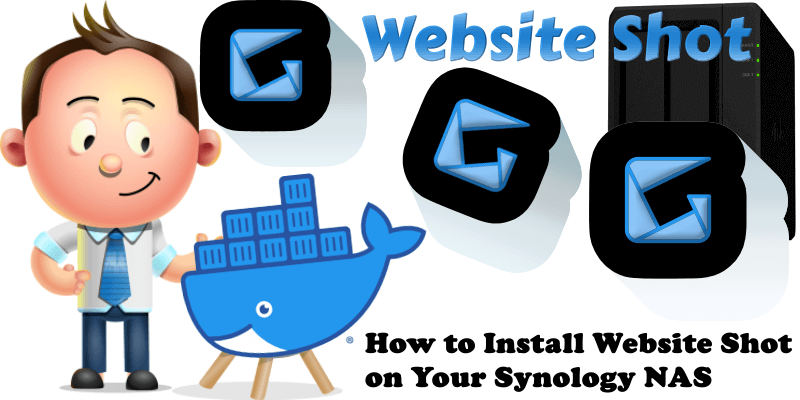
With Website Shot you can generate a full web-page screenshot and automatically save it on your Synology NAS. Website Shot provides a rich interface to make any kind of web screenshots online for free with no limits. The simplest way to take a full page screenshot is here! The container supports long pages of up to 20000 pixels. The biggest advantage of using Website Shot hosted on your own Synology Server is that you have full privacy compared to third-party widgets that you install on your browser for the same purpose. The supported formats are PNG, JPEG, WEBP. In this step by step guide I will show you how to install Website Shot on your Synology NAS using Docker.
STEP 1
Please Support My work by Making a Donation.
STEP 2
Install Container Manager via Synology “Package Center”. If you run an older DSM version (under 7.2), search for Docker instead of Container Manager.

STEP 3
Go to File Station and open the docker folder. Inside the docker folder, create one new folder and name it websiteshot. Follow the instructions in the image below.
Note: Be careful to enter only lowercase, not uppercase letters.
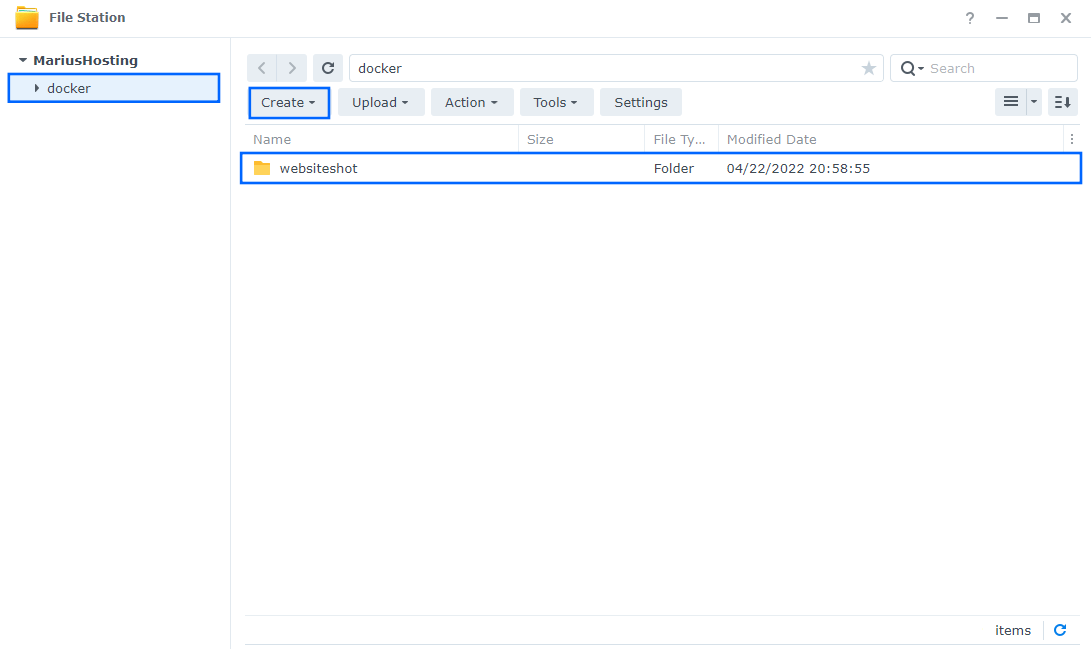
STEP 4
Go to Control Panel / Task Scheduler / Create / Scheduled Task / User-defined script. Follow the instructions in the image below.

STEP 5
Once you click on User-defined script, a new window will open. Follow the instructions below:
- General: In the Task field type in Install Website Shot. Uncheck the “Enabled” option. Select root User.
- Schedule: Select Run on the following date then select “Do not repeat“.
- Task Settings: Check “Send run details by email“, add your email then copy paste the code below in the Run command area. After that, click OK.
docker run -d --name=website-shot \ -p 3616:3000 \ -v /volume1/docker/websiteshot:/usr/src/website-shot/screenshots \ -e PASSWORD_PROTECT=1 \ -e PASSWORD=mariushosting \ --restart always \ flowko1/website-shot
Note: Before you paste the code above in the Run command area below, you can change the value for PASSWORD_PROTECT if you want to. 1 is for password activation. 0 is for password deactivation.
Note: Before you paste the code above in the Run command area below, change the value for PASSWORD. Type in your own password. mariushosting is an example for a password. You will need this password later at STEP 9.
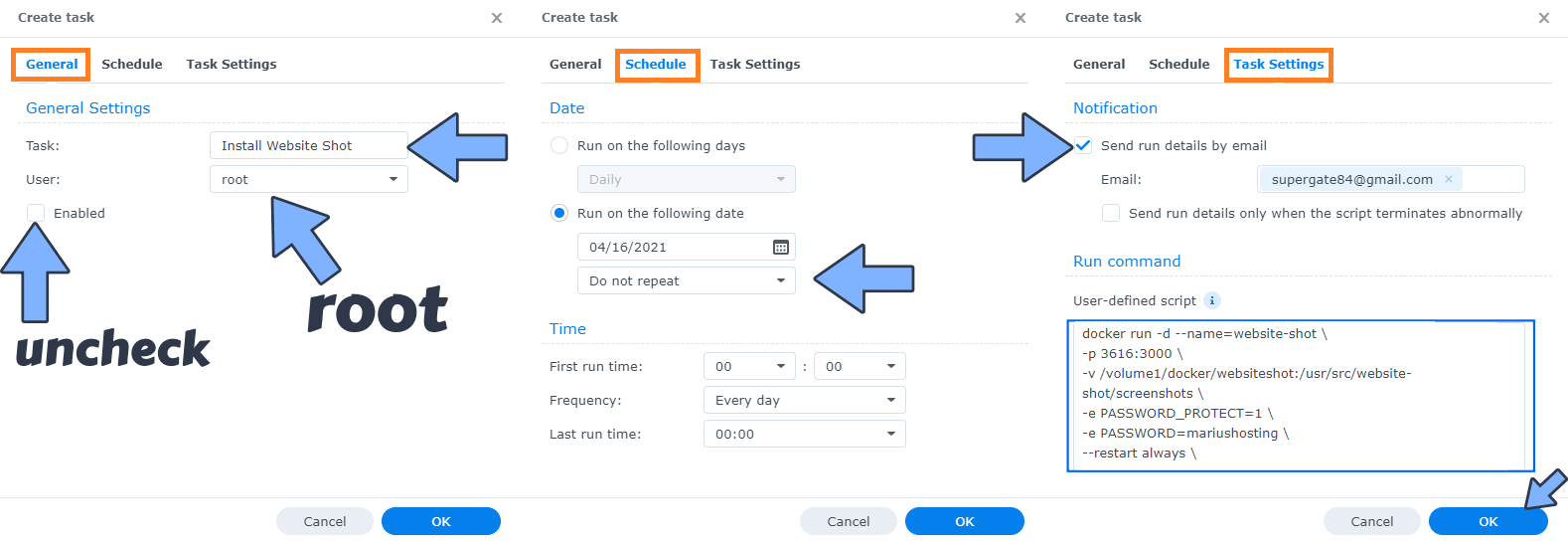
STEP 6
After you click OK on STEP 5 a new warning pop up window will open. Click OK.
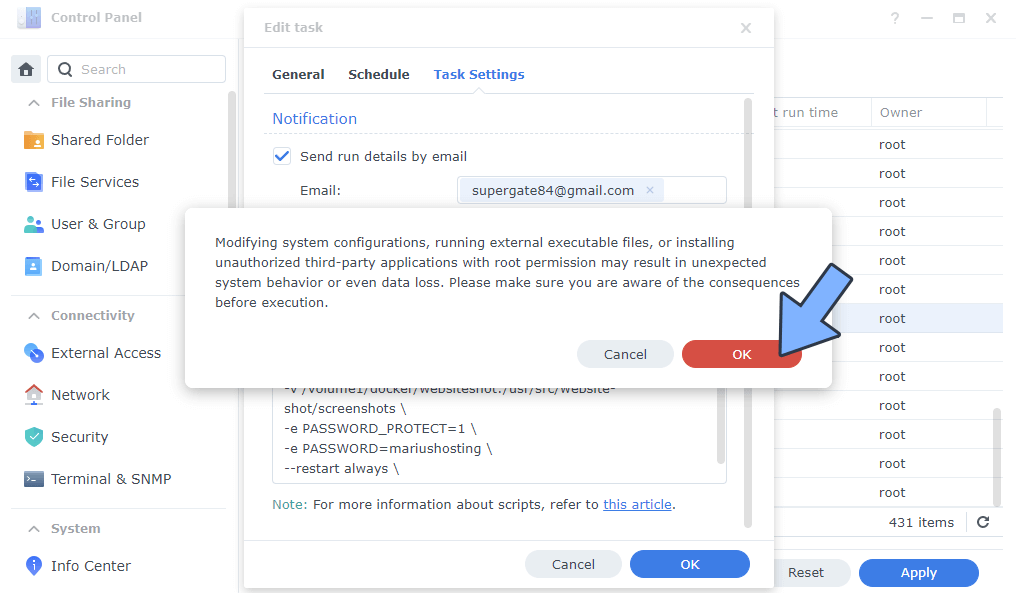
After you click OK, type in your DSM Password then click Submit. Follow the instructions in the image below.

STEP 7
After you click Submit on STEP 6, select your “Install Website Shot” Task then click the “Run” tab. You will be asked to run Install Website Shot – click OK. Follow the instructions in the image below.
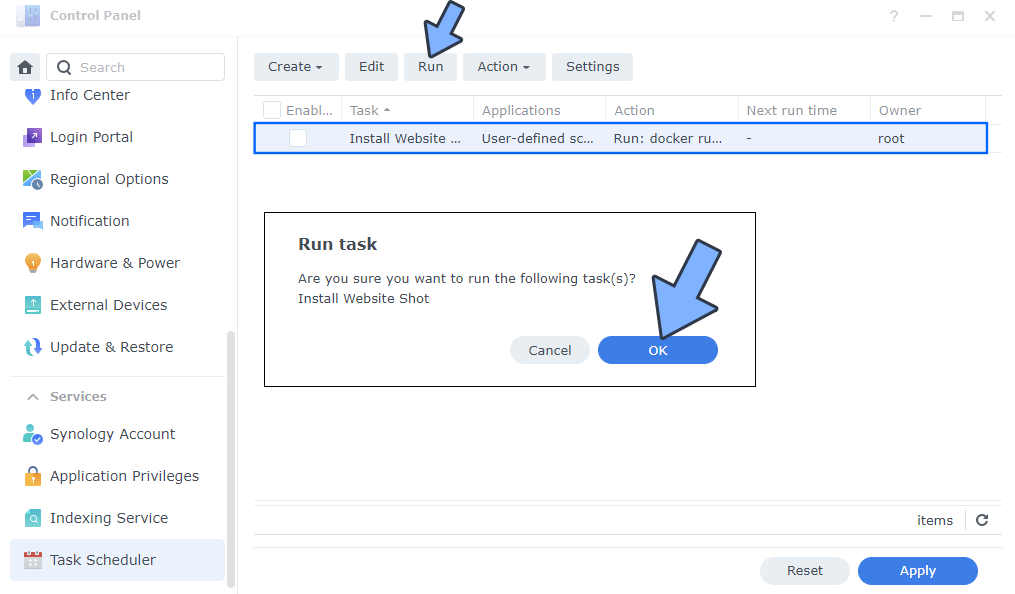
STEP 8
Go back to STEP 1 or you will deal with karma 🙂
STEP 9
The installation process can take up to a few seconds/minutes. It will depend on your Internet speed connection. Now open your browser and type in http://Synology-ip-address:3616 Type in the website for which you want to take a full screenshot. Type in your own password that you have previously created at STEP 5 then click Capture Screenshot. Follow the instructions in the image below.
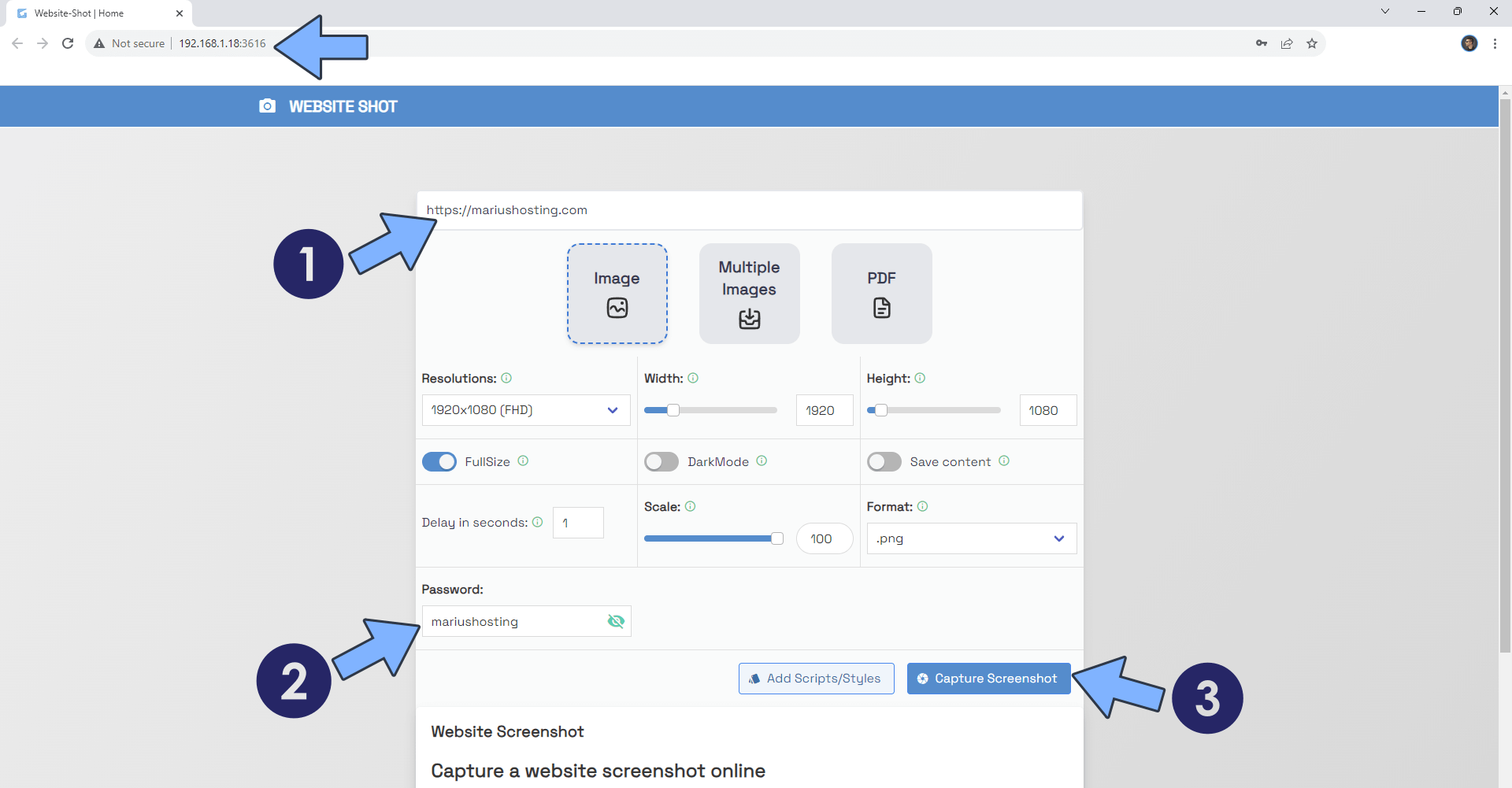
STEP 10
Click Download Content to download the screenshot on your PC. All screenshots will be automatically saved in the folder that you have previously created at STEP 3.
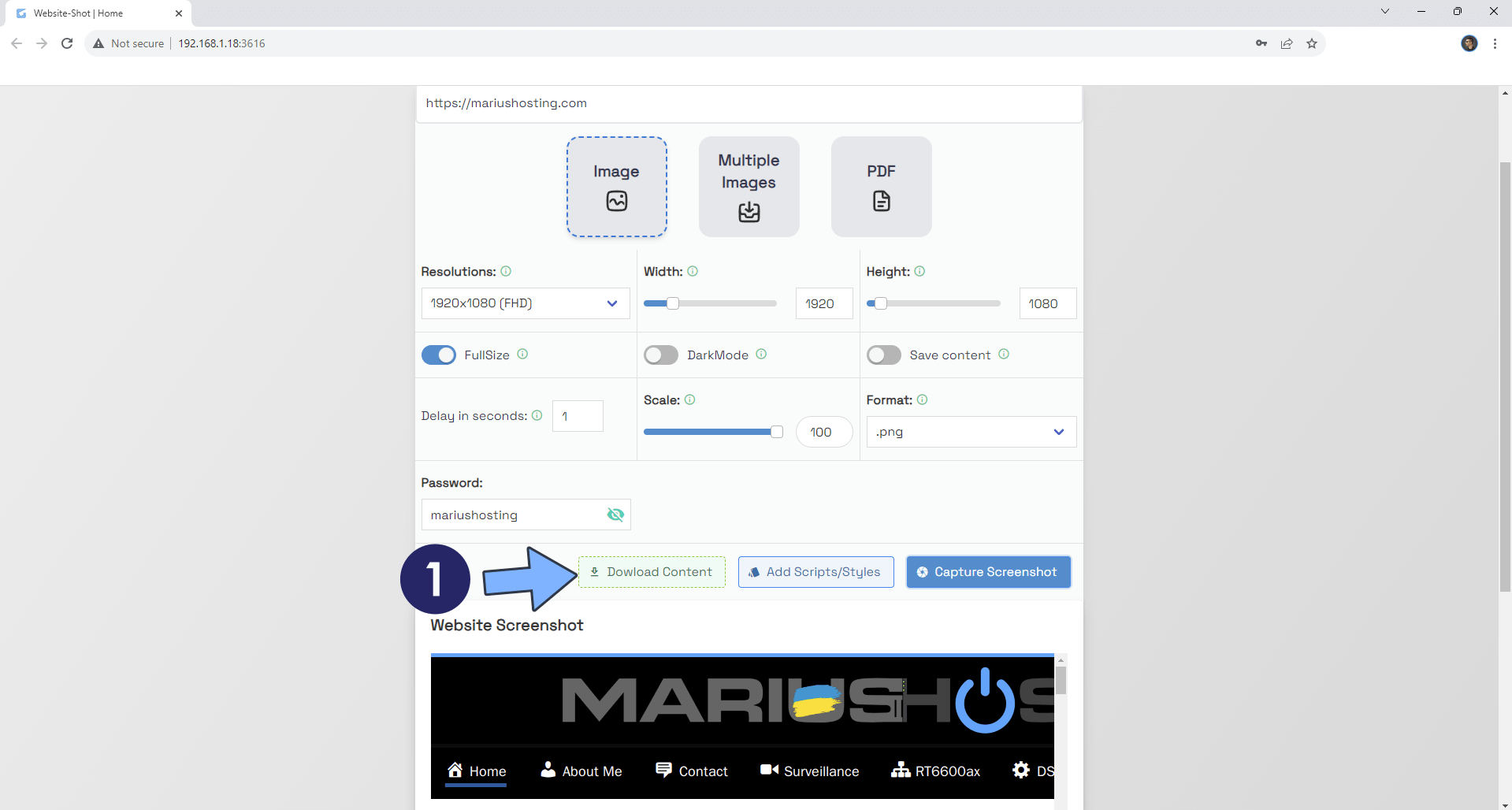
Enjoy Website Shot!
If you encounter issues by using this container, make sure to check out the Common Docker issues article.
Note: If you want to run the Website Shot container over HTTPS, check How to Run Docker Containers Over HTTPS. In order to make Website Shot work via HTTPS, it’s mandatory to activate WebSocket.
Note: Can I run Docker on my Synology NAS? See the supported models.
Note: How to Back Up Docker Containers on your Synology NAS.
Note: Find out how to update the Website Shot container with the latest image.
Note: How to Free Disk Space on Your NAS if You Run Docker.
Note: How to Schedule Start & Stop For Docker Containers.
Note: How to Activate Email Notifications.
Note: How to Add Access Control Profile on Your NAS.
Note: How to Change Docker Containers Restart Policy.
Note: How to Use Docker Containers With VPN.
Note: Convert Docker Run Into Docker Compose.
Note: How to Clean Docker.
Note: How to Clean Docker Automatically.
Note: Best Practices When Using Docker and DDNS.
Note: Some Docker Containers Need WebSocket.
Note: Find out the Best NAS Models For Docker.
Note: Activate Gmail SMTP For Docker Containers.
This post was updated on Saturday / February 24th, 2024 at 5:50 PM
