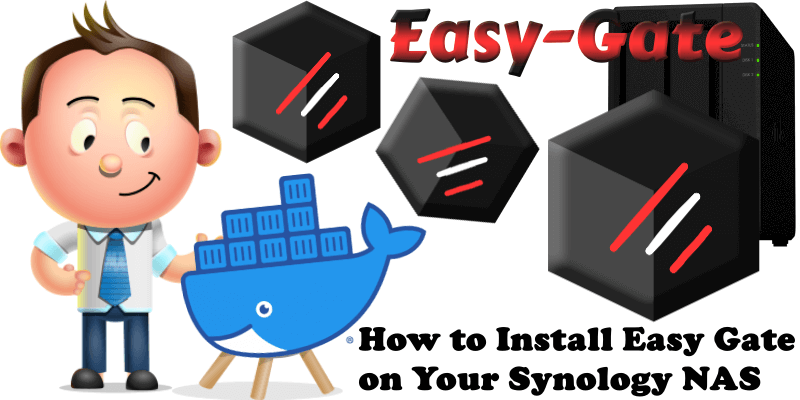
Easy Gate is a simple web application built in Go and React that acts as the home page for your self-hosted infrastructure. Services and notes are parsed from a JSON file in real-time (without restarting the application). Services and notes can be assigned to one or more groups to show items only to specific users (based on their IP addresses). In this step by step guide I will show you how to install Easy Gate on your Synology NAS using Docker.
This guide works perfectly with the latest Easy Gate v2.0.2 release.
STEP 1
Please Support My work by Making a Donation.
STEP 2
Install Container Manager via Synology “Package Center”. If you run an older DSM version (under 7.2), search for Docker instead of Container Manager.

STEP 3
Install Text Editor via Synology “Package Center“.
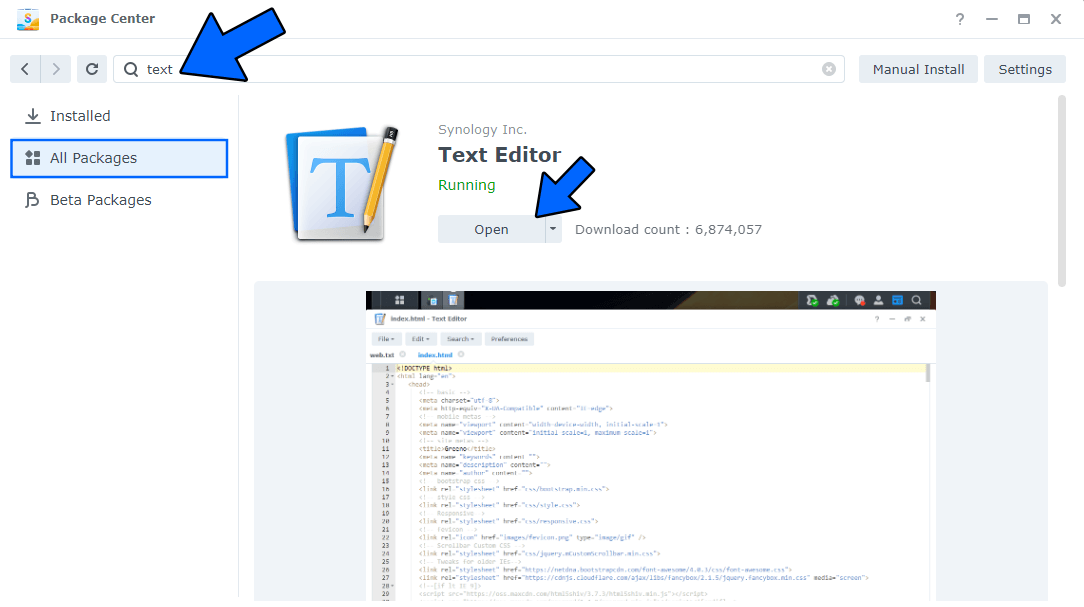
STEP 4
Go to File Station and open the docker folder. Inside the docker folder, create one new folder and name it easygate. Follow the instructions in the image below.
Note: Be careful to enter only lowercase, not uppercase letters.
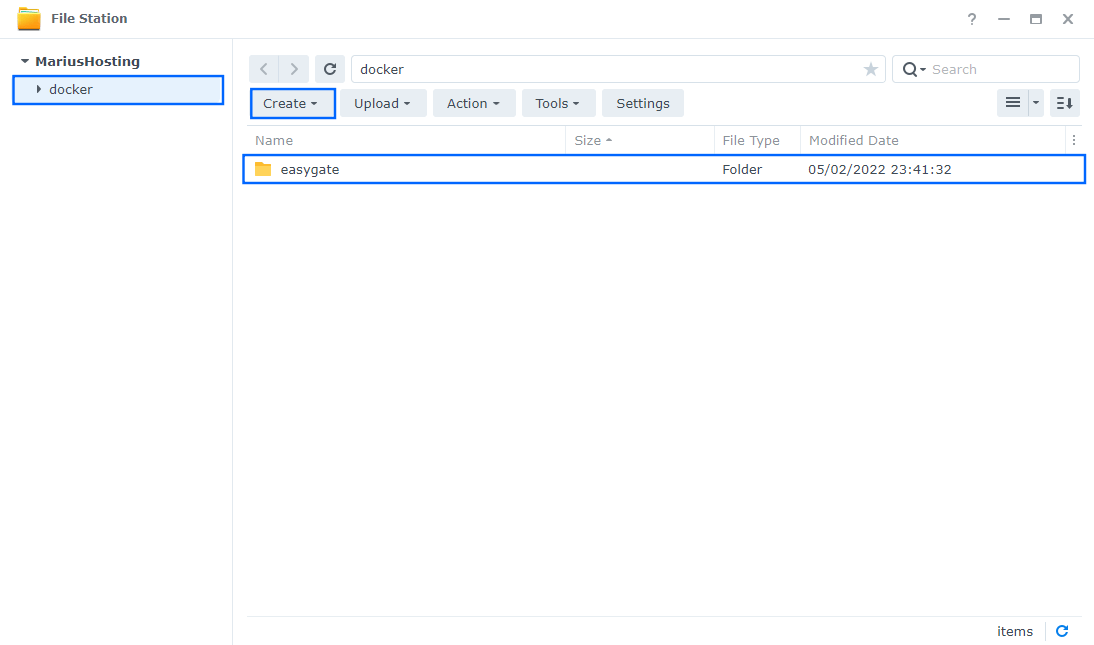
STEP 5
Download (click on the blue link below) then upload the easy-gate.json file below in the easygate folder that you created at STEP 4. Follow the instructions in the image below. 🔒Note: Support my work to unlock the password. You can use this password to download any file on mariushosting forever!
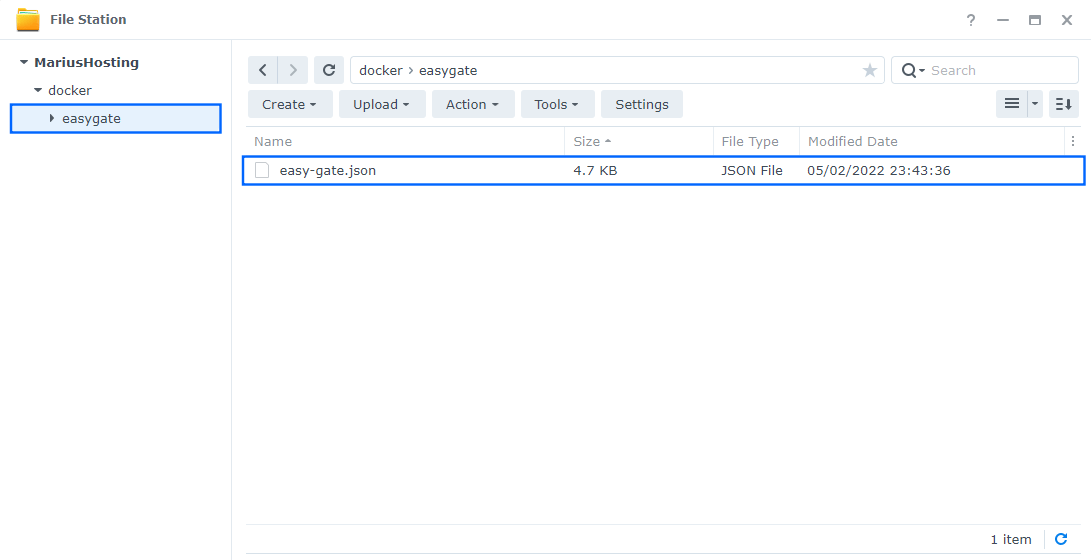
STEP 6
Go to Control Panel / Task Scheduler / Create / Scheduled Task / User-defined script. Follow the instructions in the image below.

STEP 7
Once you click on User-defined script, a new window will open. Follow the instructions below:
- General: In the Task field type in Install Easy Gate. Uncheck the “Enabled” option. Select root User.
- Schedule: Select Run on the following date then select “Do not repeat“.
- Task Settings: Check “Send run details by email“, add your email then copy paste the code below in the Run command area. After that, click OK.
docker run -d --name=easy-gate \ -p 4048:8080 \ -v /volume1/docker/easygate/easy-gate.json:/etc/easy-gate/easy-gate.json \ --restart always \ r7wx/easy-gate
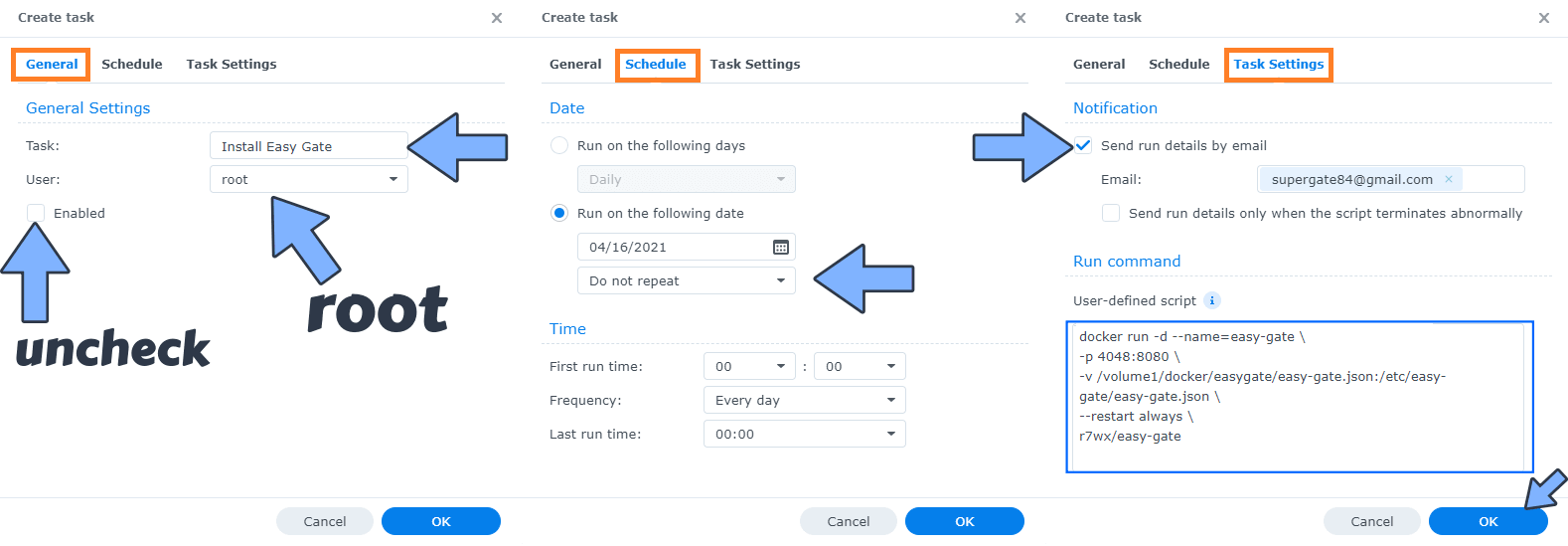
STEP 8
After you click OK on STEP 7 a new warning pop up window will open. Click OK.
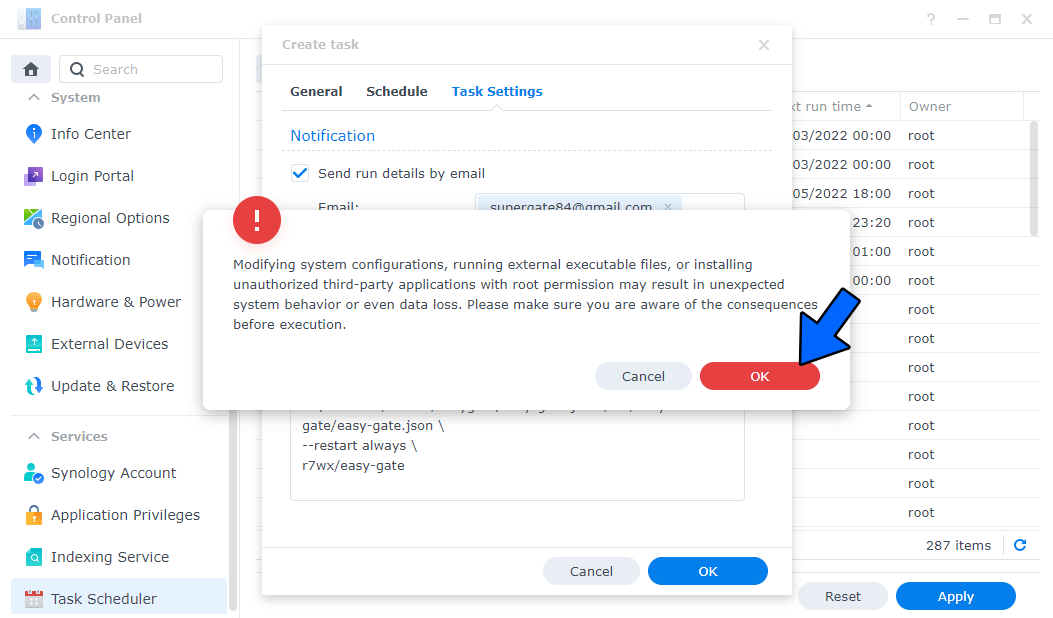
After you click OK, type in your DSM Password then click Submit. Follow the instructions in the image below.

STEP 9
After you click Submit on STEP 8, select your “Install Easy Gate” Task then click the “Run” tab. You will be asked to run Install Easy Gate – click OK. Follow the instructions in the image below.
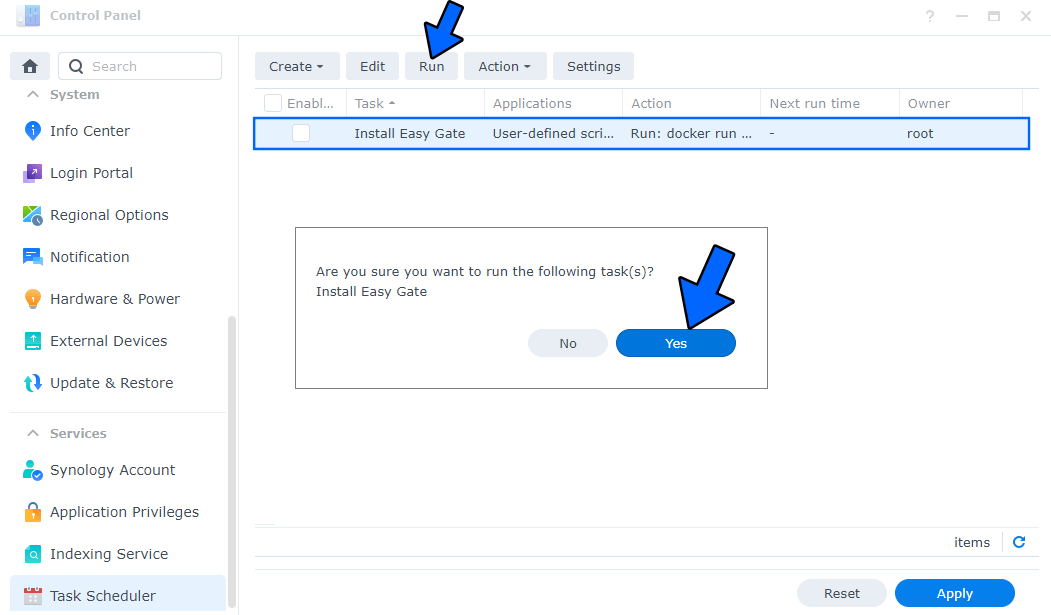
STEP 10
Go back to STEP 1 or you will deal with karma 🙂
STEP 11
The installation process can take up to a few seconds/minutes. It will depend on your Internet speed connection. Now open your browser and type in http://Synology-ip-address:4048 Follow the instructions in the image below.
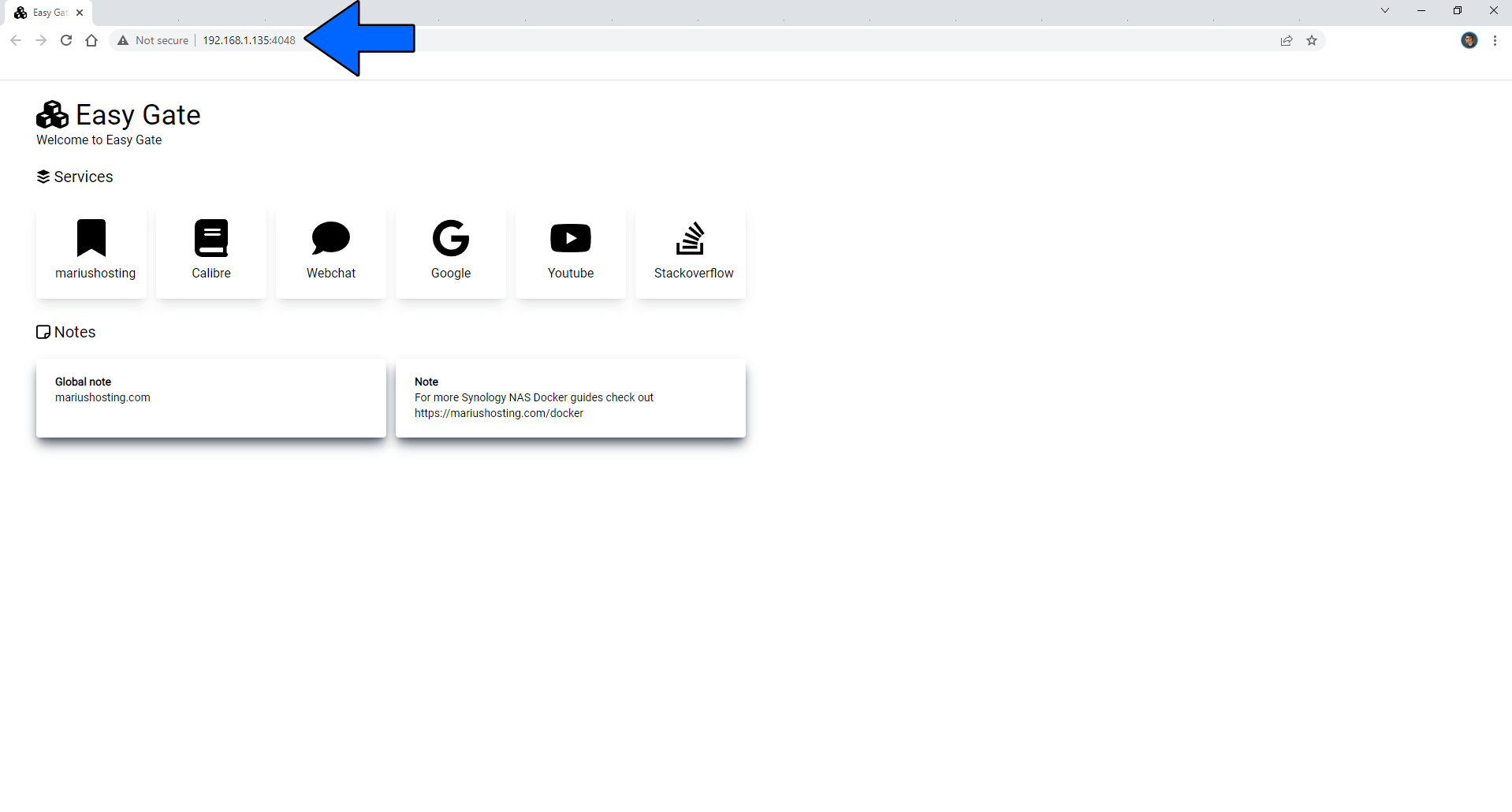
STEP 12
Double click on your easy-gate.json file to manually add, remove or modify the parameters on the start-up page. After you modify and save the file with your own parameters, just stop the container then restart it again to see your changes. Follow the instructions in the image below. Note: Icons are provided by the Font Awesome library. Get the appropriate icon name by using the Font Awesome website (only free icons are available).
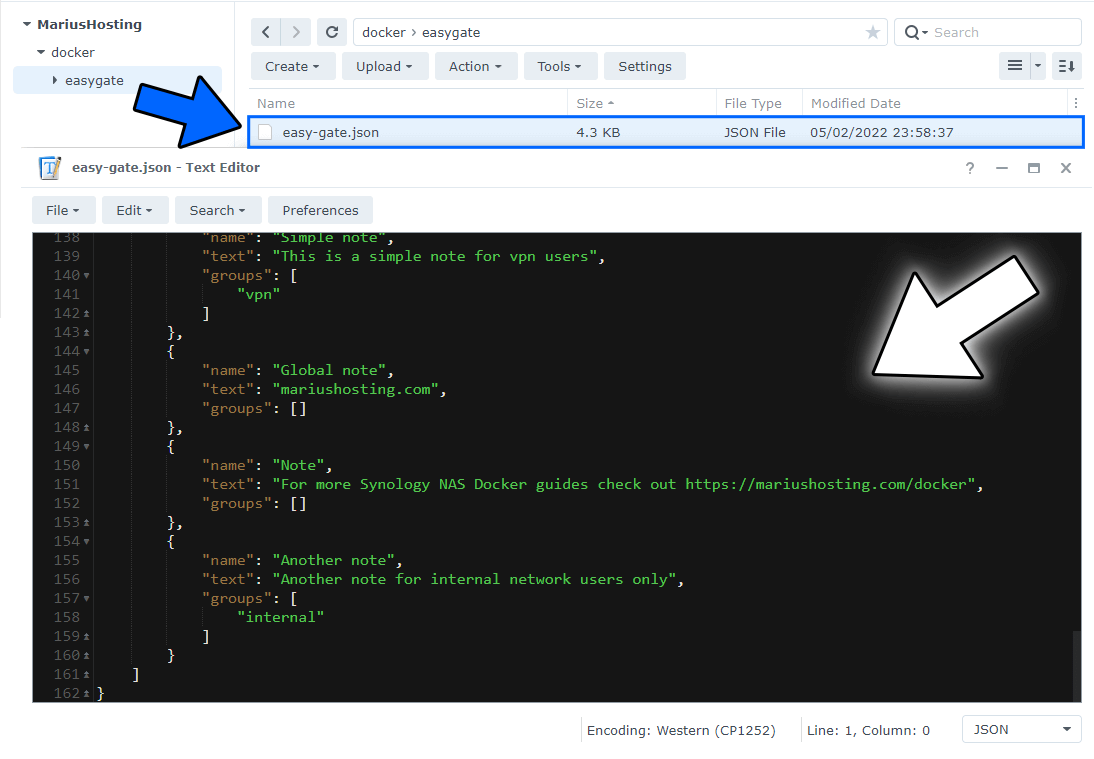
Enjoy Easy-Gate!
If you encounter issues by using this container, make sure to check out the Common Docker issues article.
Note: If you want to run the Easy Gate container over HTTPS, check my guide on How to Run Docker Containers Over HTTPS.
Note: Can I run Docker on my Synology NAS? See the supported models.
Note: How to Back Up Docker Containers on your Synology NAS.
Note: Find out how to update the Easy Gate container with the latest image.
Note: How to Free Disk Space on Your NAS if You Run Docker.
Note: How to Schedule Start & Stop For Docker Containers.
Note: How to Activate Email Notifications.
Note: How to Add Access Control Profile on Your NAS.
Note: How to Change Docker Containers Restart Policy.
Note: How to Use Docker Containers With VPN.
Note: Convert Docker Run Into Docker Compose.
Note: How to Clean Docker.
Note: How to Clean Docker Automatically.
Note: Best Practices When Using Docker and DDNS.
Note: Some Docker Containers Need WebSocket.
Note: Find out the Best NAS Models For Docker.
Note: Activate Gmail SMTP For Docker Containers.
This post was updated on Monday / January 6th, 2025 at 3:57 PM
