
Do you want to install the latest Unifi Controller 6 via Docker without a terminal? Are you tired of complicated guides? Do you want something quick and easy? Well today I will teach you how to install the latest Unifi Controller 6.5.55 on your Synology NAS in less than 30 seconds directly through the Task Scheduler option. It’ll be over in a couple of seconds and it’s essentially child’s play.
STEP 1
Please Support My work by Making a Donation.
STEP 2
Install Container Manager via Synology “Package Center”. If you run an older DSM version (under 7.2), search for Docker instead of Container Manager.

STEP 3
Go to File Station and open the docker folder. Inside the docker folder, create one new folder and name it unifi. Follow the instructions in the image below.
Note: Be careful to enter only lowercase, not uppercase letters.
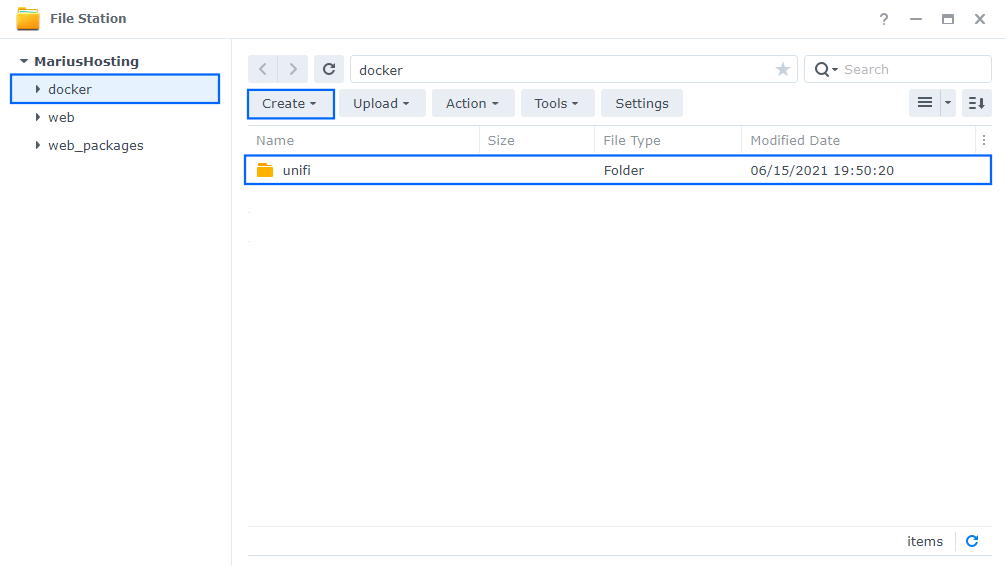
STEP 4
Go to Control Panel / Task Scheduler / Create / Scheduled Task / User-defined script. Follow the instructions in the image below.
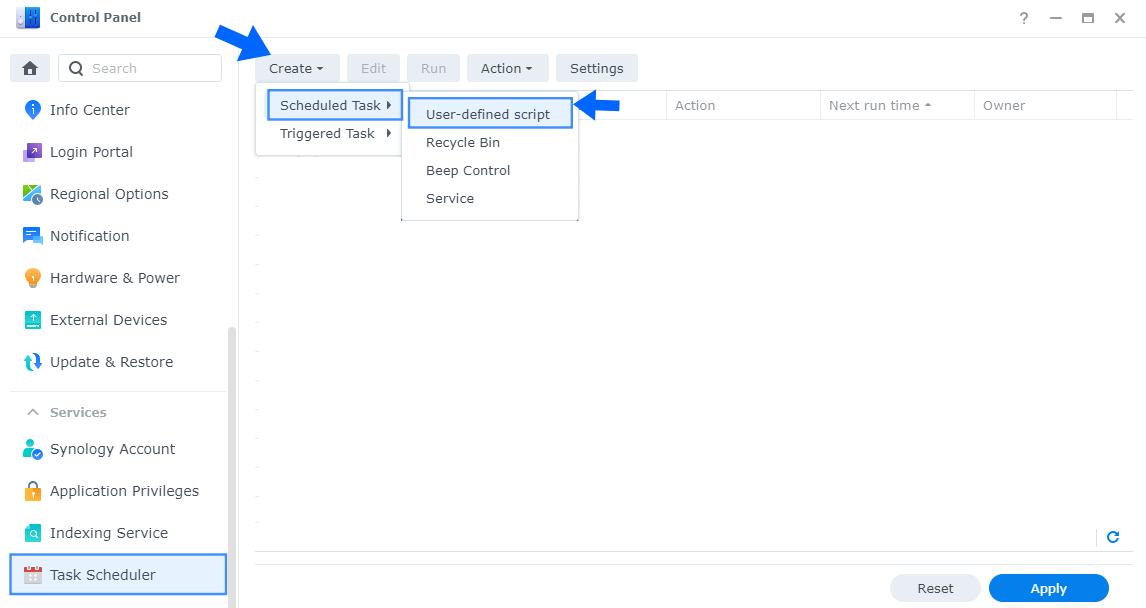
STEP 5
Once you click on User-defined script, a new window will open. Follow the instructions below:
- General: In the Task field type in “Unifi Controller 6“. Uncheck the “Enabled” option. Select root user.
- Schedule: Select Run on the following date then select “Do not repeat“.
- Task Settings: Check “Send run details by email“, add your email then copy paste the code below in the Run command area. After that, click OK.
docker run -d --detach --name=unifi-controller6 --restart=always --network=host --volume=/volume1/docker/unifi:/unifi --env=TZ=Europe/Bucharest --env=PUID=1026 --env=PGID=100 --env=RUNAS_UID0=false --env=BIND_PRIV=false jacobalberty/unifi:v6.5
After you paste the code in the User-defined script area, change the value for TZ. (Select your current Time Zone from this list.)
After you paste the code in the User-defined script area, change the value numbers for PUID and PGID with your own values. (Follow my step by step guide on how to do this.)
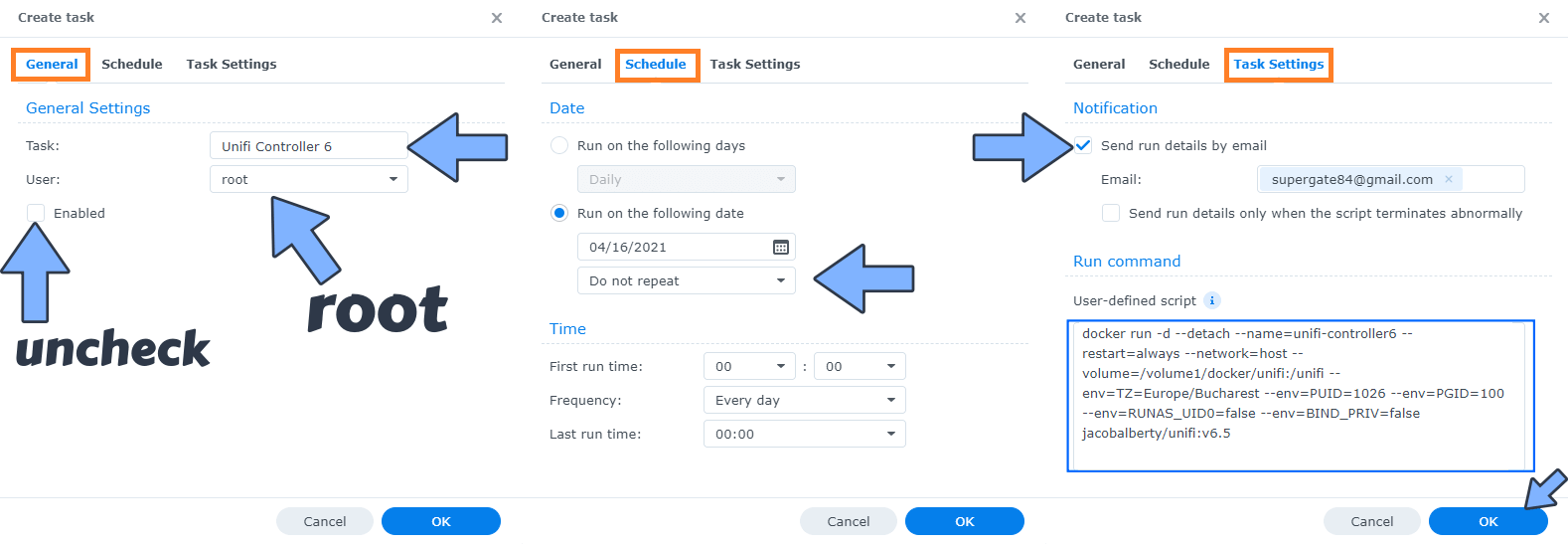
Note: If you have your docker folder in a different volume, then in the code above change /volume1/docker/unifi according to your own settings. For example: /volume2/docker/unifi or /volume3/docker/unifi etc.
STEP 6
After you click OK on STEP 5 a new warning pop up window will open. Click OK.
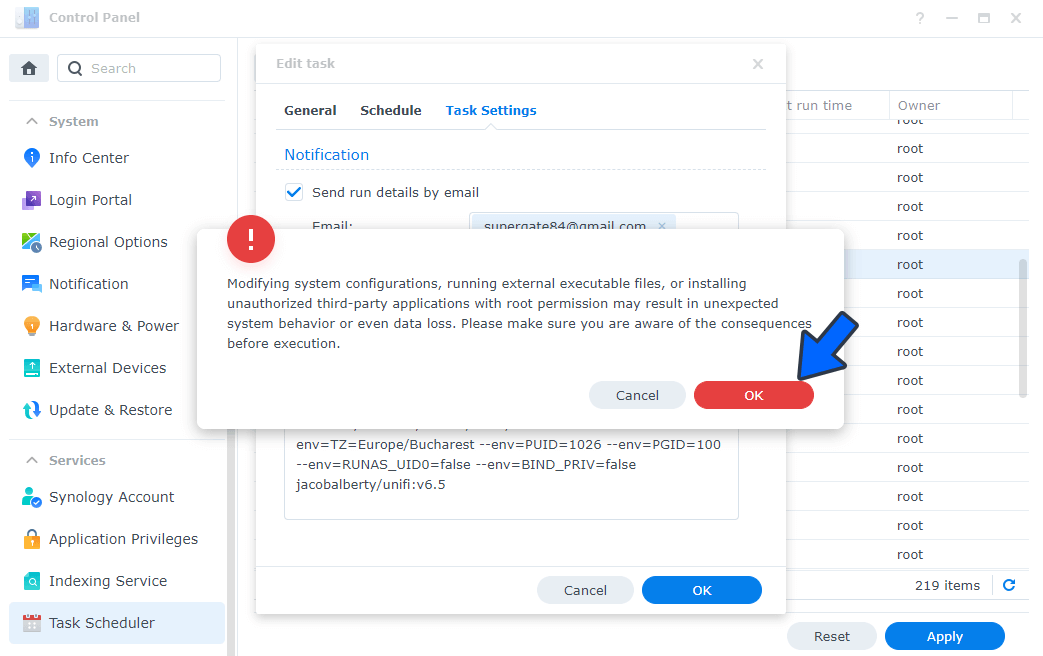
After you click OK, type in your DSM Password then click Submit. Follow the instructions in the image below.

STEP 7
After you click Submit on STEP 6, select your “Unifi Controller 6” Task then click the “Run” tab. You will be asked to run Unifi Controller 6 – click OK. Follow the instructions in the image below.
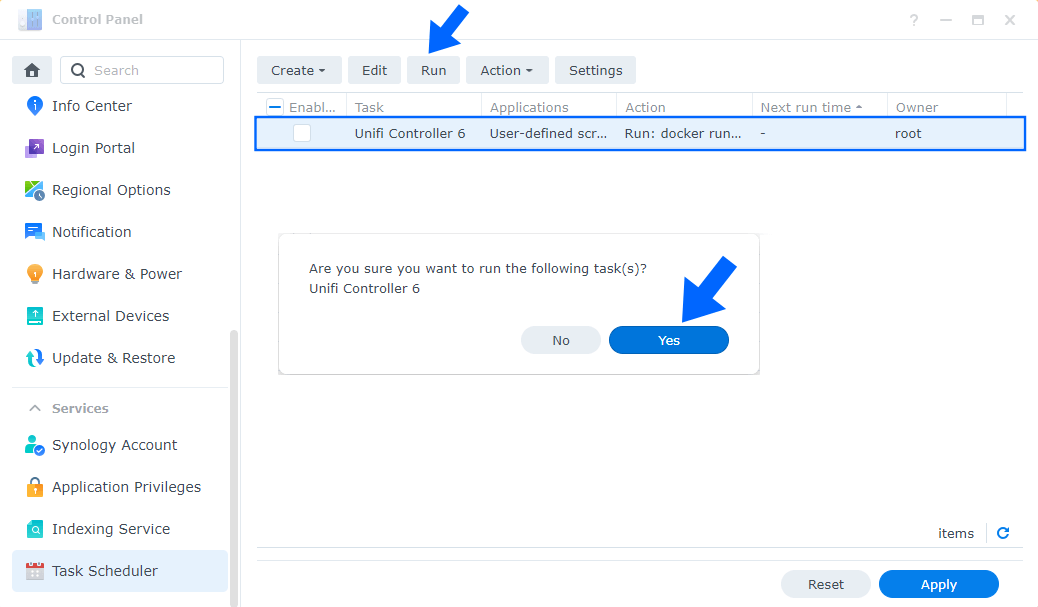
STEP 8
Go back to STEP 1 or you will deal with karma 🙂
STEP 9
The installation process can take up to a few minutes. It will depend on your Internet speed connection. Now open your browser and type in http://Synology-ip-address:8080
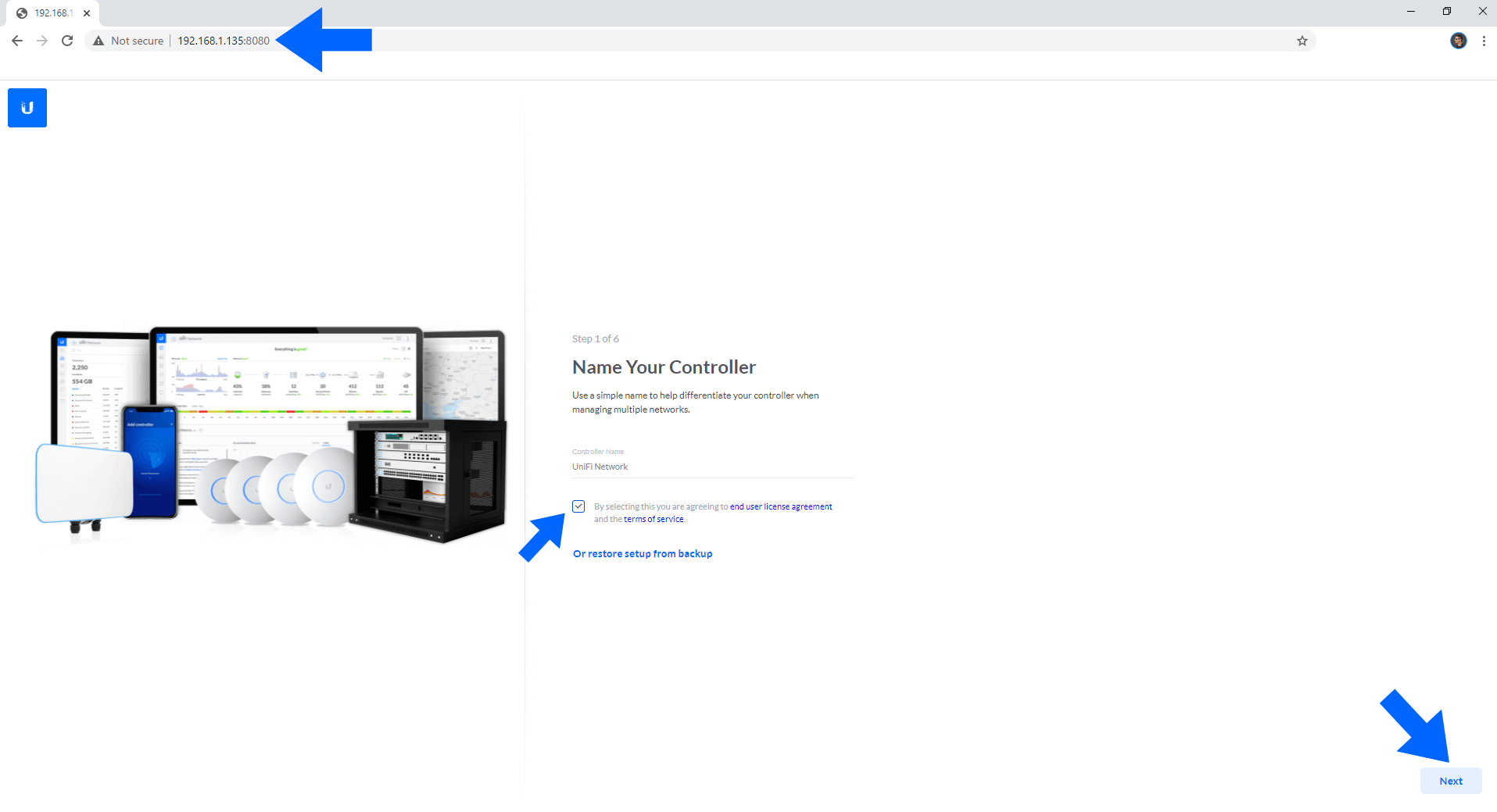
Note: If you want to run the Unifi Controller 6 container over HTTPS, check out my guide on How to Run Docker Containers Over HTTPS.
Note: Can I run Docker on my Synology NAS? See the supported models.
Note: Find out how to update the Unifi Controller 6 container with the latest image.
Note: The installation process can take up to a few minutes. It will depend on your Internet speed connection.
Note: How to Free Disk Space on Your NAS if You Run Docker.
Note: How to Schedule Start & Stop For Docker Containers.
Note: How to Activate Email Notifications.
Note: How to Add Access Control Profile on Your NAS.
Note: How to Change Docker Containers Restart Policy.
Note: How to Use Docker Containers With VPN.
Note: Convert Docker Run Into Docker Compose.
This post was updated on Friday / September 15th, 2023 at 12:49 AM
