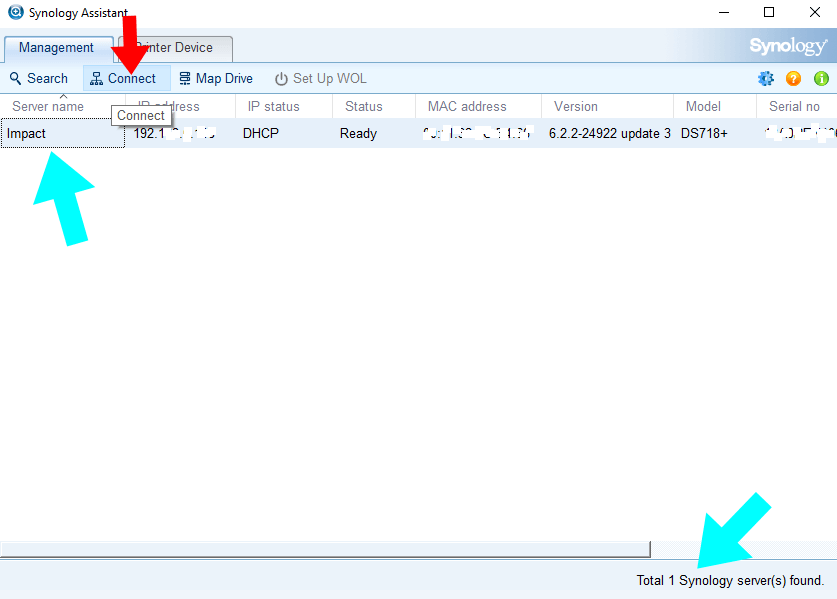If you recently switched your ISP (Internet Service Provider), just moved to new home and brought your Synology NAS with you or have purchased a new computer or a new router in some cases, you might not be able to find or see your Synology NAS device. Even if everything seems to be connected perfectly from a “technical” point of view. Below is a complete step by step guide to getting back into your Synology DiskStation.
As I said earlier, if you move to a new home or change your router with new one, in some cases you may lose access to your Synology NAS. When this happens, you have to manually re-configure the network settings. Changing the Internet environment also requires that the default gateway, IP address, and subnet mask for your Synology NAS be updated.
You will not be able to change the settings in Control Panel if you cannot connect to your Synology DSM operating system. In this situation, you can restore the IP settings by following the steps below:
- Go to Download Center to download and install Synology Assistant.
- Click on Synology Assistant Search button to search for your Synology NAS on the Local LAN network.
- Once your Synology NAS shows up in the list, the Status may show “Connection failed” instead of “Ready”. Right-click on it and select Setup.
- The Setup Wizard will appear. Log in using your administrator username and password, then click Next.
- On the next page, select the Get network configuration automatically (DHCP) option then click Finish.
- After a few seconds, the Status of your Synology NAS should be “Ready” instead of “Connection Failed”. You may also click on Search at the upper-left hand corner to refresh the page.
- Double-click on it to connect to your Synology NAS device.
Important Note: If the Synology Assistant cannot find your Synology NAS, you can do the following to fix the issue:
- Ensure your Synology NAS and your computer are connected to the same LAN and the same router.
- Try do temporarily deactivate your Windows built-in firewall, Antivirus software, Internet security software on your computer.
- Use an Ethernet cable to directly connect your computer and Synology NAS without going through any network device.
- After you successfully set up your Synology NAS, re-connect both computer and Synology NAS to the router.
- Synology Assistant Cannot Find DiskStation on Windows 10
Important Note: If HDD/SSD is Not Detected/Recognized, take a look at my previous article Synology: HDD/SSD is Not Detected/Recognized.
Note: Sometimes a simple reboot of your computer/laptop can fix the issue.
This post was updated on Thursday / August 18th, 2022 at 3:31 AM