
For one reason or another, whether it’s changing routers, adding switches, changing IPs, sometimes network faults, your Synology may no longer be recognized in your local network. What do you do? Simple: each Synology NAS device has a “reset” button at the back. I already talked about it in the article about changing the administrator password. Just follow your preferred method of the three presented below to reset your network settings.
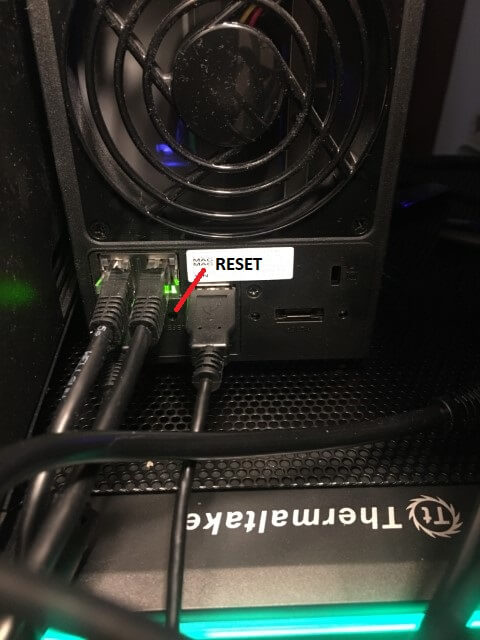
Find the RESET button at the back of your Synology NAS (each Synology NAS model may have a different location for the RESET button). In the image above you can find the DS718+ reset button positioned at the back of the device, just under the LAN cable connection. If you look carefully, you will also see the word “Reset” written there in small wording; even if, at first, you can’t really tell what is written because the word “RESET” is the same color as the case, you should still be able to find it upon a closer inspection of the area.
Use a paper clip to gently press and hold down the RESET button for around 4 seconds until you hear a beep sound, and then release the button immediately. Download and Launch Synology Assistant for your NAS model from the official Synology Website. Double-click on the field showing your Synology NAS. At the login page, enter the system default username admin and leave the password field blank. Afterwards, click the Sign In button. Done, your network settings are now automatically reset.
If you know the IP address it is set to, connect your computer to the NAS directly, set an IP address manually on your computer in the same subnet as the NAS and you can just navigate to it as usual.
Third solution (only for advanced expert users): on console, you can run this cmd command to reset your network. (you need to login as root/administrator) and a client like “putty“.
/etc/rc.network restart
This post was updated on Thursday / July 25th, 2024 at 2:16 PM
