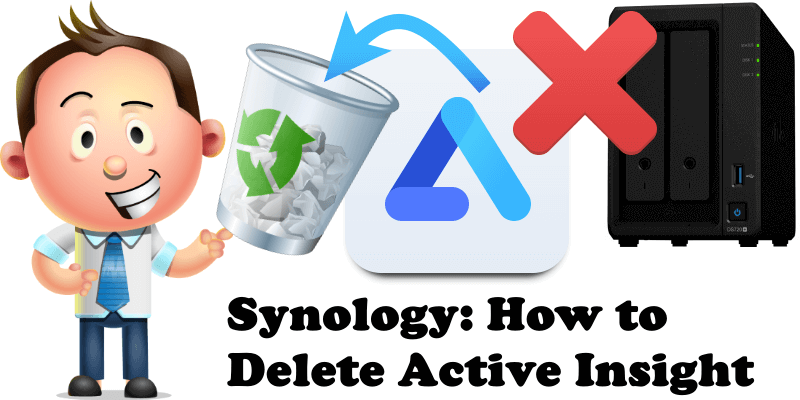
Have you happened to notice that you can’t delete Active Insight from Synology Package Center? If, for one reason or another, you are not interested in the service and you want to have nothing to do with Active Insight, today I will teach you how to permanently delete it from your NAS. Remember, even if you delete the Active Insight package, if you change your mind, you can always easily reinstall it with just one click directly from Synology’s Package Center. What is Active Insight? Active Insight is a cloud service that provides a superior technical support experience with fast troubleshooting. When enabled on multiple Synology NAS devices, it allows you to manage all of them across locations with a performance monitoring and automated warning system. So, to recap: how to uninstall Active Insight? Check out the steps below for the how-to guide.
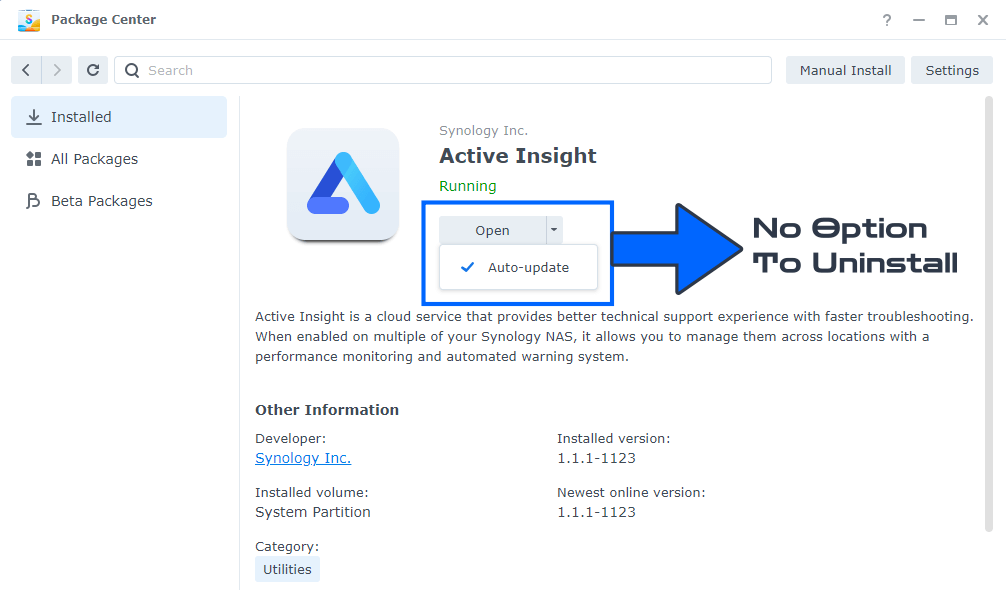
STEP 1
Please Support My work by Making a Donation.
STEP 2
Go to Control Panel / Task Scheduler / Create / Scheduled Task / User-defined script. Follow the instructions in the image below.

STEP 3
Once you click on User-defined script, a new window will open. Follow the instructions below:
- General: In the Task field type in Uninstall Active Insight. Uncheck the “Enabled” option. Select root User.
- Schedule: Select Run on the following date then select “Do not repeat“.
- Task Settings: Check “Send run details by email“, add your email then copy paste the code below in the Run command area. After that, click OK.
/usr/syno/bin/synopkg uninstall ActiveInsight
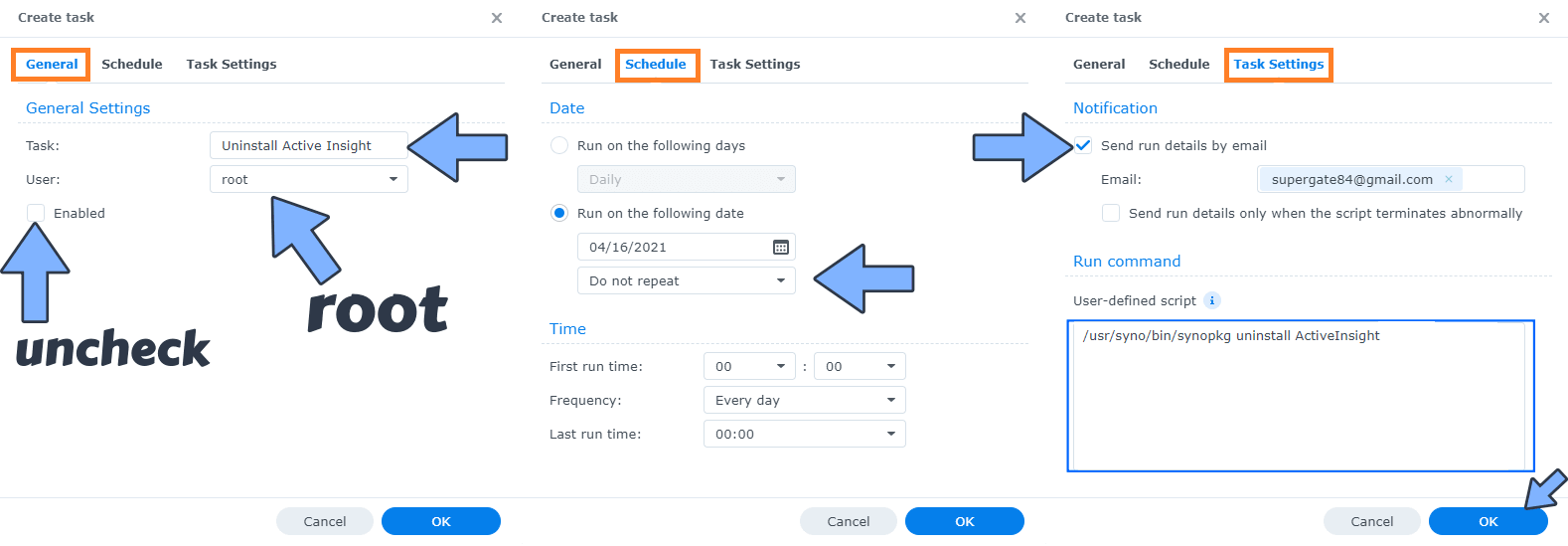
STEP 4
After you click OK on STEP 3 a new warning pop up window will open. Click OK.
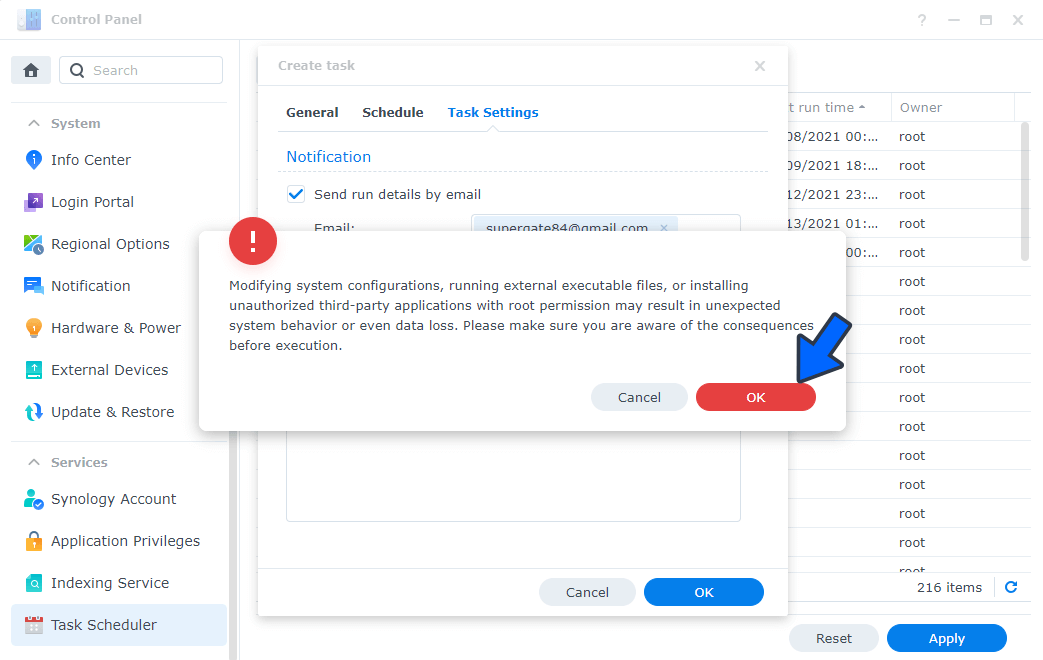
After you click OK, type in your DSM Password then click Submit. Follow the instructions in the image below.

STEP 5
After you click Submit on STEP 4, select your “Uninstall Active Insight” Task then click the “Run” tab. You will be asked to run Uninstall Active Insight – click OK. Follow the instructions in the image below.
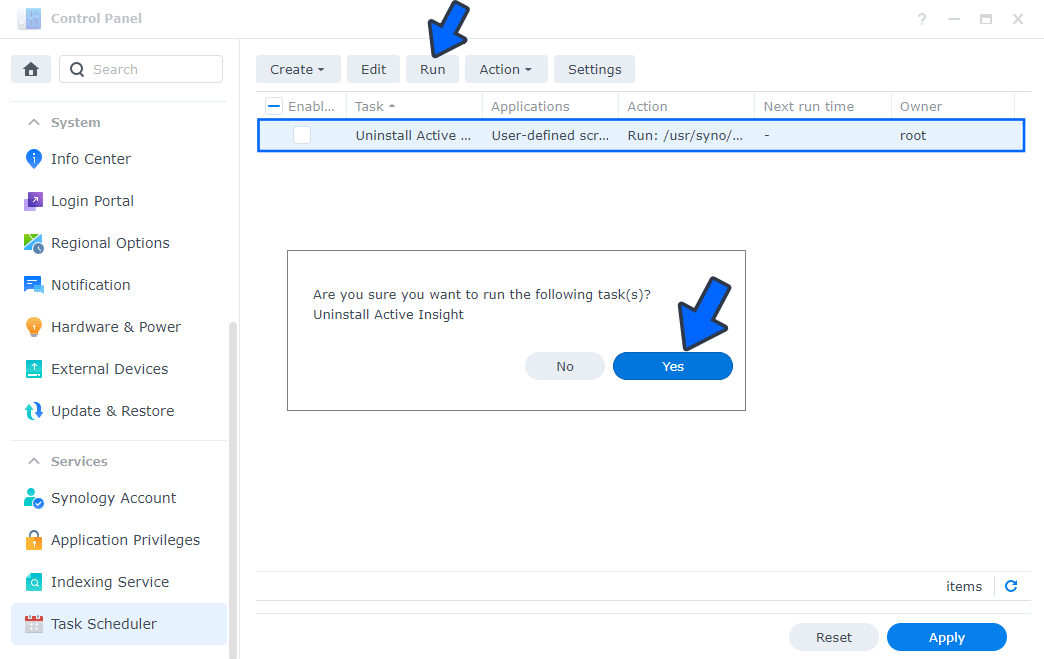
Note: The process to uninstall Active Insight will initialize automatically immediately after you click OK.
Note: If you change your mind, you can always easily reinstall Active Insight with just one click directly from Synology’s Package Center.
Note: Also see How to Delete Universal Search.
Note: Also see How to Delete Hybrid Share.
Note: Also see How to Delete SAN Manager.
Note: Also see How to Delete Python2.
Note: Also see How to Delete the Secure SignIn Service.
This post was updated on Thursday / July 6th, 2023 at 11:20 PM
