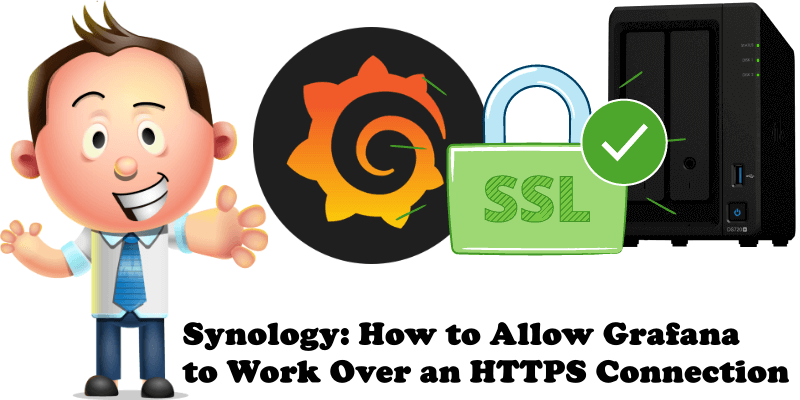
Have you already installed Grafana using docker on your Synology NAS following my step by step guide? Do you want to log in via HTTPS using your custom domain name even when you are away from home? It’s simple and free. You don’t need to buy domains, you don’t need to look for information elsewhere because here you will find the easy way to do it. Say you’re at a friend’s house and want to see your Grafana graphs. You can access Grafana from outside your home, just like you would any website.
STEP 1
Please Support My work by Making a Donation.
STEP 2
Follow my step by step guide on how to activate your synology.me DDNS on DSM 7
Follow my step by step guide on how to activate your synology.me DDNS on DSM 6.2.4
Note: If you already own a synology.me DDNS, skip this STEP.
STEP 3
Go to Control Panel / Security / Certificate then click the Add tab. Follow the instructions in the image below.
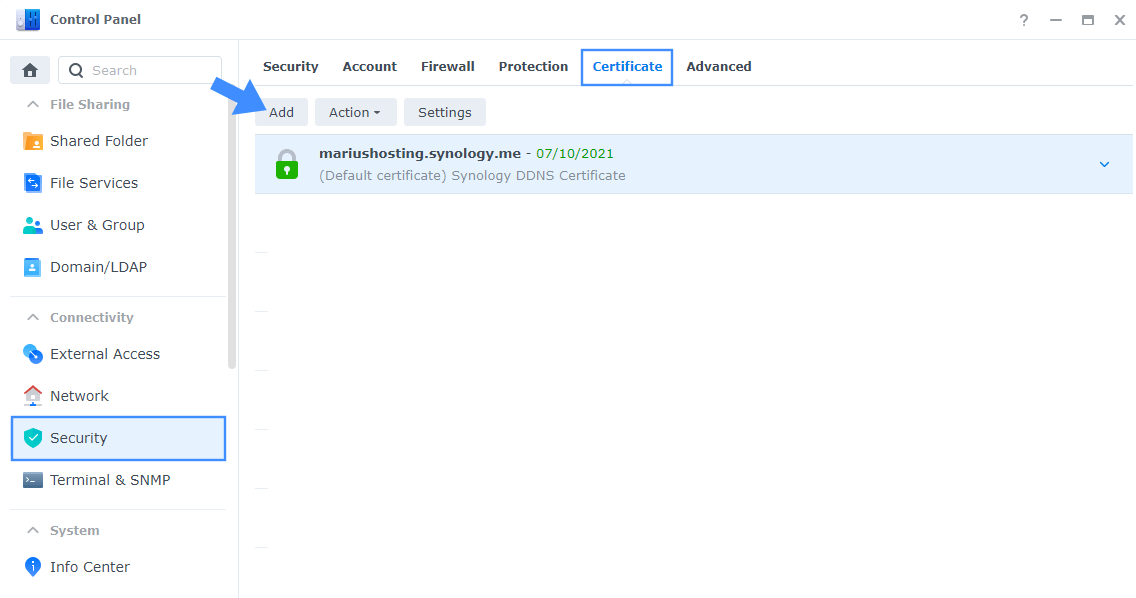
STEP 4
After you click Add on STEP 3 a new pop up window will open. Select Add a new certificate then click Next. Follow the instructions in the image below.
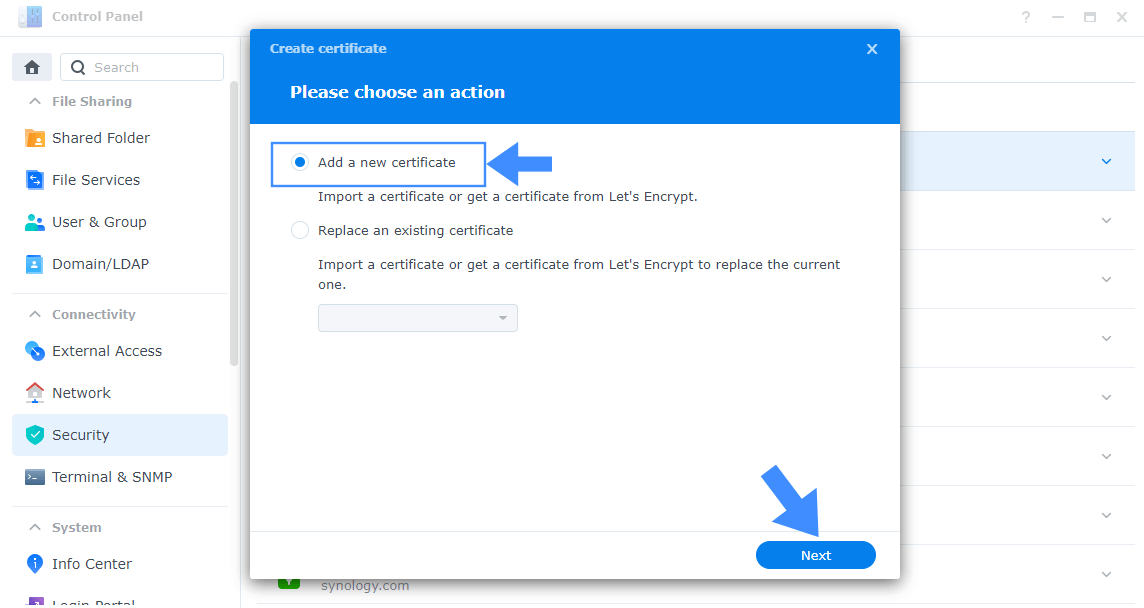
STEP 5
After you click Next, select a Description for your certificate. I choose “Grafana” because I will be using this certificate for my Grafana container. Select Get a certificate from Let’s Encrypt then click Next. Follow the instructions in the image below.
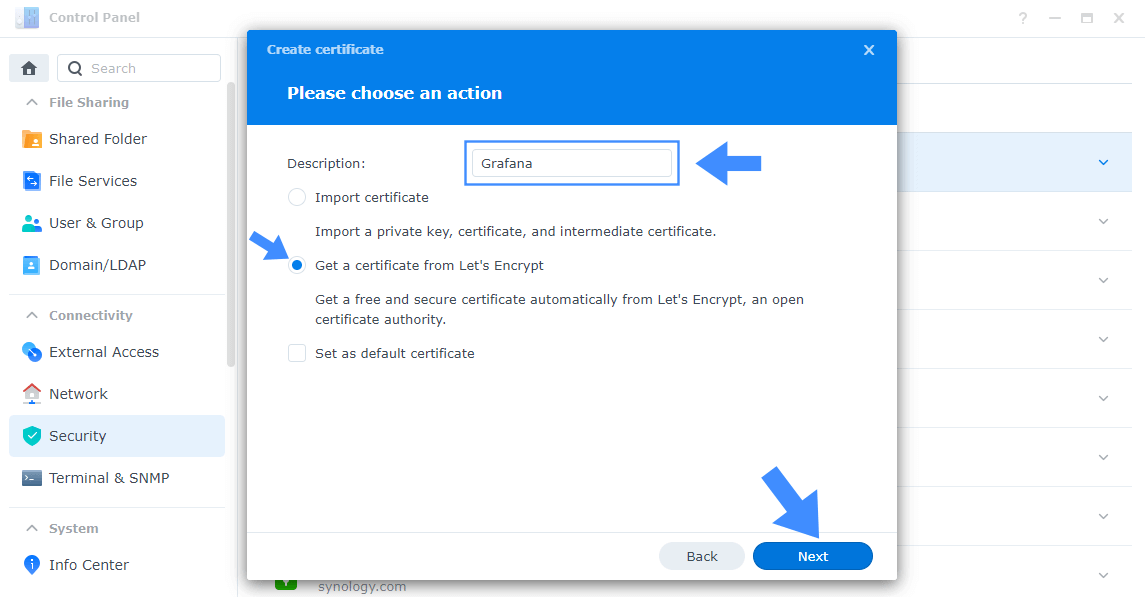
STEP 6
After you click Next, on the Domain name area, type in grafana.yourname.synology.me or the description name you have previously chosen at STEP 5. Type in your email in the Email area, then click Done. Follow the instructions in the image below.
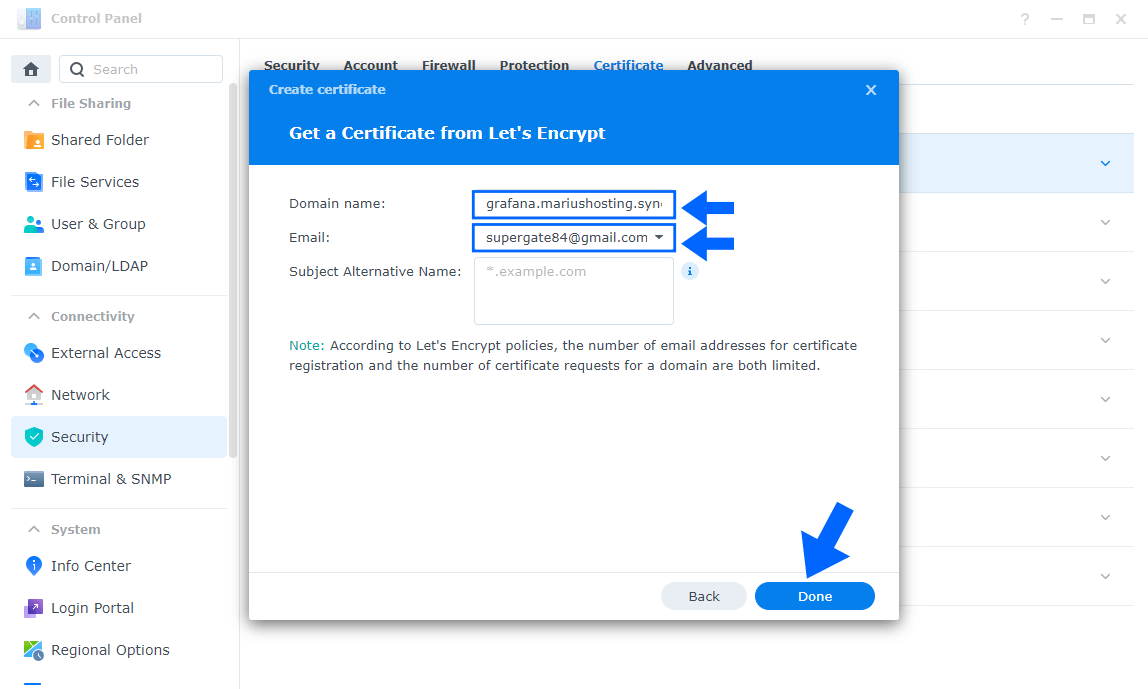
STEP 7
After you click Done, you will have to wait a few seconds for your new certificate to be created. If everything goes right, you will see your new certificate in the Certificate area.
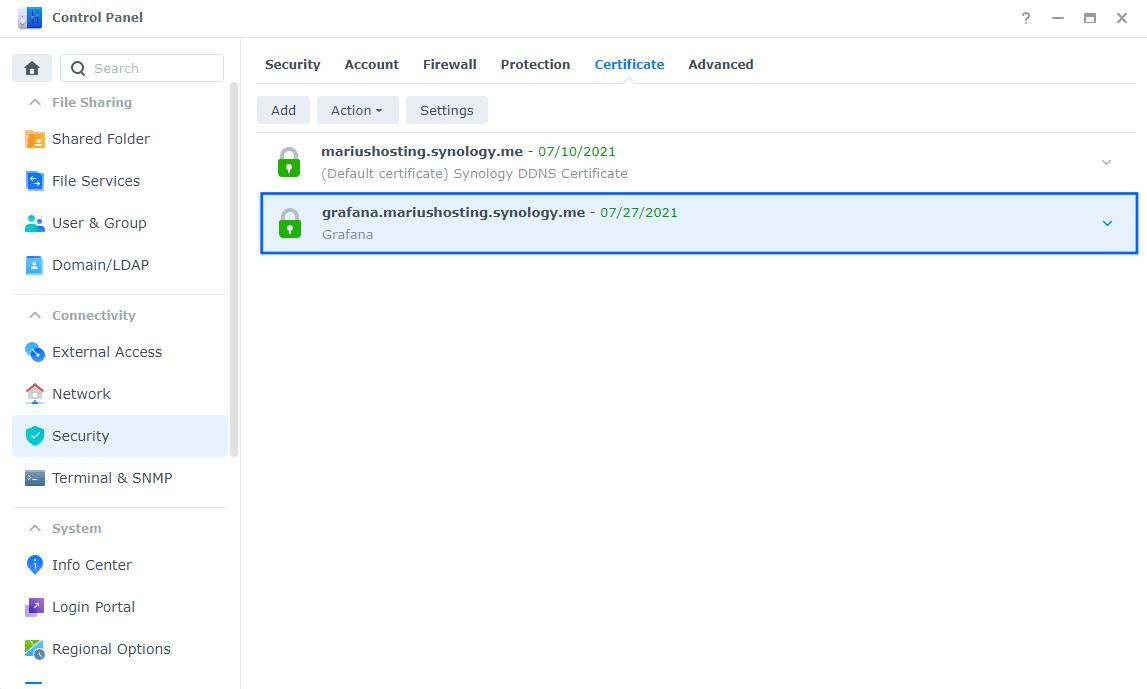
Note: If you fail to create a new certificate try to create a new certificate using your http://yournasip:5000 instead using the https connection.
STEP 8
Go to Control Panel / Login Portal / Advanced Tab / click Reverse Proxy. Follow the instructions in the image below.
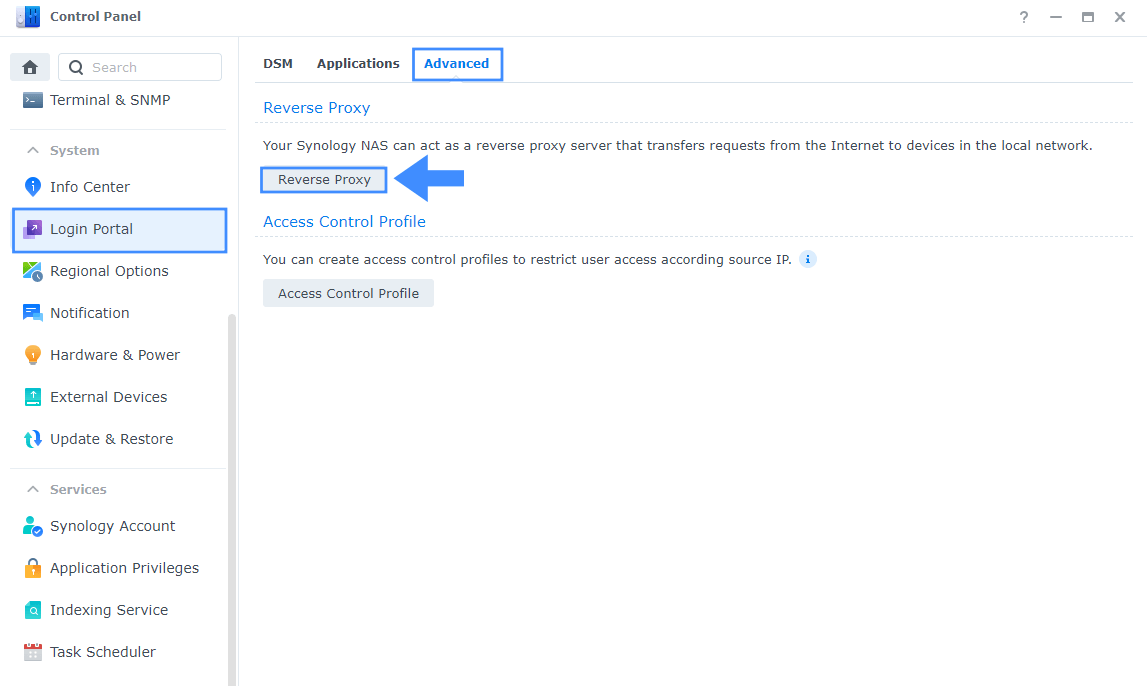
STEP 9
Now click the “Create” button. Follow the instructions in the image below.
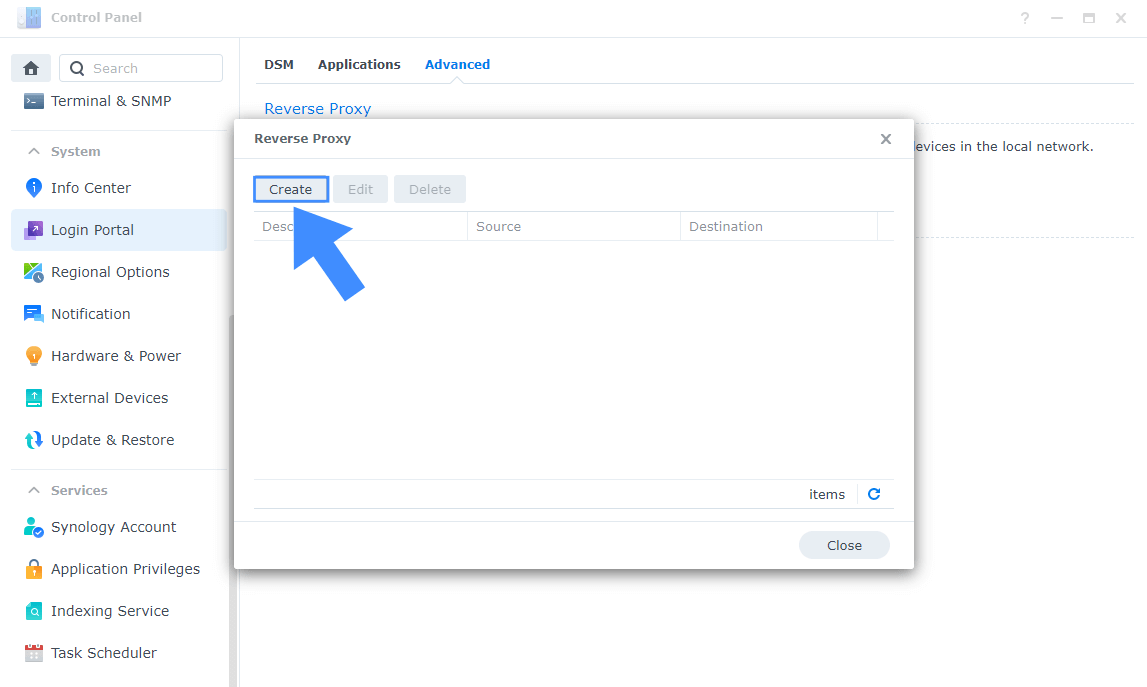
STEP 10
After you click the Create button, the window below will open. Follow the instructions in the image below.
On General area, set the Reverse Proxy Name description: type in Grafana or the Description you have already chosen at STEP 5. After that, add the following instructions:
Source:
Protocol: HTTPS
Hostname: grafana.yourname.synology.me
Port: 443
Destination:
Protocol: HTTP
Hostname: localhost
Port: 3010 (Read the Note)
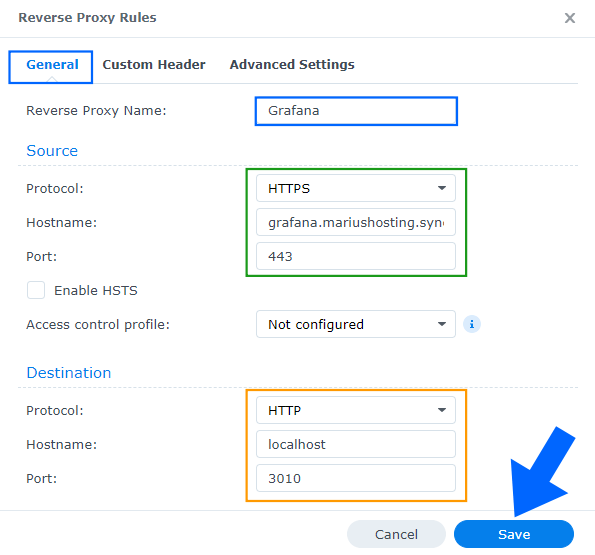
Note: Under Destination, the localhost port will vary depending on the port you used to create your container. This port can vary from container to container. For example, my Grafana container is running in localhost on port 3010.
STEP 11
Go to Control Panel / Security / Certificate / Select the certificate you have previously created at STEP 7, then click Settings. Follow the instructions in the image below.
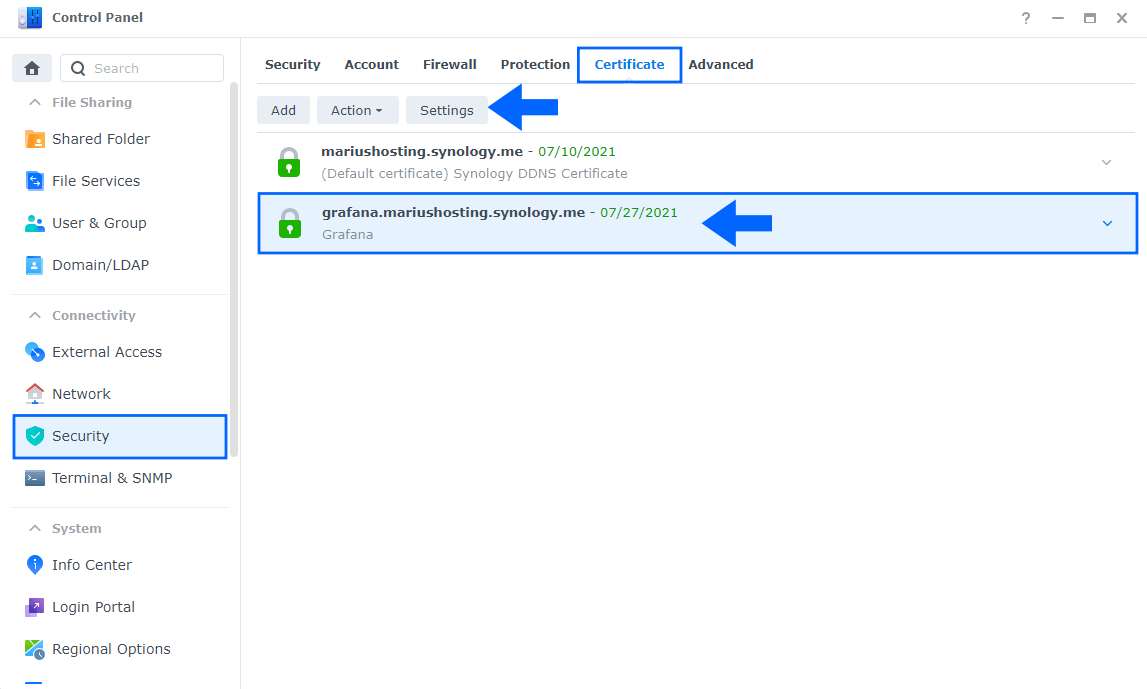
STEP 12
Your new certificate should be mirroring. Select your Certificate and, from the dropdown menu, select your Certificate again, then click OK. Follow the instructions in the image below.
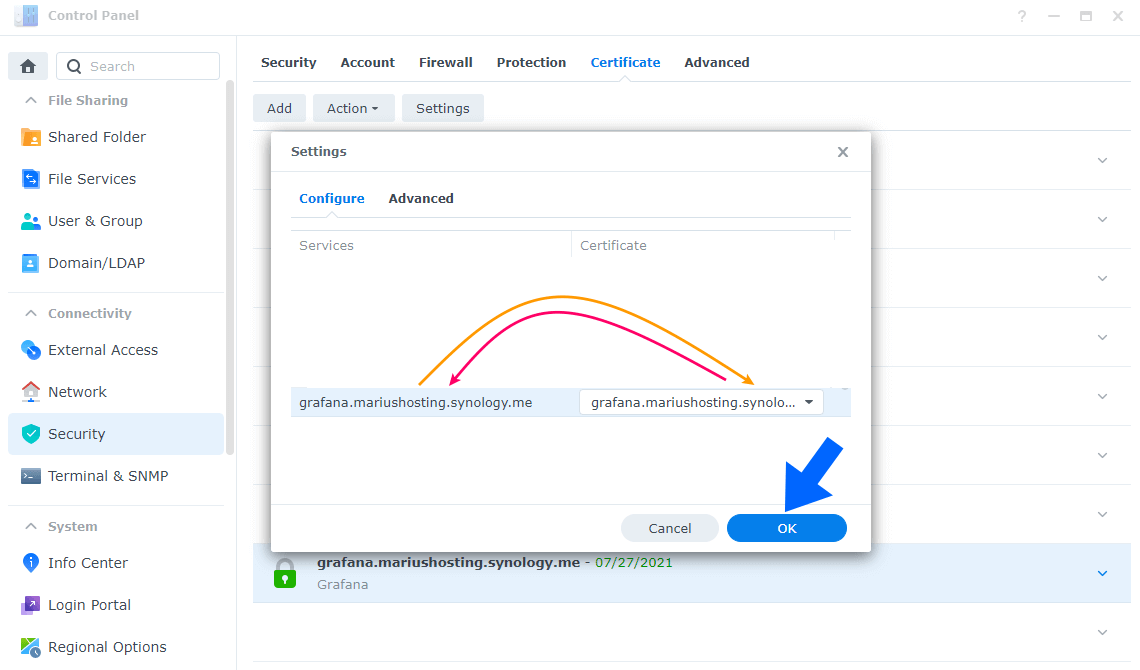
STEP 13
Go back to STEP 1 or you will deal with karma 🙂
STEP 14
Now open your browser and type in your HTTPS/SSL certificate, in my case https://grafana.mariushosting.synology.me Note: In the browser address bar don’t forget to add https:// before the link.
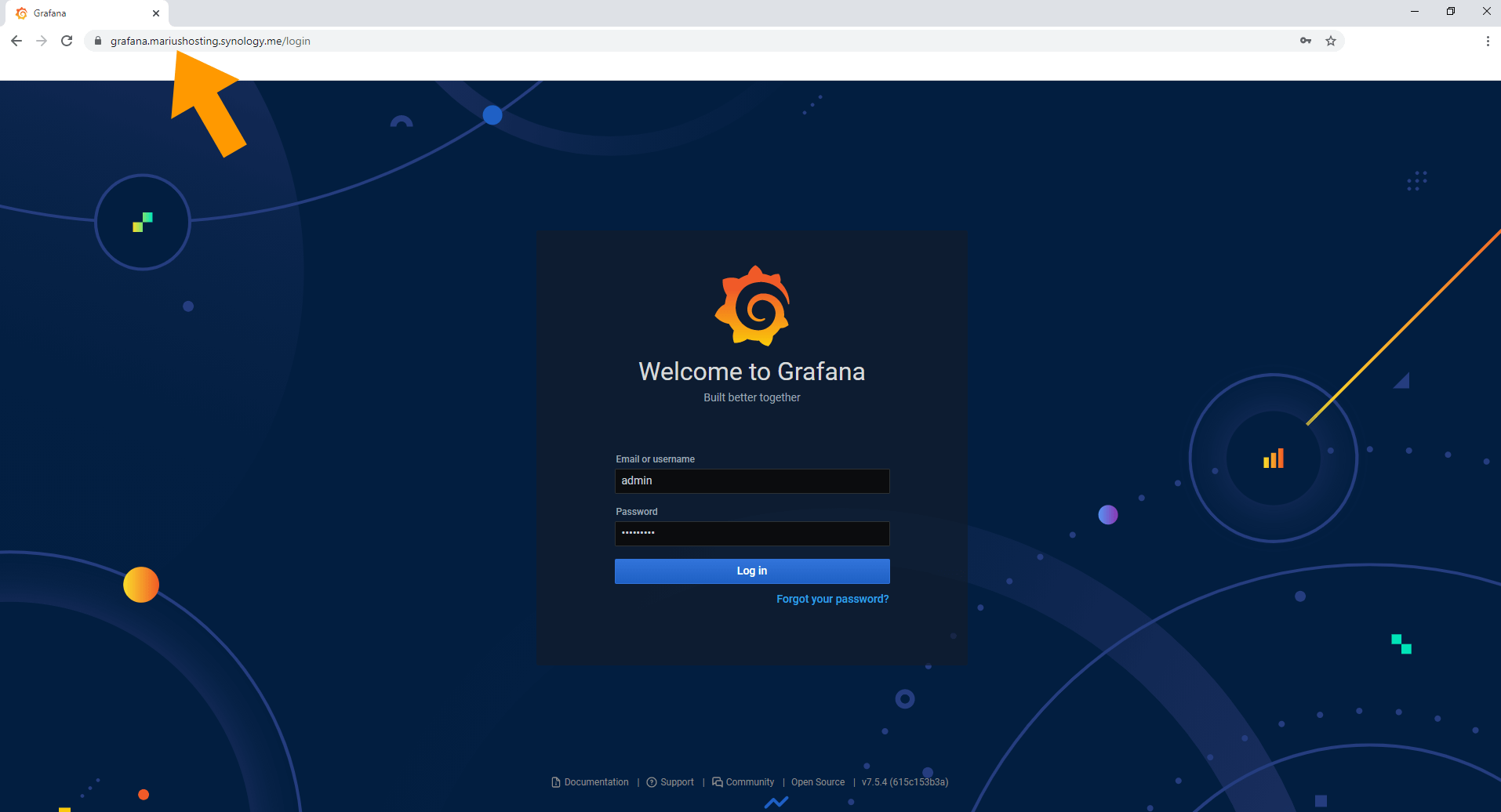
Enjoy grafana with HTTPS!
Note: This guide can be applied to all Synology NAS Docker Containers for which you want to use HTTPS/SSL.
This post was updated on Monday / July 12th, 2021 at 6:13 PM
