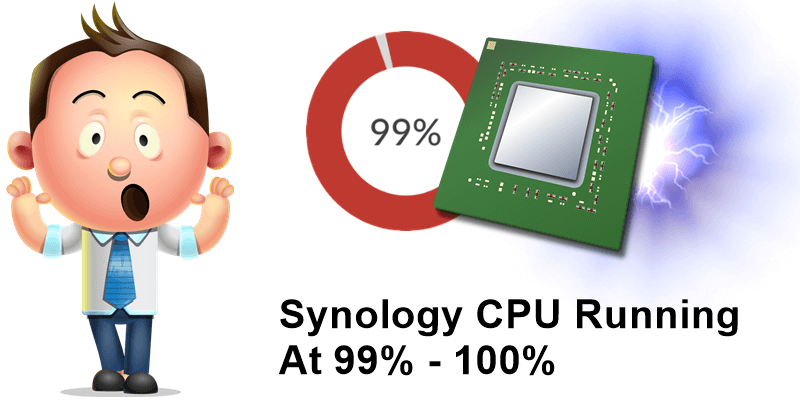
Sometimes, Synology, via the Resource Monitor widget, shows us CPU consumption at 99% or 100%. There may be more than one cause behind this, as I’ve summarized in this article. First of all, open the Resource Monitor via your DSM Desktop, after which you will have to navigate and find “Task Manager”; there you will find Services and Processes.
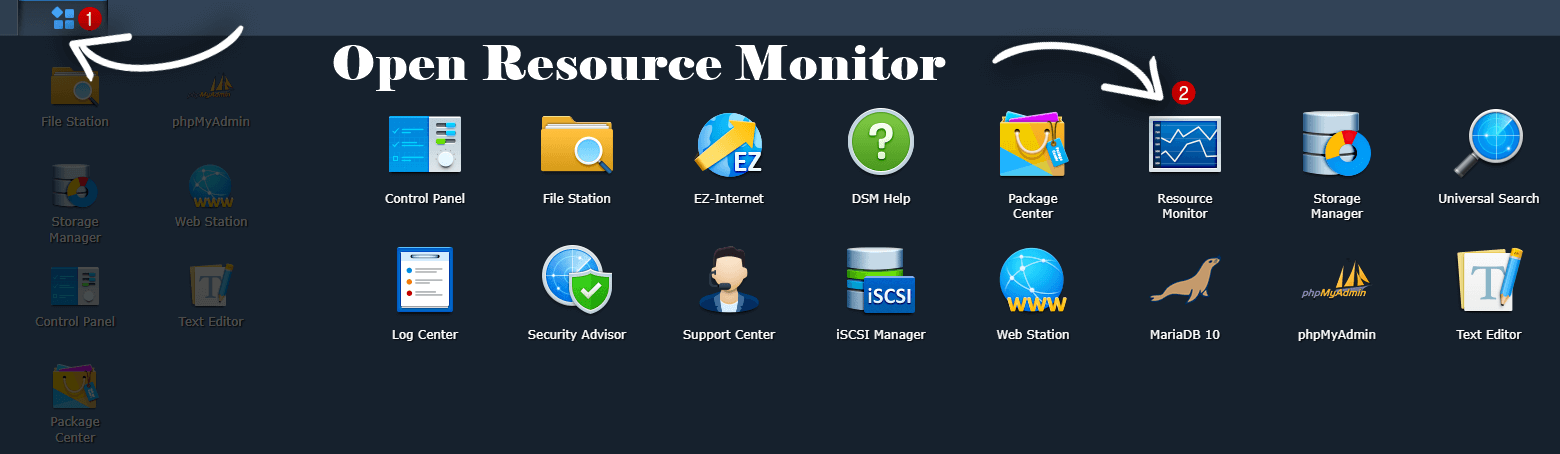
Once you are in the Resource Monitor, find Task Manager where you can view all the active services and their CPU consumption. Click the little arrow in front of the name of the CPU consuming service to see all active processes. Follow the instructions in the image below.
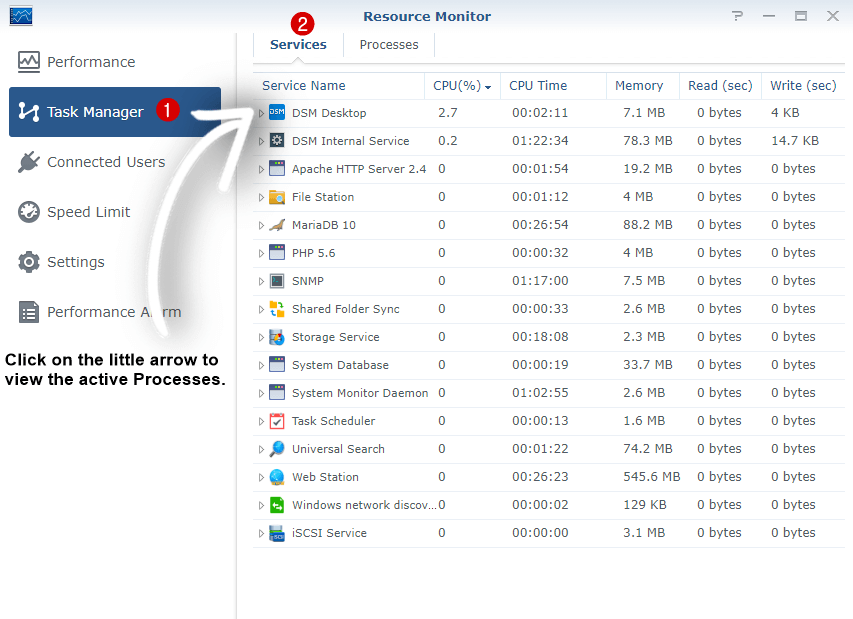
In the following image you will have a precise overview of which process consumes the most CPU and slows down your Synology Nas.
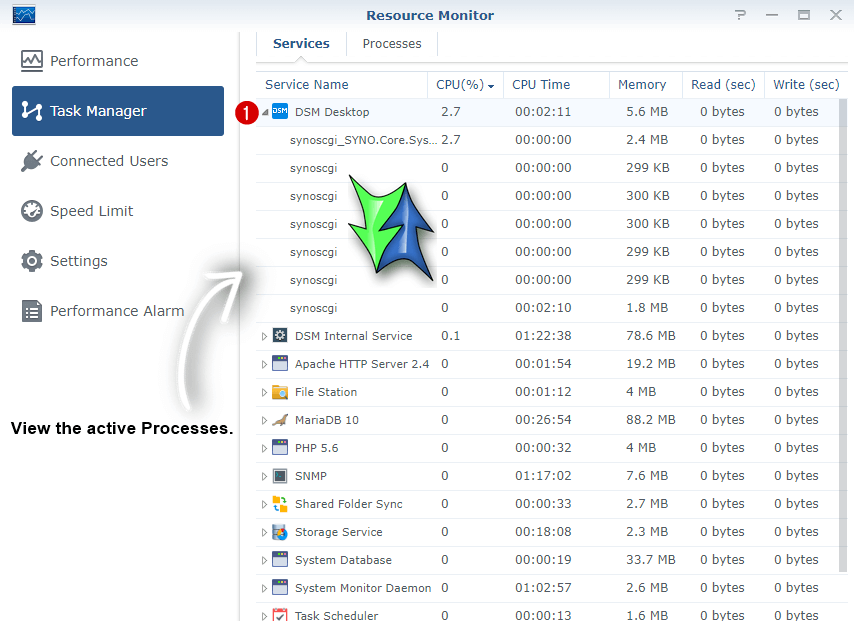
What causes your Synology Nas to have a sustained CPU consumption of 99% – 100% ? Below is a summary of the most likely causes:
- DiskStation is running a converting process – the convert daemon would’ve triggered after uploading the media files onto the system default shared folder.
- Photo to be converted into a flash format and the estimated time to complete the process depends on the uploaded amount.
- Photostation running in the background converting videos.
- Most of the time, the problem starts with the “Docker APP container” with Radarr and Jackett (Proxy Servers) packages.
- Too many terabytes-process backup from a pc.
- Outdated DSM Operation system.
- Outdated Packages like Surveillance Station, Photostation, Web Station, Docker etc.
- Virus, Malware or Hacked System.
- Deactivate “Memory Compression“.
- Universal Search. Solved in (Version: 6.2.3-25426-2) Fixed the issue where Synology Universal Search and Synology Drive might consume excessive CPU resources when the option “Utilize unused memory as database cache to improve (search) performance” has been enabled.
- Unofficial Synology RAM memory.
Whatever the cause, it’s enough to stop the process or uninstall the package responsible for the intense CPU usage. If you have been infected with a virus, then I recommend installing the McAfee antivirus for your Synology Nas. If the cause is system hack, then I advise you to reset your administrator password and, “worst case scenario”, if you cannot fix it this way, the only solution is a complete reset of your Synology Nas that will bring it back to factory settings.
This post was updated on Saturday / July 17th, 2021 at 1:43 AM
