
Surely you have been advised in various Facebook or Reddit groups to change ports 5000 and 5001 on your Synology NAS for security reasons, so that hackers don’t know which are your Synology NAS entry ports. If you have set the firewall following my easy step by step guide and have chosen a strong password as I mentioned in my article (How to Protect and Secure Your Synology NAS From Attacks), this step (changing DSM default ports) is not recommended. Keep in mind, any port sniffing bot will soon find your newly open ports. Incompatibility problems may appear with different Synology applications installed on various mobile devices. Because I was asked to write an article on how to change the standard DSM access ports, I will explain it to you, but this does not mean that I agree with this obsession to change your device ports. Anyway, below is the complete guide on how to change ports 5000 and 5001 on your Synology NAS device.
STEP 1
Please Support My work by Making a Donation.
STEP 2
Be sure to open TCP/UDP ports through your router settings. You have to open your own TCP/UDP ports. The port number must be between 1024 and 65535. Remember that every router has its own interface design. At the moment I am using a D-Link router. As an example, I have opened TCP port 6699 and UDP port 6699 for HTTP connections. For HTTPS connections I’ve opened TCP port 9898 and UDP port 9898. Follow the instructions in the image below:
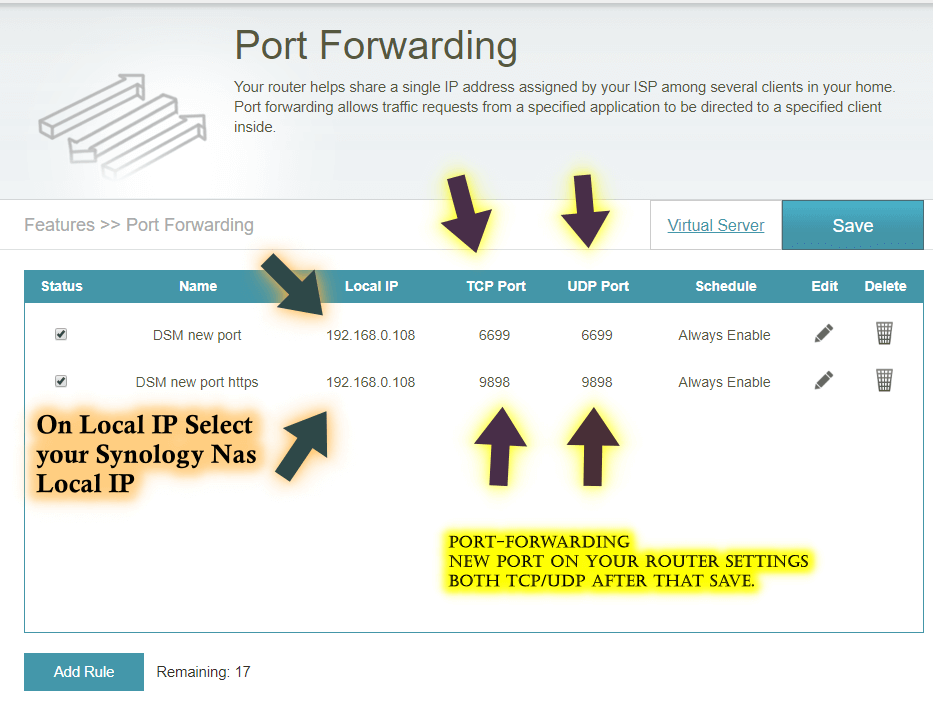
STEP 3
Go to Control Panel / Network / DSM Settings and add DSM ports 6699 for HTTP and 9898 for HTTPS. After that click Apply. A friendly reminder, you don’t need to choose these exact ports – they are just an example. You can choose any ports you want so long as they’re between 1024 and 65535. Follow the instructions in the image below:
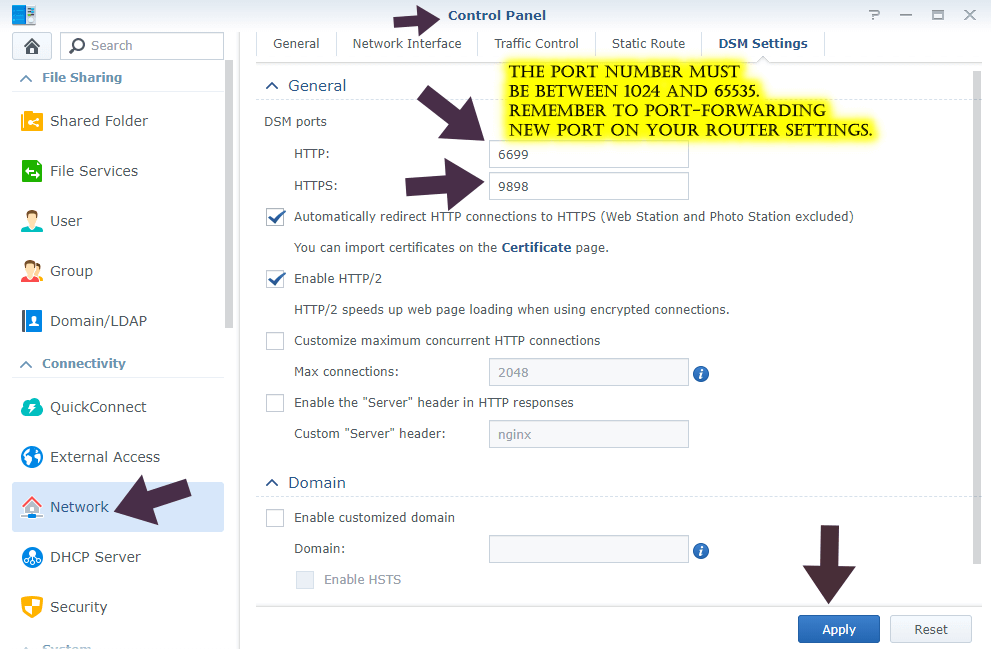
If you encounter any problems, just switch back to your official Synology ports 5000 and 5001, then click Apply.
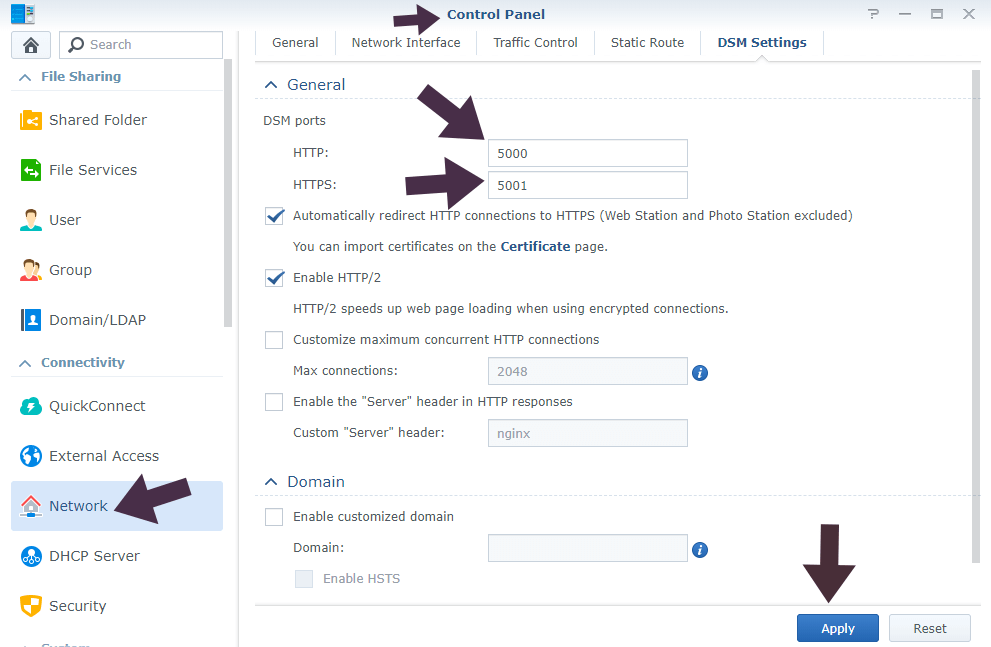
As I said earlier, this is a procedure that I don’t recommend, but everyone is free to do whatever they want with their own toy.
This post was updated on Thursday / July 1st, 2021 at 3:03 PM
