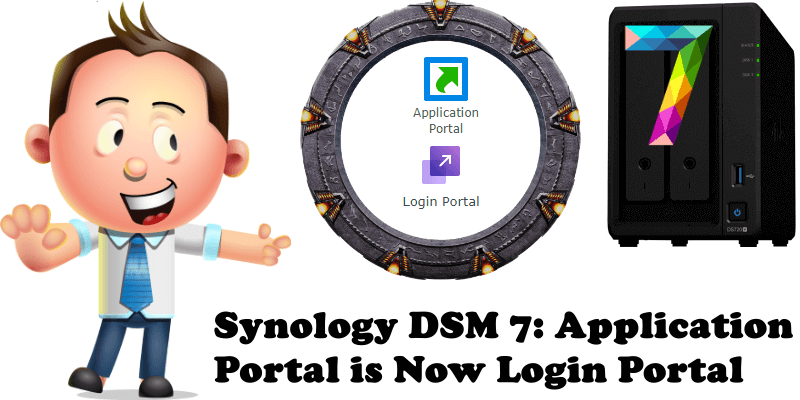
When they upgraded their Synology NAS to DSM 7 beta, a lot of people panicked because they could no longer find the Reverse Proxy option on the new DSM version. DSM 7 also introduces a significant change: the old Application Portal icon in Control Panel in DSM 6.2.4 has been completely replaced in DSM 7 by a new icon called Login Portal.
DSM 6.2.4 Application Portal
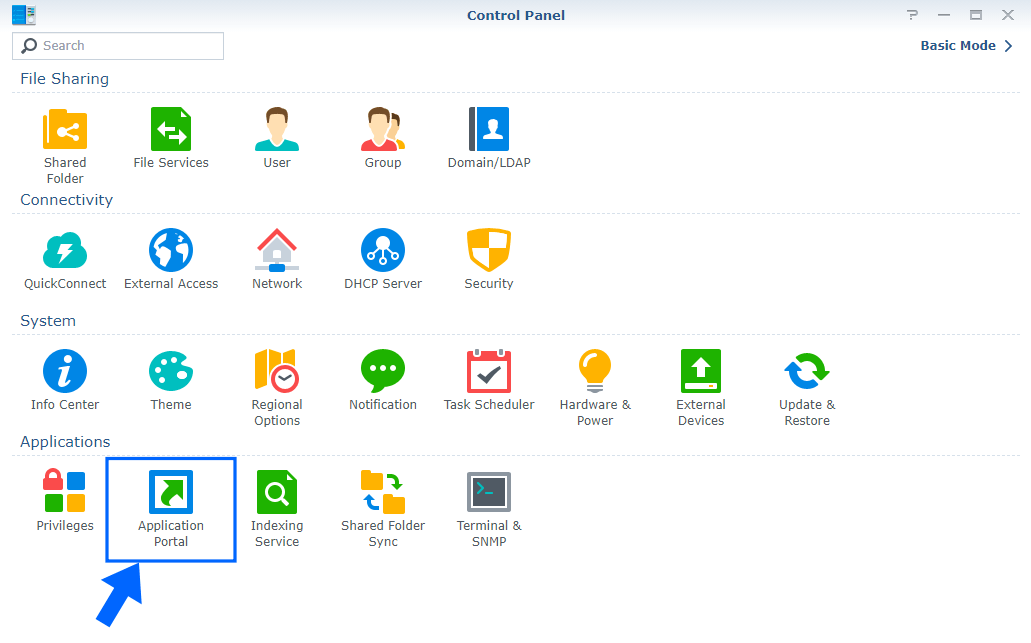
DSM 7.0 Login Portal
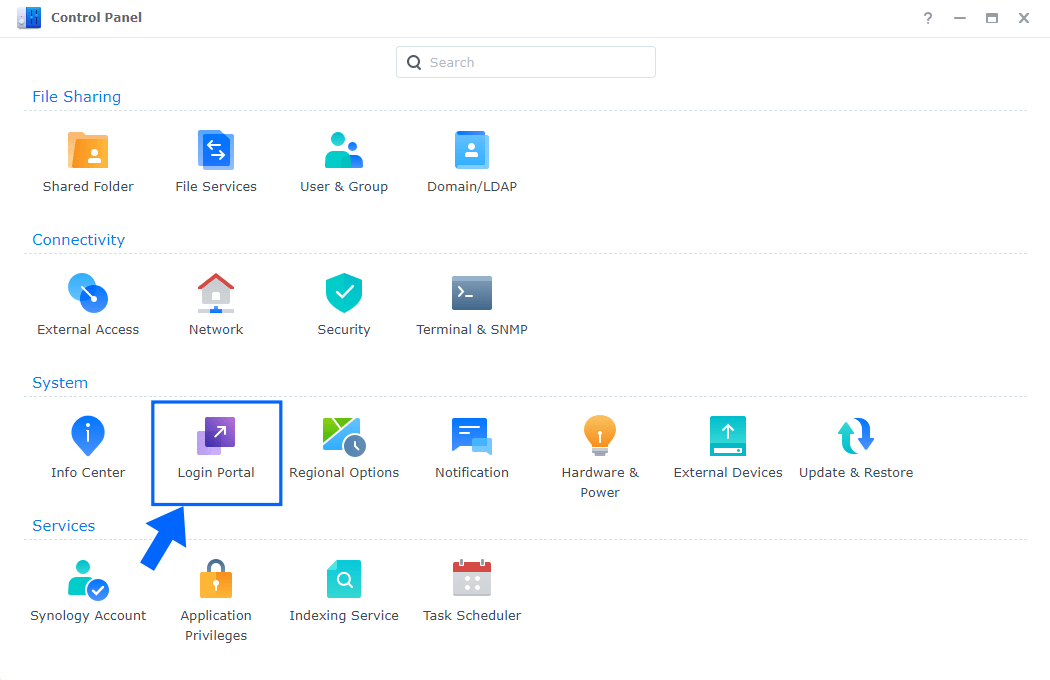
In the new Login Portal you can change the Login Style, and you can even change the standard ports on your DSM operating system.
Note: Read my step by step guide on How to Change Ports 5000 and 5001 on DSM 7.
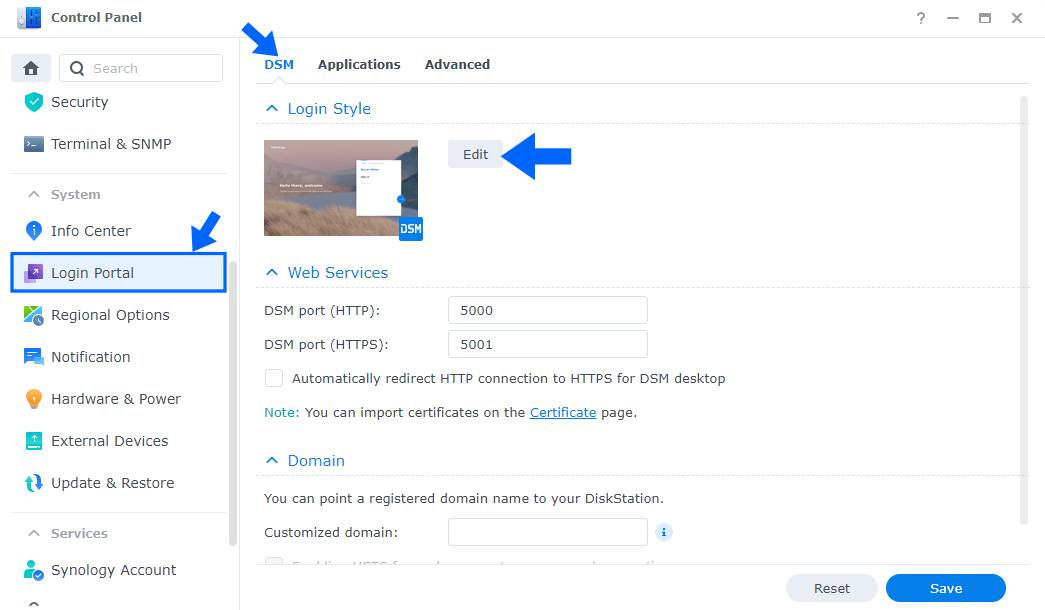
For each Synology brand application, you can choose an alias based on your DDNS such as yourname.synology.me/backup, yourname.synology.me/audio etc. so you can easily access the login page of said application. And you can also customize the login page for each Synology app/package, just like with DSM Login Style. Moreover, you can opt for a custom domain name registered for example on GoDaddy, Namecheap, Google Domains etc., and use custom domain names for each individual applications. All in a professional style. Note: Read my step by step guide on how to get a free synology.me DDNS name.
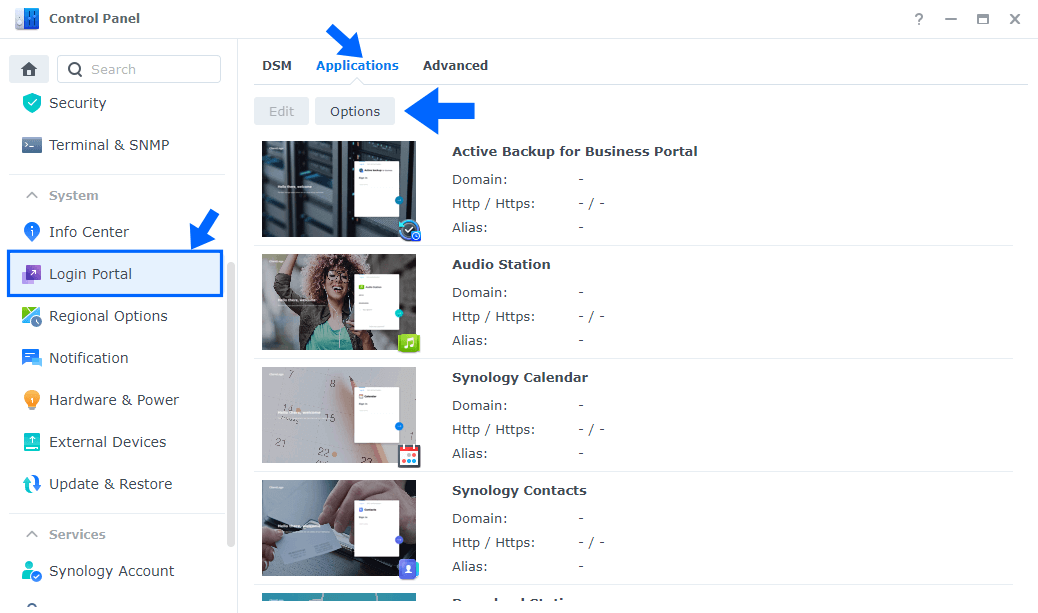
And finally, the option that everyone is looking for in DSM 7, but can’t find: Reverse Proxy. Where is Reverse Proxy on DSM 7? In DSM 7, Reverse Proxy is hidden in the last tab, Advanced, in Login Portal. Note: Read my step by step guide on how to use Reverse Proxy on DSM 7
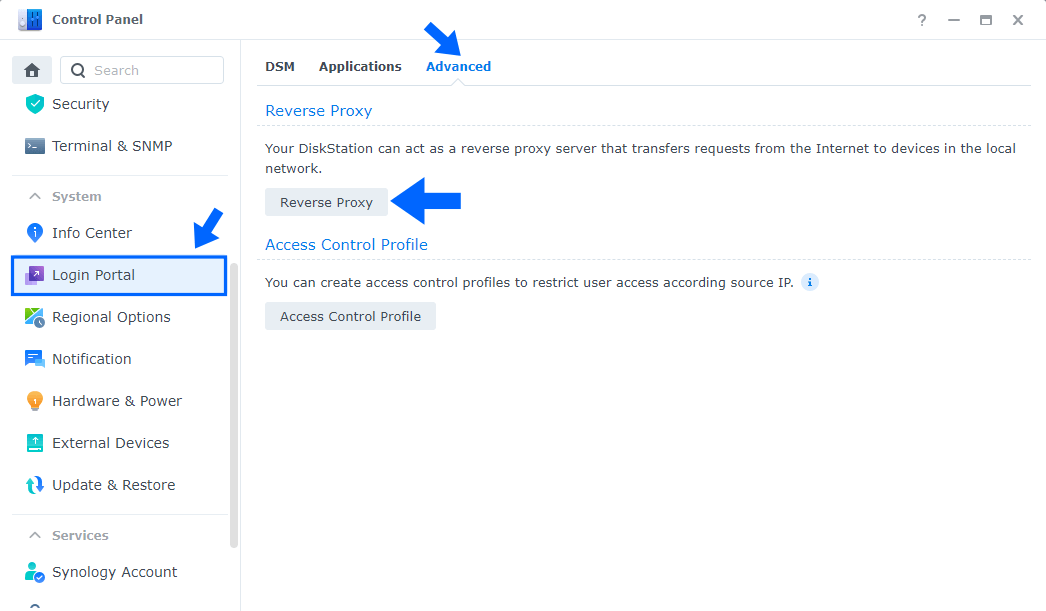
Note: On DSM 7, the Reverse Proxy option is hidden away. By comparison, on DSM 6.2.4, Reverse Proxy can be accessed directly from Application Portal – Reverse Proxy tab.
This post was updated on Tuesday / December 21st, 2021 at 3:00 PM
