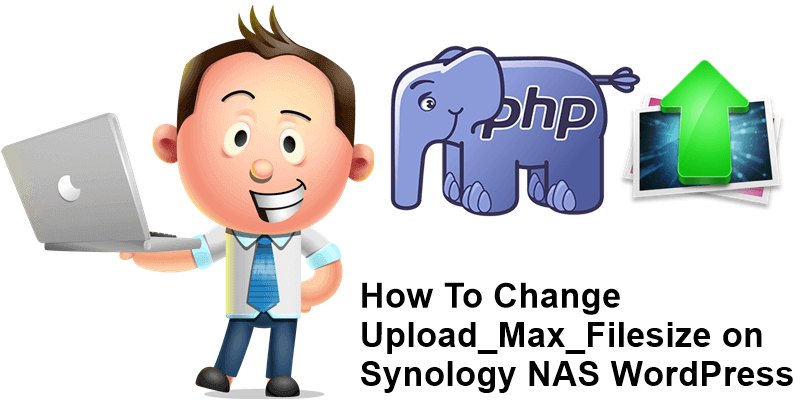
If you are hosting your website on a Synology NAS device, you’ve surely been wondering how to change the upload_max_filsize value from 2MB to 128MB for a higher upload capacity. In this article I will teach you not only how to change the upload_max_filesize value for your WordPress website hosted on a Synology NAS, but also how to change all the other PHP values to the maximum values:
upload_max_filesize 128M
post_max_size 128M
memory_limit 256M
max_execution_time 300
max_input_time 300
STEP 1
Please Support My Work by Making a Donation.
STEP 2
Go to Web Station. In the left sidebar click on PHP Settings then double click on Default PHP Profile. Follow the instructions in the image below.
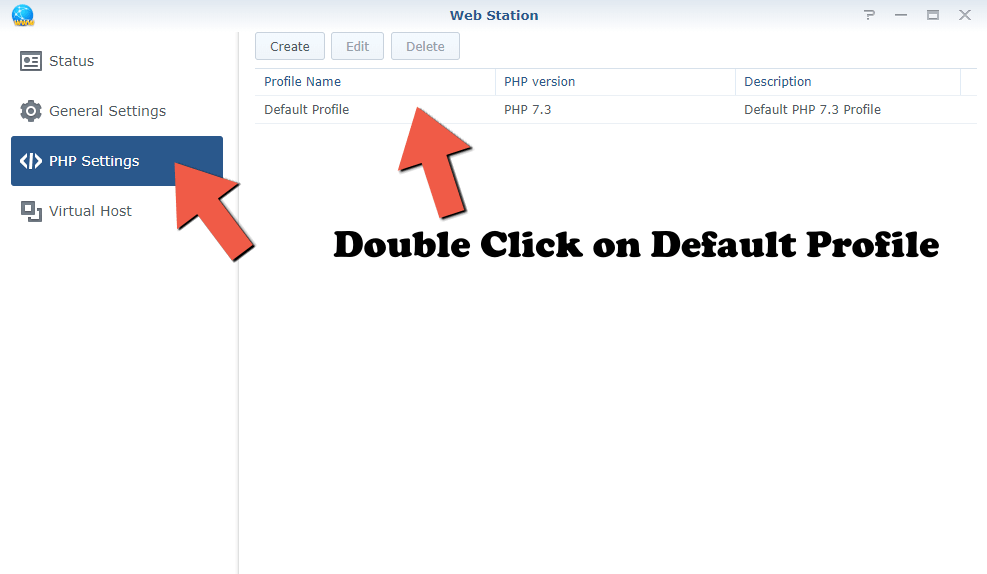
STEP 3
After you double click on Default PHP Profile, the window below will open. Go to the Core tab then type in upload_max_filesize in the search box. Change the default value from 2M to 128M then click OK.
Note: Sometimes you have to repeat the operation for the settings to be saved. If your settings aren’t saved after you click OK the first time, perform the exact same operation again in order for the settings to be saved. Follow the instructions in the image below.
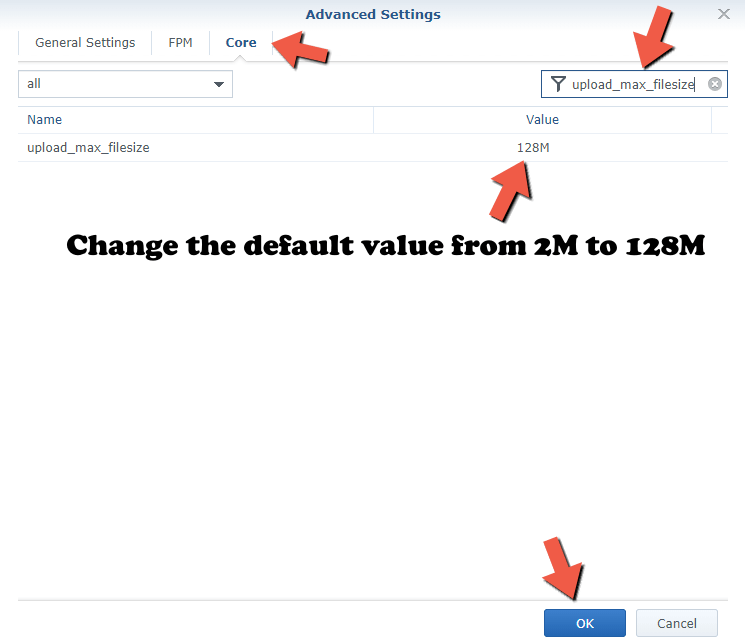
STEP 4
Now repeat the same instructions provided at STEP 3 for all the other values.
post_max_size 128M
memory_limit 256M
max_execution_time 300
max_input_time 300
STEP 5
🟢Please Support My work by Making a Donation. Almost 99,9% of the people that install something using my guides forget to support my work, or just ignore STEP 1. I’ve been very honest about this aspect of my work since the beginning: I don’t run any ADS, I don’t require subscriptions, paid or otherwise, I don’t collect IPs, emails, and I don’t have any referral links from Amazon or other merchants. I also don’t have any POP-UPs or COOKIES. I have repeatedly been told over the years how much I have contributed to the community. It’s something I love doing and have been honest about my passion since the beginning. But I also Need The Community to Support me Back to be able to continue doing this work.
STEP 6
Log into your WordPress Dashboard and go to Media / Add New. If everything went well, you will see the Maximum upload file size: 128 MB.
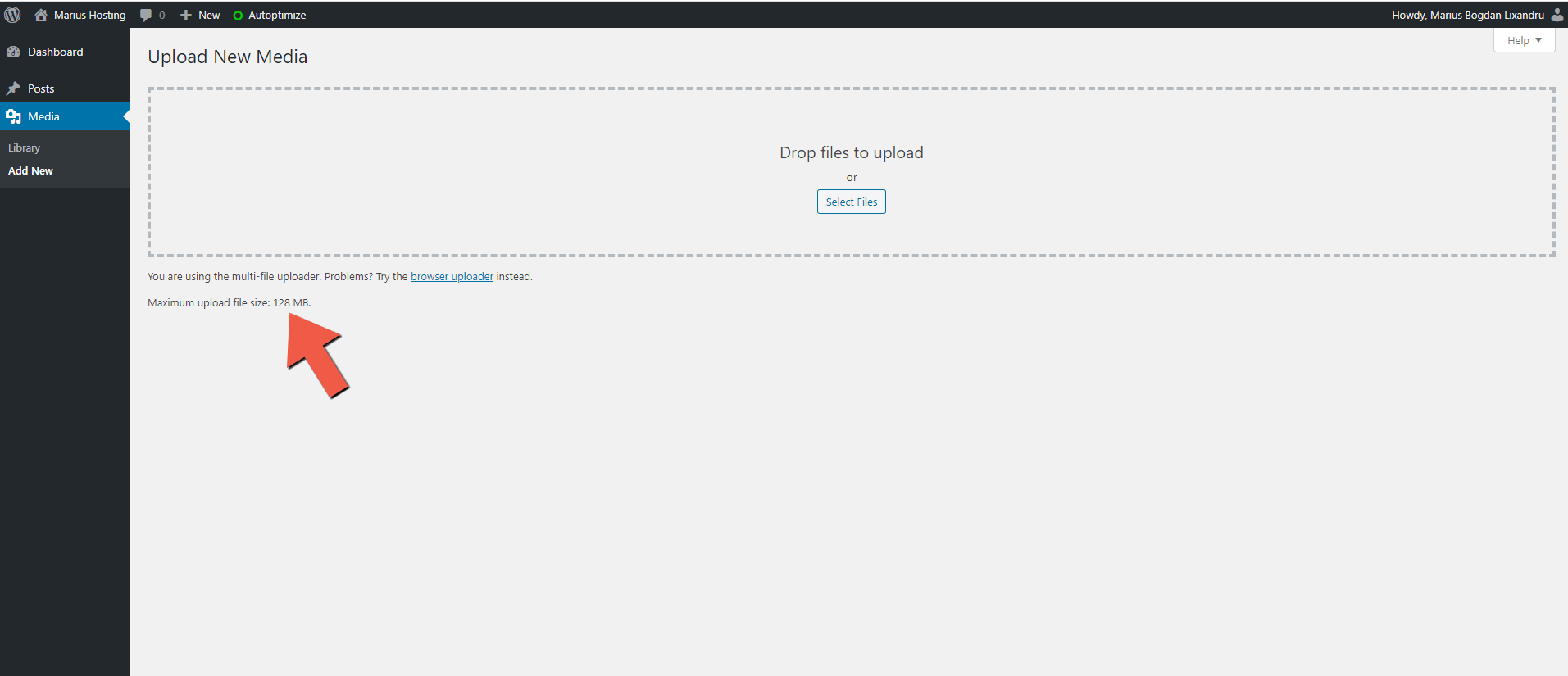
Note: Many people believe that it’s enough to add a file called php.ini in the main WordPress folder to change the upload_max_filsize value, but this is not the case when hosting a website from home on a Synology NAS server. Not even adding the variables to the wp-config.php WordPress file will solve the problem. The only 100% working solution is to change the settings directly in Web Station. The instructions above work perfectly with PHP 7.0.X – PHP 7.2.X – PHP 7.3.X
Note: Sometimes you have to repeat the operation for the settings to be saved. So on STEP 3, if your settings aren’t saved after you click OK, perform the exact same operation again in order for the settings to be saved. This issue occurs because of a bug in Web Station.
Note: Read my article Pay For Web Hosting vs Hosting on My Synology NAS.
Note: If you encounter any problems, just contact me.
This post was updated on Sunday / August 24th, 2025 at 2:55 PM
