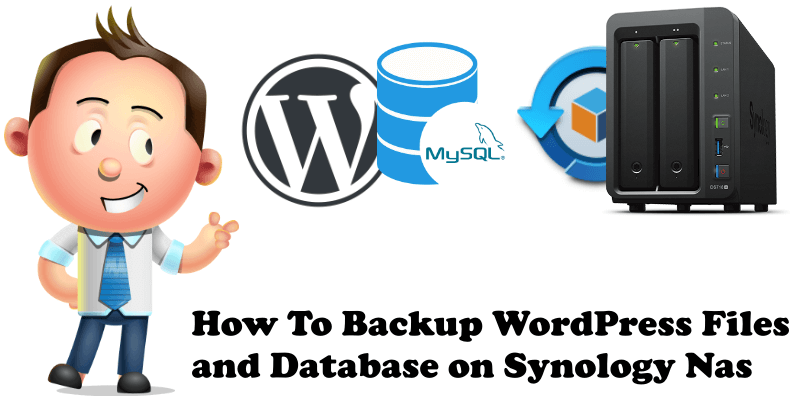
Although WordPress is highly secure, this doesn’t mean your site is immune to issues that may cause you to lose your content when you host your website from home on a Synology NAS. Failing to backup your files means you could lose them all in the event of a server outage, hack attack, or system error. In addition to helping you avoid a catastrophe, backing up files can also save you time and eliminate frustration. For example, if you make a mistake while working on your site and can’t find the source of that mistake, you can simply restore a recently backed-up version of your site through the Hyper Backup solution by Synology.
Your WordPress database contains every post, every comment and every link you have on your blog. If your database gets erased or corrupted, you stand to lose everything you have written on your site. There are many reasons why this could happen, and not all are things you can control. With a proper backup of your WordPress database and files you can quickly restore things back to normal on your Synology NAS. If you’re looking for a way to backup a WordPress site for free, you just need to try Hyper Backup.
You don’t need to buy more plugins for backup: they’re expensive and useless. Right now, Synology NAS is the best solution for free hosting from home, and it comes together with the greatest solution for backing up your WordPress site: Hyper Backup.
STEP 1
Please Support My work by Making a Donation.
STEP 2
So, the second step to backing up your WordPress website, with database and all, is to install Hyper Backup through Package Center.
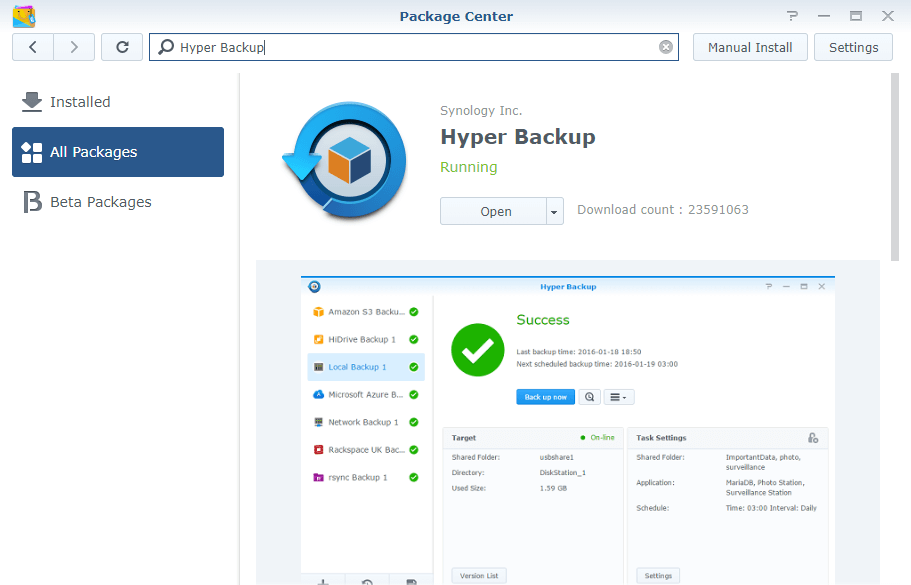
STEP 3
For example, I backup all my WordPress websites in 3 different locations. One backup on a local USB, one in Dropbox and another on Synology C2 Cloud. (I pay only 10 Euro / Year for the Synology C2 Cloud). You can just backup your files locally, without paying for external cloud services. You can schedule a backup, make a backup of your WordPress site every day, every week, every month etc., according to your needs and preferences. This process is completely automated.
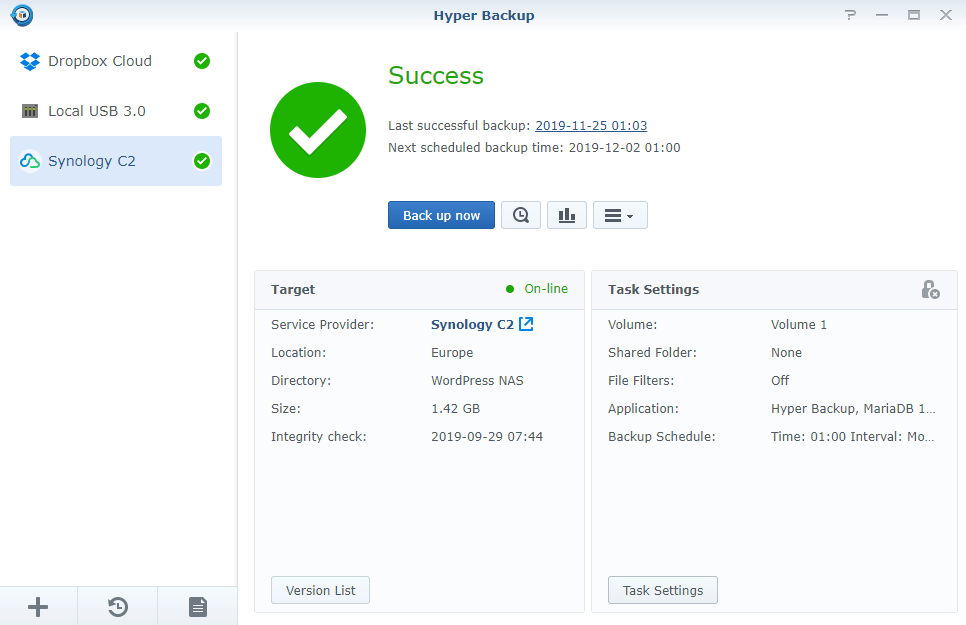
STEP 4
When you configure your backup settings, you can backup your entry Volume with all the folders inside it. You can see below that I have all my WordPress websites in different folders.
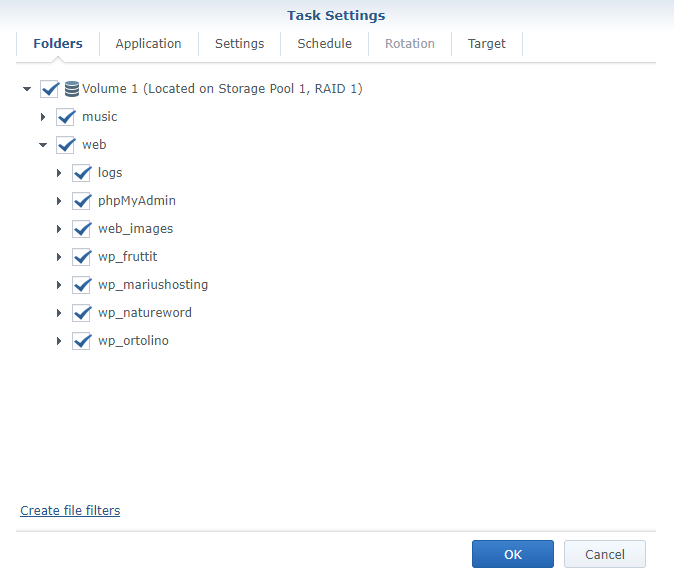
STEP 5
You can also backup all web Applications/Packages and your WordPress database. Hyper Backup will be backing up your MariaDB 10 with all WordPress databases inside it.
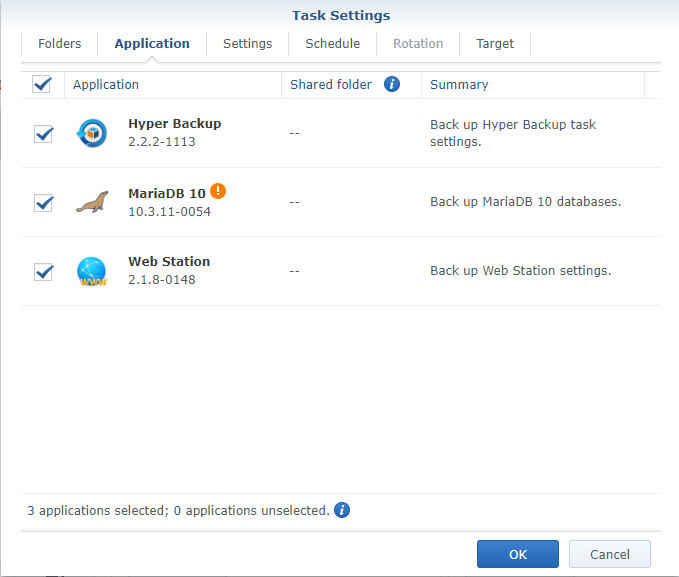
STEP 6
If something goes wrong with your WordPress website, you can just restore everything in your NAS in a minute using Hyper Backup.
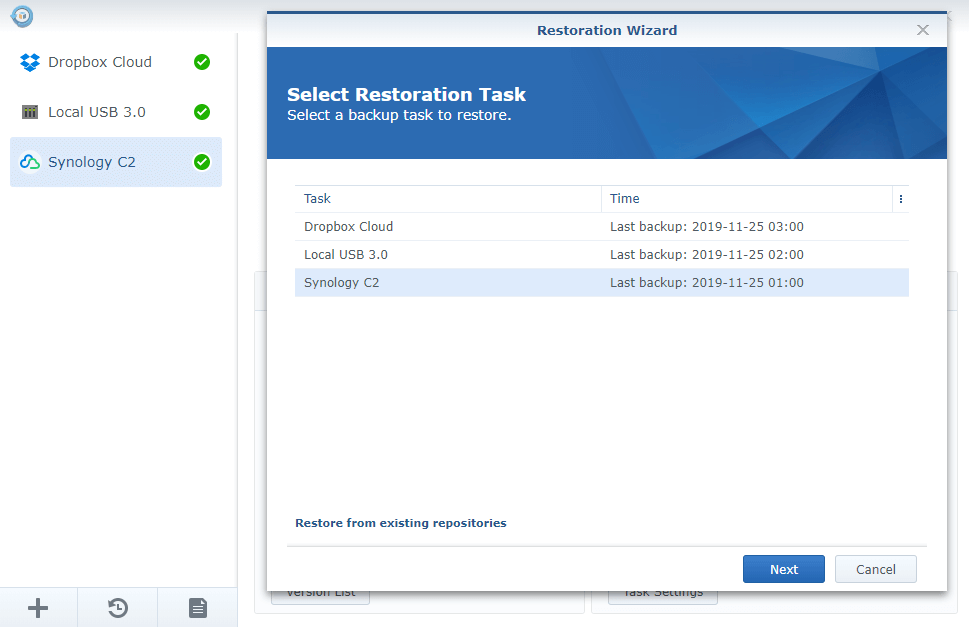
Note: It is mandatory to have an UPS attached to your Synology NAS.
Note: Each backup lasts 2 to 3 minutes maximum.
Note: You can set up notifications on your email or mobile phone after a backup is completed.
Note: When MariaDB 10 is backing up, your website will not be available for a few seconds. This is something that Synology could improve in the future.
Note: All backups will include your WordPress entry folder and your Database. Remember: the database of your WordPress is inside MariaDB 10.
Backing up your WordPress site has never been easier until now.
Note: Read my article Pay For Web Hosting vs Hosting on My Synology NAS.
This post was updated on Tuesday / August 4th, 2020 at 11:39 AM
