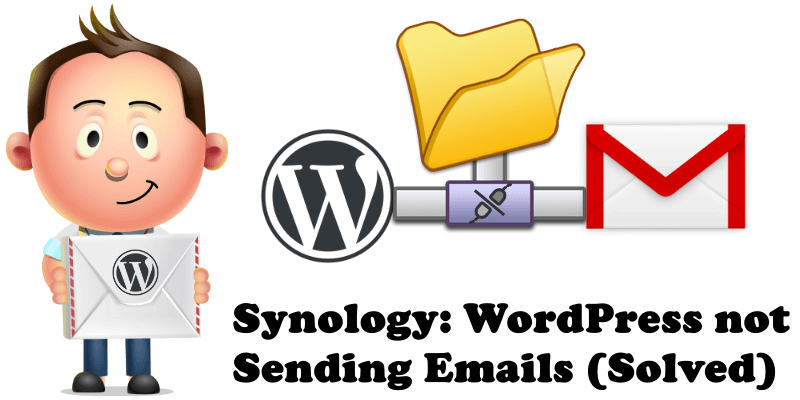
Have you ever had to change a WordPress user email and waited for the confirmation email, with the link to click to confirm the change, but the email never arrived in your inbox? Or did you ever change your WordPress password and wait for the confirmation email which never arrived in your inbox? Or have you ever used the new “Site Health” feature after something went wrong and had to wait for the confirmation email with the personalized link to login into WordPress, but never received it? Or did you ever have to wait for the email for a newly registered user, but that mail never came? If you host your website on a Synology NAS, this problem will occur every time WordPress has to send you an email.
STEP 1
Please Support My work by Making a Donation.
STEP 2
Follow my easy guide on how to Activate Gmail SMTP with app password support.
STEP 3
- Download the WP Mail SMTP plugin.
- Activate the plugin.
- Set up the plugin.
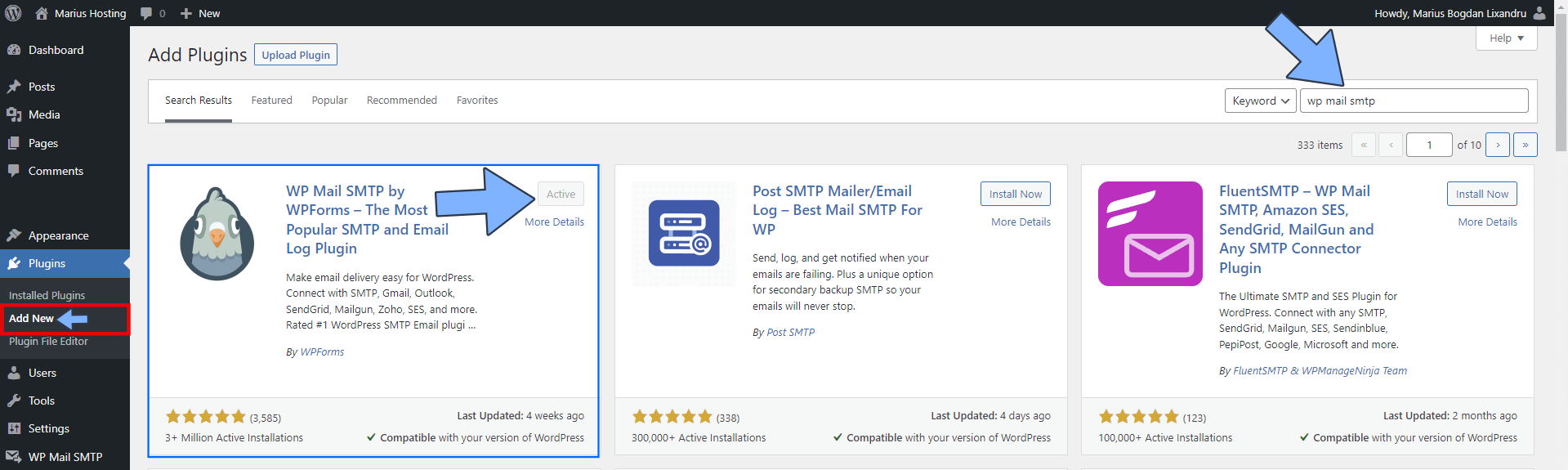
STEP 4
- Enter your email in the Mail section, in my case “Gmail” example: yourname@gmail.com
- Choose a name. The name that emails are sent from.
- Under Mailer choose “Other SMTP“.
- Under SMTP Host enter smtp.gmail.com
- Under encryption choose TLS (mandatory!).
- Under Auto TLS select ON.
- Under Authentication select ON.
- Under SMTP username choose your Gmail email.
- Under SMTP password choose your Gmail app password that you have previously created following STEP 2.
- Click Save Settings.
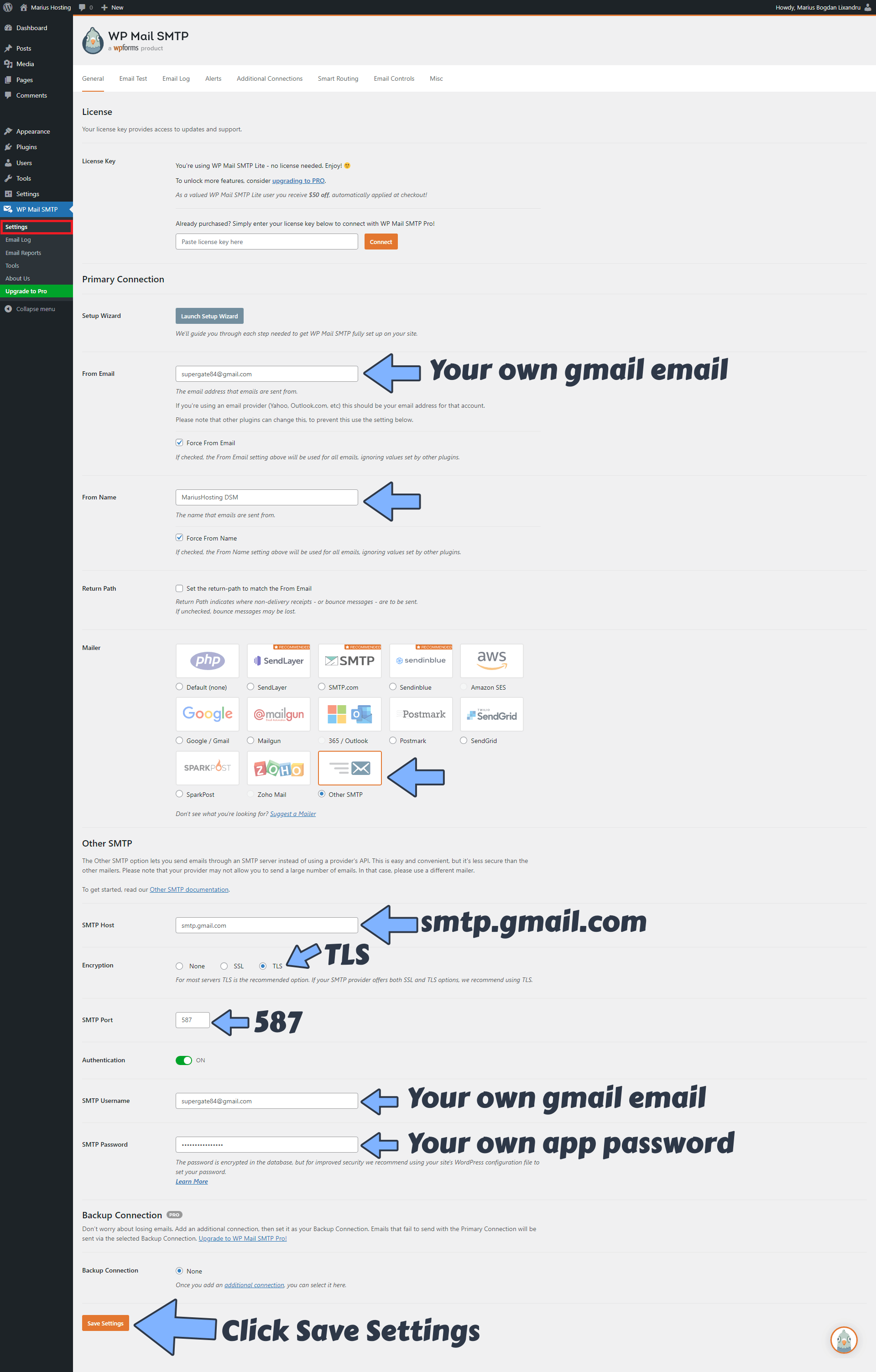
Once you have executed the instructions to the letter, your WordPress will finally be able to connect to the SMTP service and send emails whenever they are needed.
This post was updated on Saturday / May 24th, 2025 at 4:36 PM
