
Did you know that Synology advises us to activate an option called “Memory Compression“? According to their official guide:
You can enable Memory Compression to improve general system responsiveness under load by compressing the least recently used data in memory. When you have multiple applications running and the memory begins to fill up, the dynamic Memory Compression shrinks the size of seldom-used items in memory, minimizing memory usage. When the items are needed again, they can be instantly uncompressed. This reduces the need to read and write memory swap files on disk, improving efficiency and responsiveness. To enable Memory Compression, simply tick the checkbox.
Why is Memory Compression a bad idea? Even though they claim that this feature improves system responsiveness, in reality, Memory Compression slows everything down. Instead of enabling this option, just upgrade your Synology RAM to increase your whole Synology NAS responsiveness. Make sure you uncheck this option. If you go to Control Panel / Hardware & Power / General you will find “Memory Compression” and under it, there is only one option: “Enable Memory Compression to improve system responsiveness“, which sounds like a no-brainer when you read it like that. That’s like asking me if I want to go slow or fast… Of course I want to go fast. Continue to read below to find out “what is memory compression”.
To disable memory compression in DSM 7, go to Control Panel / Hardware & Power / General / and uncheck “Enable Memory Compression to improve system responsiveness” / then click Apply. Note: Once you click Apply, you will get a pop up window with the following message: A reboot is required for Memory Compression settings to take effect. Would you like to reboot now? Click Yes. Follow the instructions in the images below.
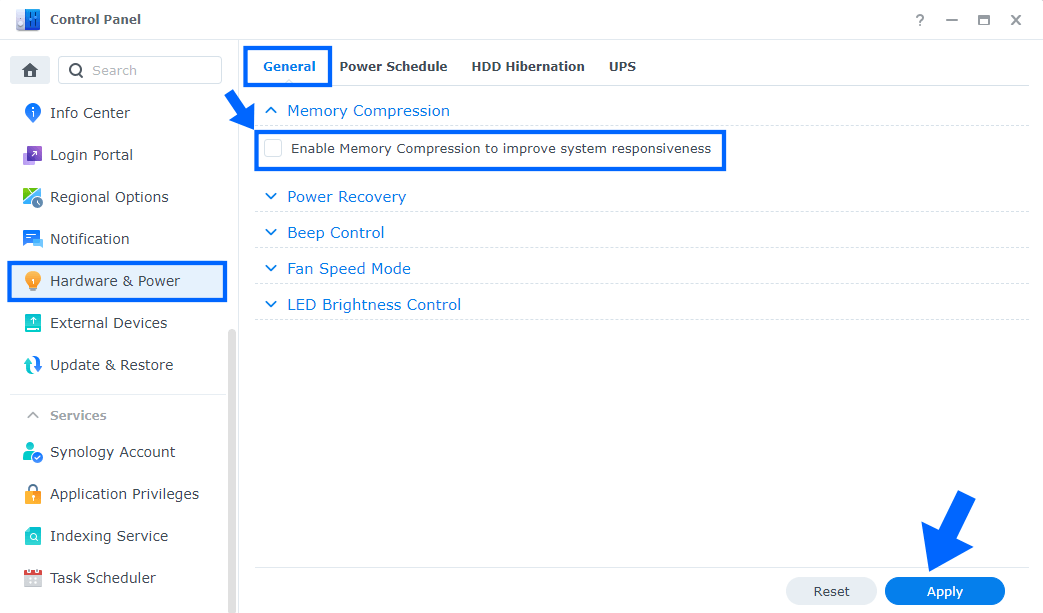
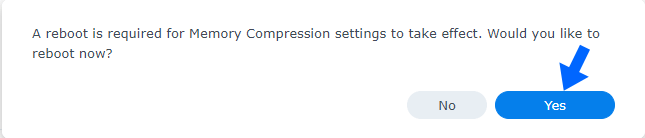
In recent years, one of the issues people are seeing on Synology NAS is “Memory Compression” taking up all their device disk, memory, or 99% to 100% CPU power. In general, this process should only be using a small amount of memory, CPU, and disk, but if you notice your CPU becoming power-hungry, this article can help you solve the issue. Some of my tests have shown that “Memory Compression” uses a lot of memory even when your Synology NAS is idle, so keep this in mind as well.
In most of the new Synology NAS devices, the “Memory Compression” feature is designed to improve system performance (responsiveness) by storing part of the memory pages in RAM in a compressed form. It helps to reduce the number of read/write requests to the memory pages in the slow paging file on an HDD/SSD (compared to RAM). The required data are extracted from the RAM faster, even though additional CPU resources are spent to compress/decompress them. In some cases, the “Memory Compression” process can use up to 100% CPU and users’ disks starts to increase in RAM size. At this point, your Synology NAS starts slowing down or freezes.
Note: The solution to this problem is actually two solutions combined. Upgrade your Synology NAS RAM & “uncheck” the Memory Compression option under Hardware & Power. It is imperative to restart your Synology NAS after you click Apply to apply the changes. Follow the instructions in the image above.
This post was updated on Tuesday / October 29th, 2024 at 7:59 PM
