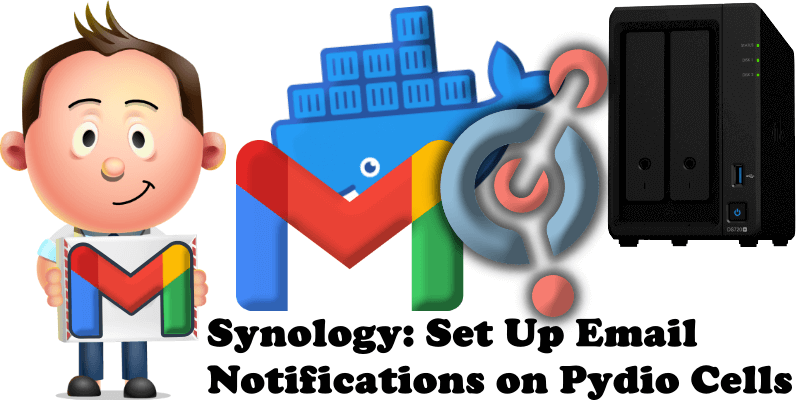
Have you already installed Pydio Cells on your Synology NAS? Then today I’m going to show you how to set up email notifications on Pydio Cells to be able to get notifications on your own email. In the guide below I will walk you step by step through the process of setting up Gmail on Pydio Cells so you can enjoy the full potential of the self-hosted Document Sharing and Collaboration platform.
STEP 1
Please Support My work by Making a Donation.
STEP 2
Install Pydio Cells using my Docker Guide. If you already have Pydio Cells installed on your Synology NAS, skip this STEP.
STEP 3
Follow my step by step guide on how to activate SMTP for your Gmail account.
STEP 4
Open your Pydio Cells instance. At the top left of the page click on your profile icon. Follow the instructions in the image below.
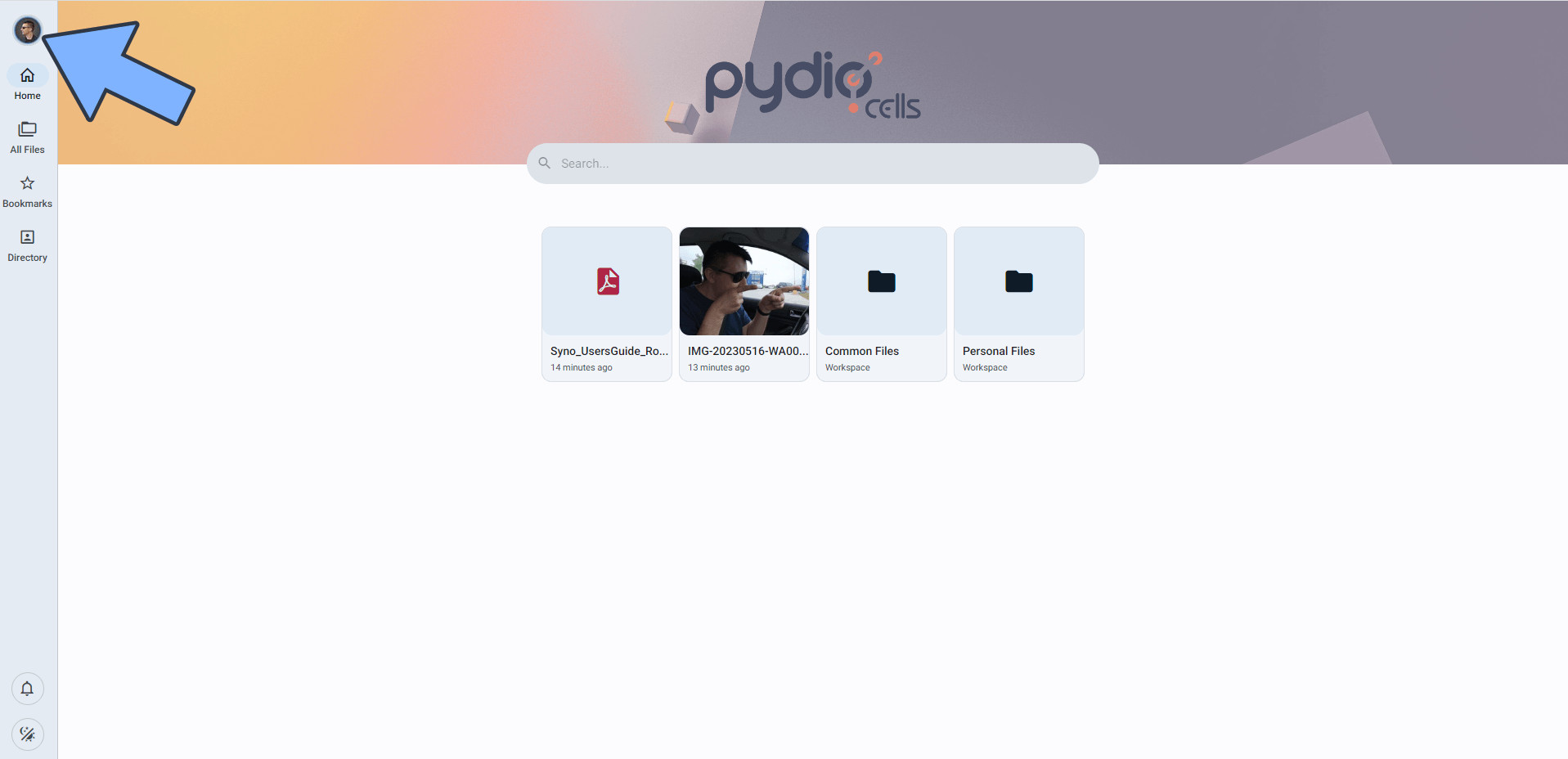
STEP 5
Click Cells Console. Follow the instructions in the image below.
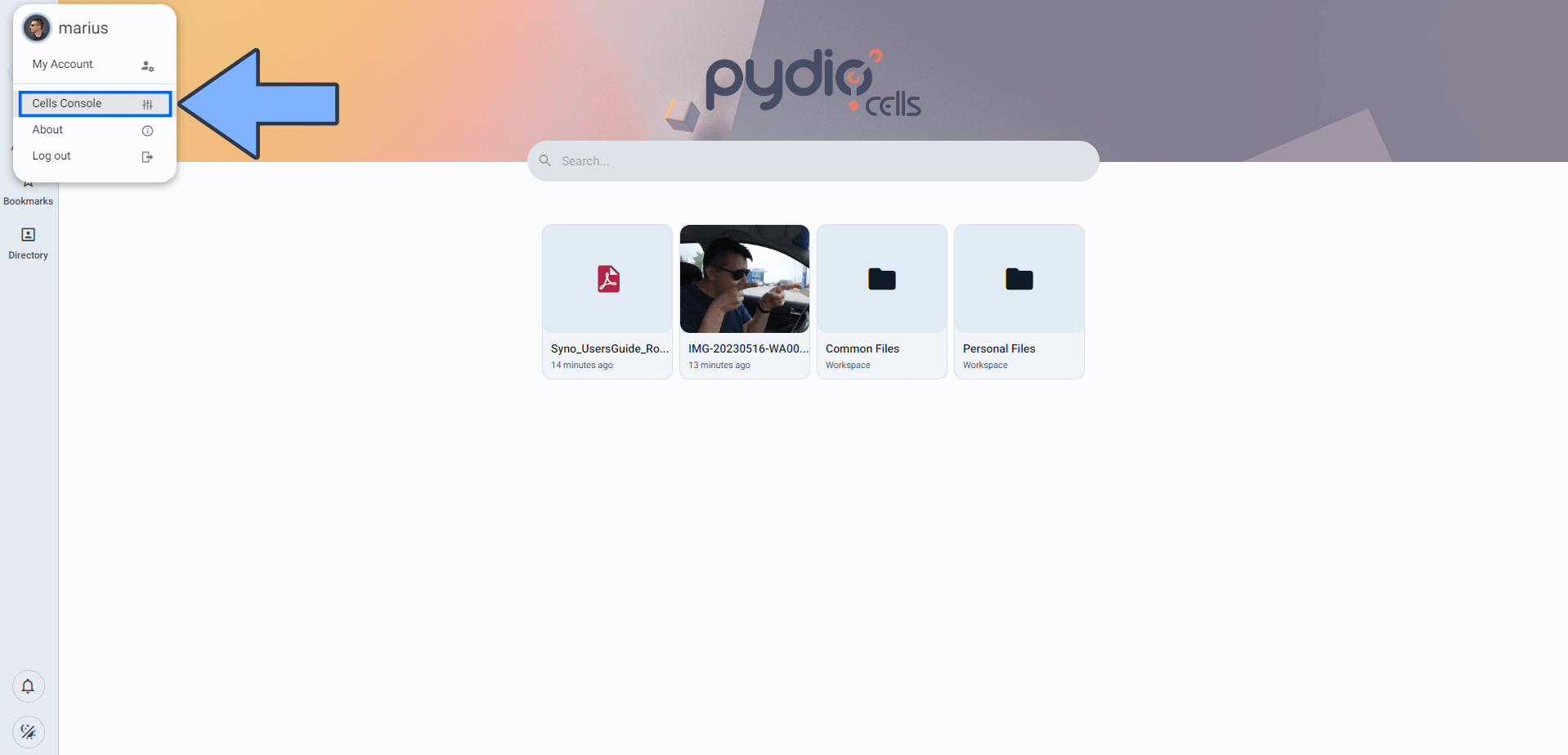
STEP 6
On the left sidebar click Mailers then add the details below. Follow the instructions in the image below.
Default FROM email address: Type in your own Gmail address.
Default senders display name: Type in your name.
From/Sender address and name to use: Send mail FROM the user.
Mailer Engine: SMTP Server
Server Hostname: smtp.gmail.com
Server Port: 587
Connection User: Type in your own Gmail address.
Connection Password: Type in your own Gmail App Password / STEP 3.
Connection Security: StartTLS.
Note: At the top right of the page Click SAVE CHANGES.
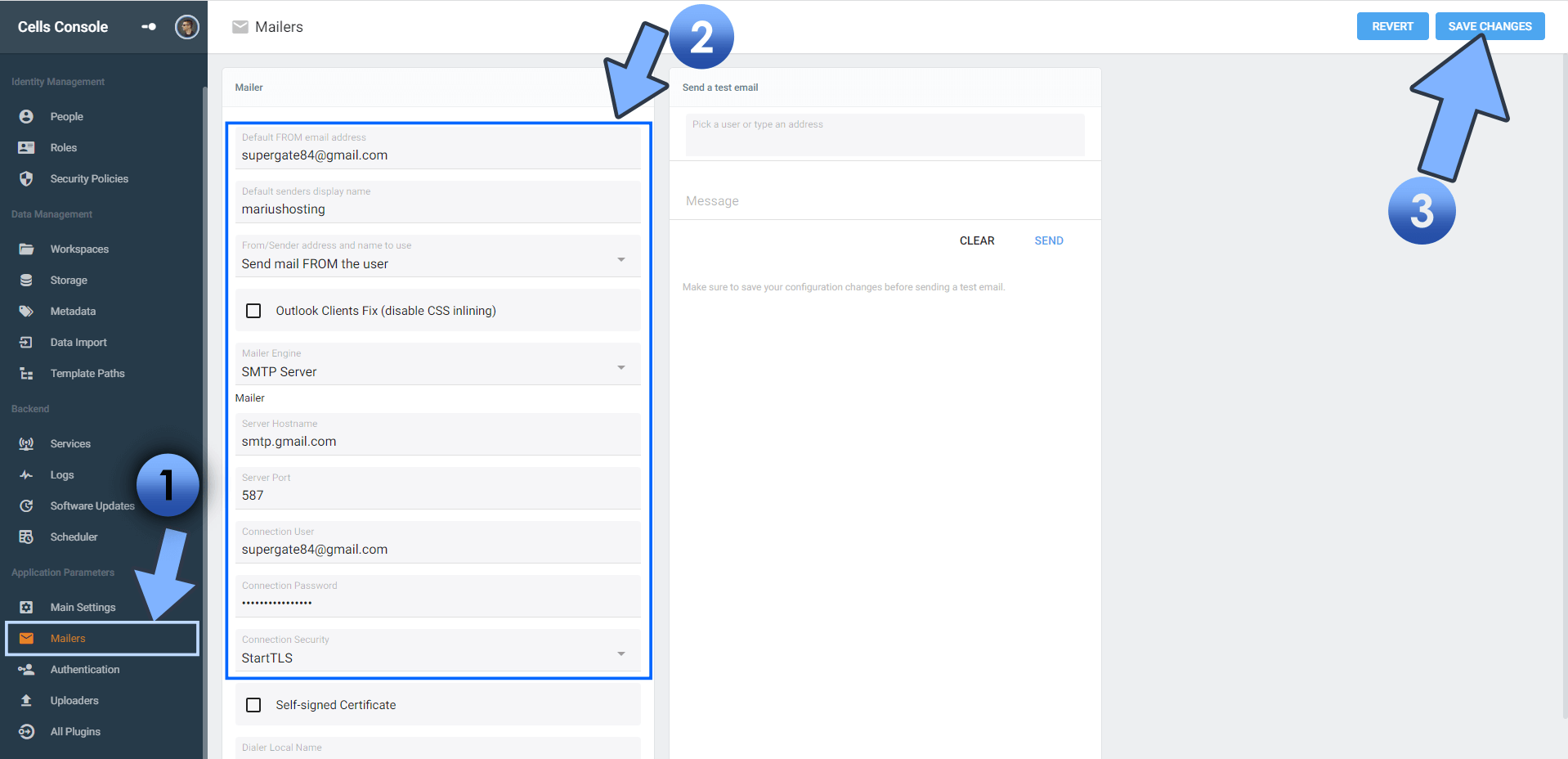
STEP 7
Test the configuration. Add an email on the “Send a test email” area, then write a little message. Click SEND. Follow the instructions in the image below.
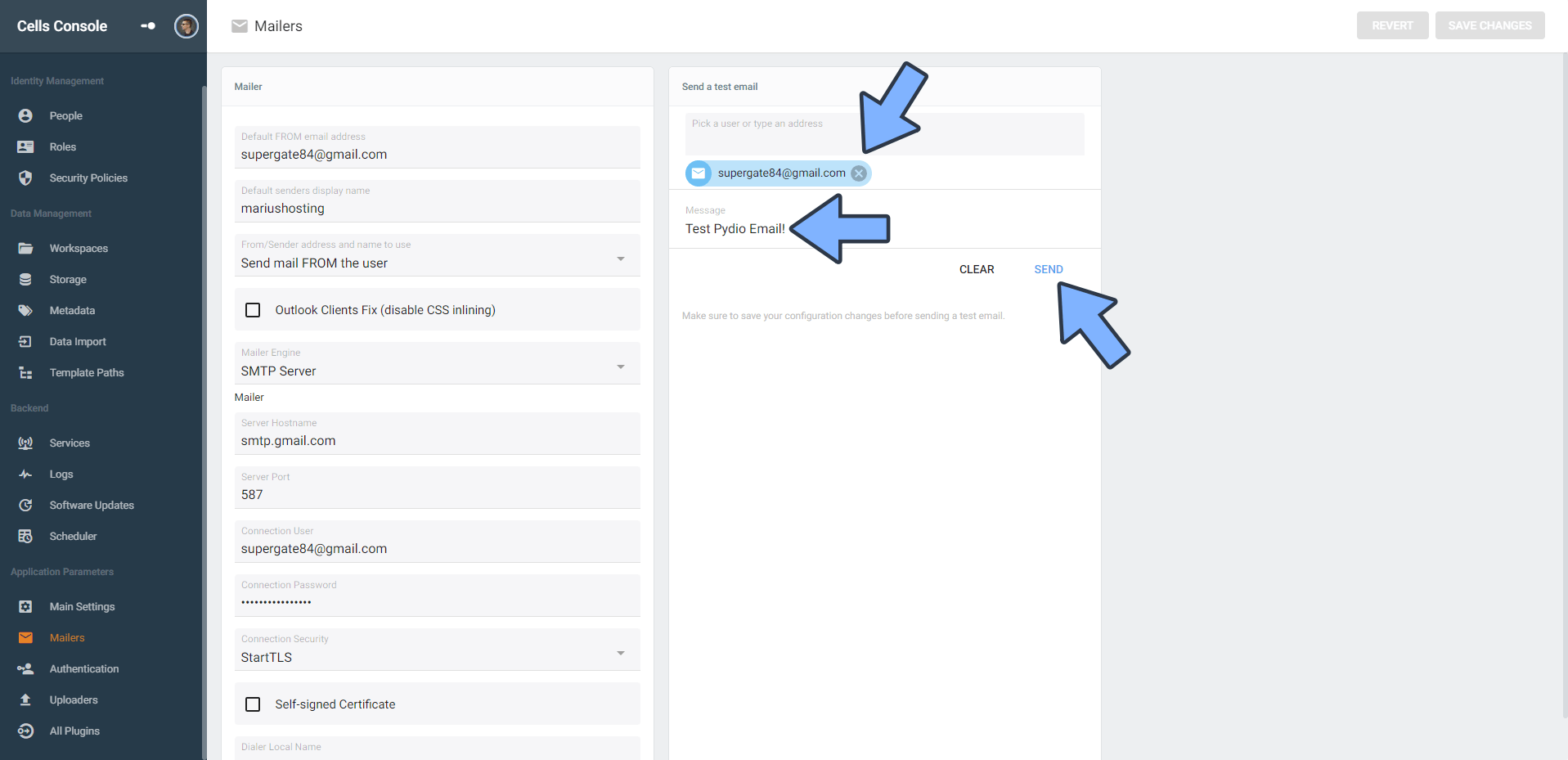
Enjoy Pydio Cells with the Email notifications enabled!
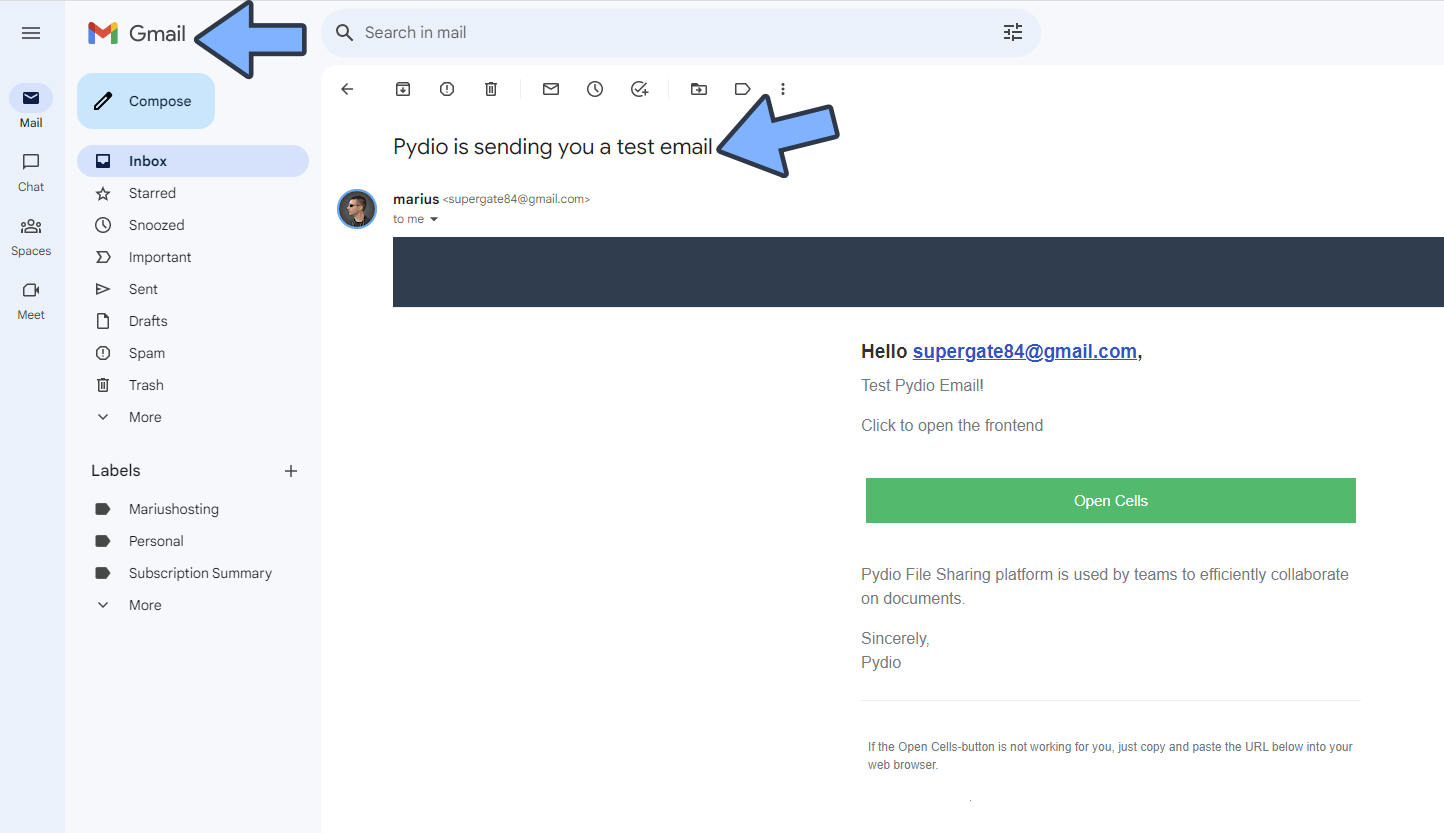
This post was updated on Monday / May 22nd, 2023 at 12:34 AM
