
As we all know, the greatest Synology router to come out, the RT6600ax Wi-Fi 6 router, was released on May, 2022. So many of you who already own a RT2600ac router can’t wait to take the plunge and go for an upgrade with the new router model. Below you can see the steps you have to take to upgrade from your RT2600ac to the new RT6600ax.
STEP 1
Please Support My work by Making a Donation.
STEP 2
Download the new SRM 1.3.1-9346 Update 12 from the blue link below for your RT2600ac router.
STEP 3
Manually update your RT2600ac. Log in to your Synology router then go to Control Panel / System / Manual SRM Update. Select and upload the file you have previously downloaded at STEP 2. Start your SRM 1.3.1-9346 Update 12.
STEP 4
After you upgrade your SRM to version 1.3.1-9346 Update 12, back up your current RT2600ac configurations. Go to Control Panel / System / Update & Restore tab / click on Back Up Configuration. Follow the instructions in the image below.
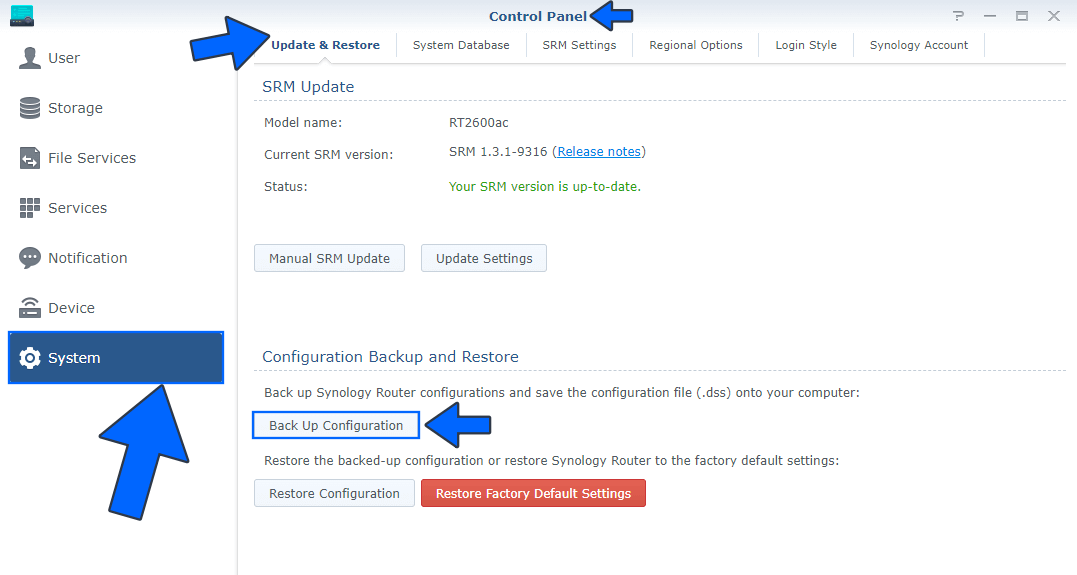
STEP 5
After you click on Back Up Configuration at STEP 4, a new pop up window will open. Click Yes. After you click Yes, a .dss file will automatically be downloaded on your computer. Follow the instructions in the image below.
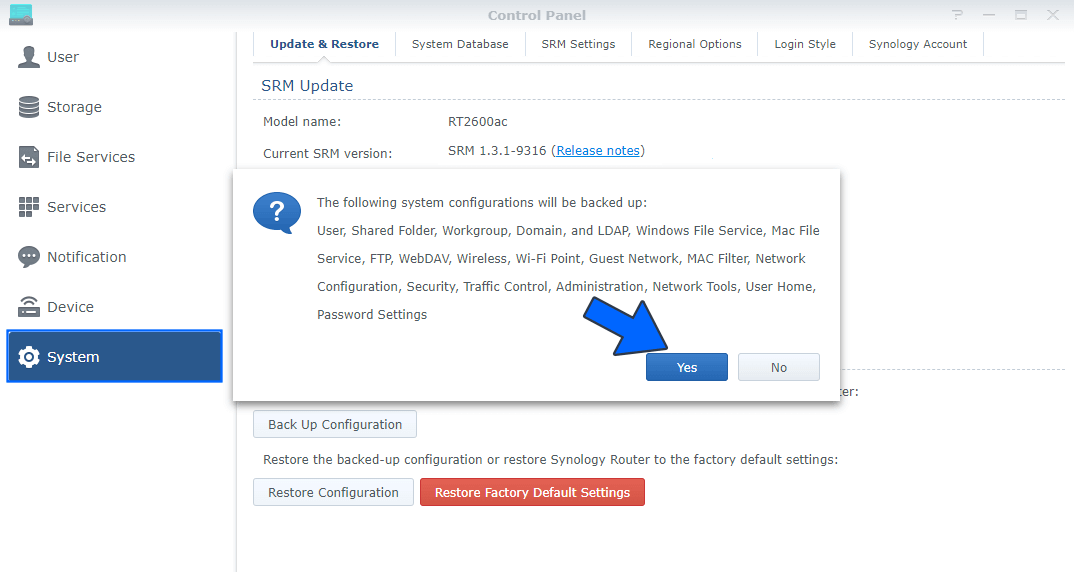
In the .dss file the following system configurations will be backed up:
- User
- Shared Folder
- Workgroup
- Domain
- LDAP
- Windows File Service
- Mac File Service
- FTP
- WebDAV
- Wireless
- Wi-Fi Point (Back up all your MR2200ac devices)
- Guest Network
- MAC Filter
- Network Configurations including Port Forwarding Rules
- Security
- Traffic Control
- Administration
- Network Tools
- User Home
- Password Settings
STEP 6
You can also back up the Safe Access configurations. Go to Safe Access / Settings / Backup & Restore tab / Click Back Up. After you click Back Up, a .sab file will automatically be downloaded on your computer. Follow the instructions in the image below.
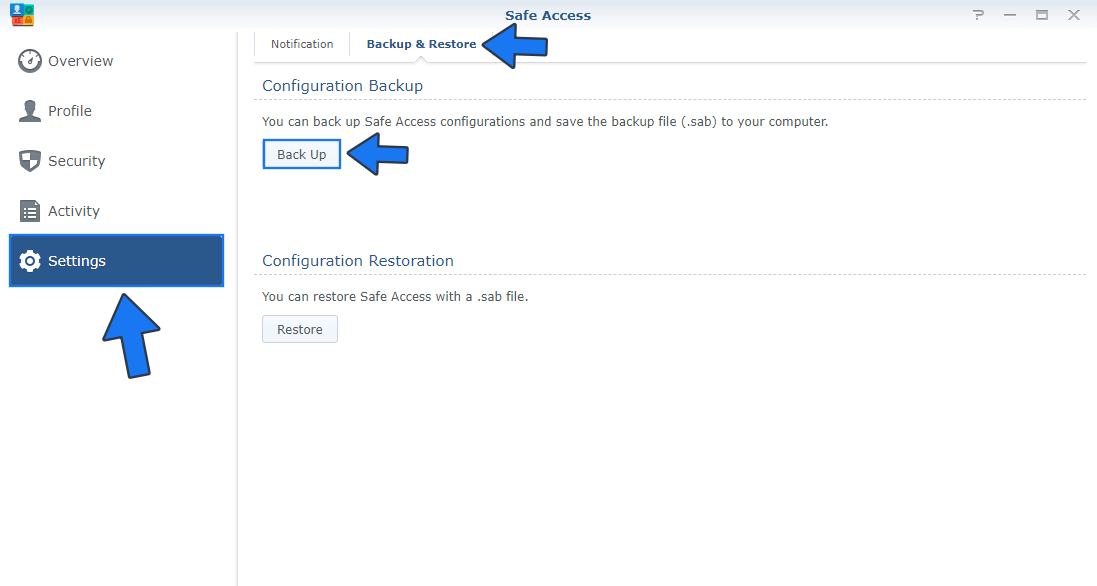
STEP 7
You can also back up the Threat Prevention configurations. Go to Threat Prevention / Settings / Backup & Restore tab / Click Back Up. After you click Back Up, a .dss file will automatically be downloaded on your computer. Follow the instructions in the image below.
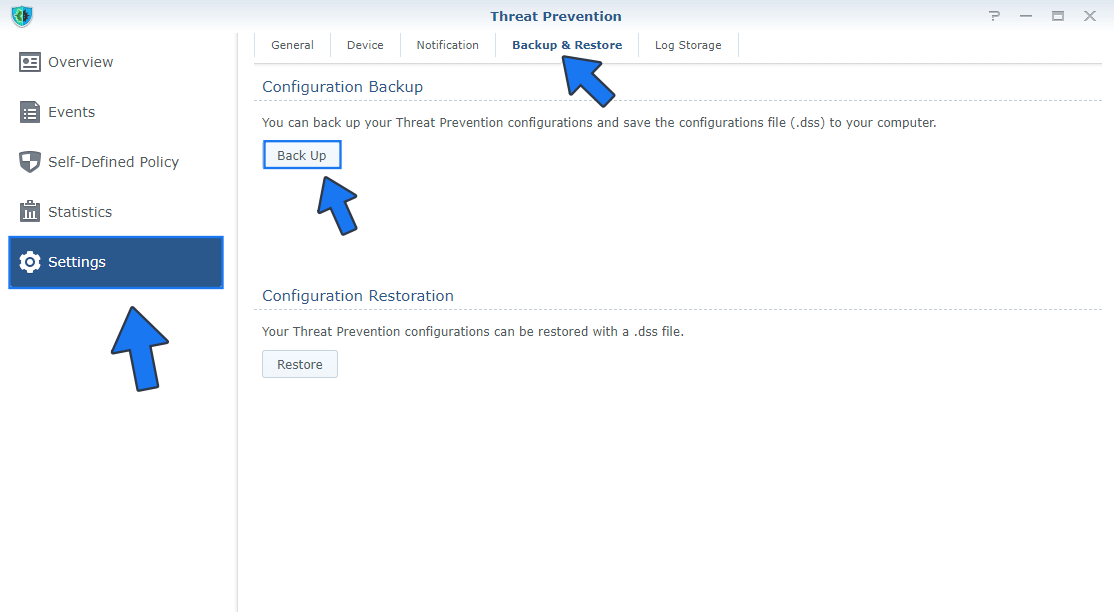
STEP 8
Unplug the Ethernet LAN cable from your RT2600ac, and the power cord.
STEP 9
Connect the Ethernet LAN cable and power cable to the new RT6600ax router. Preserve the same Ethernet LAN cable connections you had on your old RT2600ac router.
STEP 10
Turn on your new RT6600ax router and type in http://192.168.1.1:8000/ in your browser bar to access your new router. Follow the easy installation process.
STEP 11
After you install the SRM 1.3.1 operating system on your new RT6600ax router, go to Control Panel / System / Update & Restore tab / click on Restore Configuration and upload the file you have previously downloaded at STEP 5. Follow the instructions in the image below.
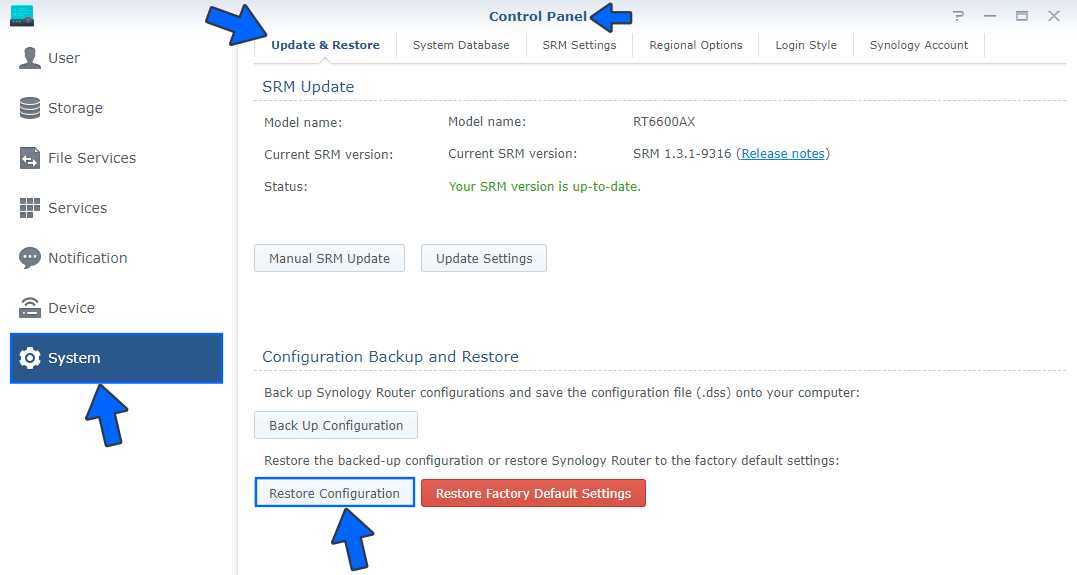
The following system configurations will be restored:
- User
- Shared Folder
- Workgroup
- Domain
- LDAP
- Windows File Service
- Mac File Service
- FTP
- WebDAV
- Wireless
- Wi-Fi Point (Back up all your MR2200ac devices)
- Guest Network
- MAC Filter
- Network Configurations including Port Forwarding Rules
- Security
- Traffic Control
- Administration
- Network Tools
- User Home
- Password Settings
STEP 12
After you click Restore Configuration at STEP 11 a new pop up window will open. Check all the options then click OK. Follow the instructions in the image below.
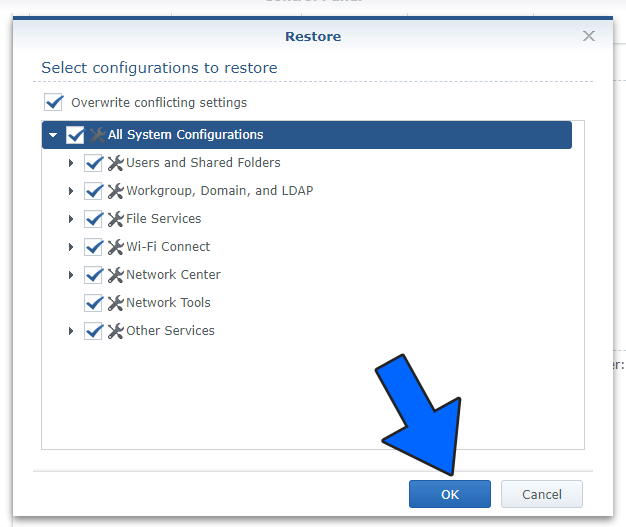
STEP 13
After you click OK at STEP 12, confirm by clicking Yes. Follow the instructions in the image below.
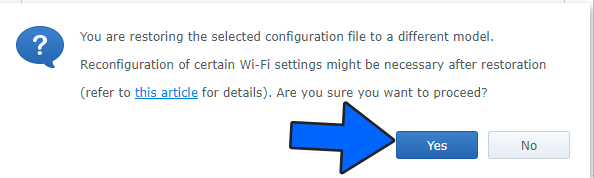
STEP 14
Install the Safe Access and Threat Prevention applications through Package Center.
STEP 15
Go to Safe Access / Settings / Backup & Restore tab. Click Restore, then upload your .sab file you have previously downloaded at STEP 6. Follow the instructions in the image below.
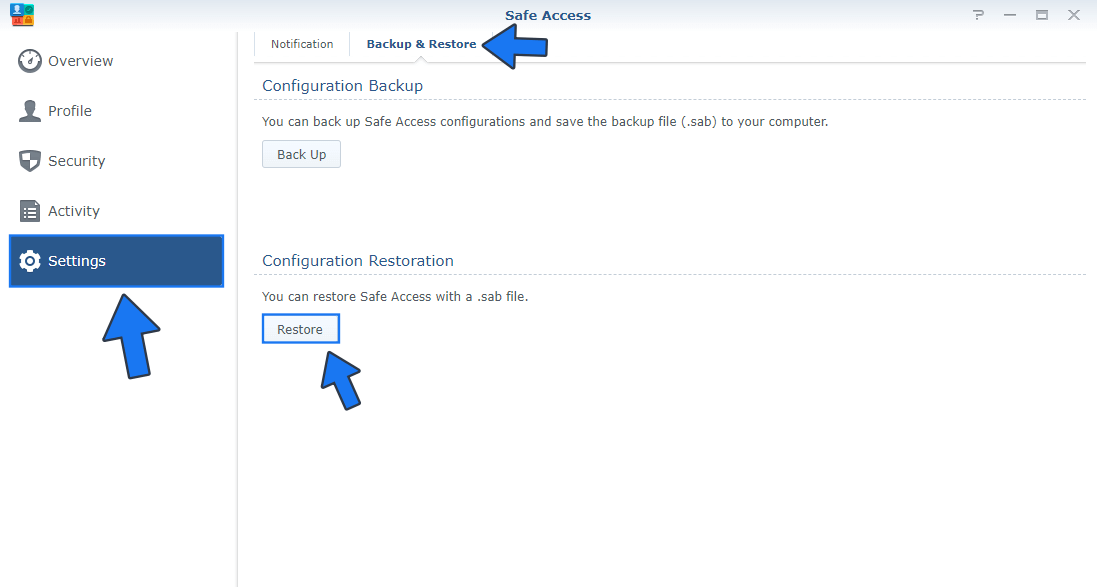
STEP 16
Go to Threat Prevention / Settings / Backup & Restore tab. Click Restore, then upload your .dss file you have previously downloaded at STEP 7. Follow the instructions in the image below.
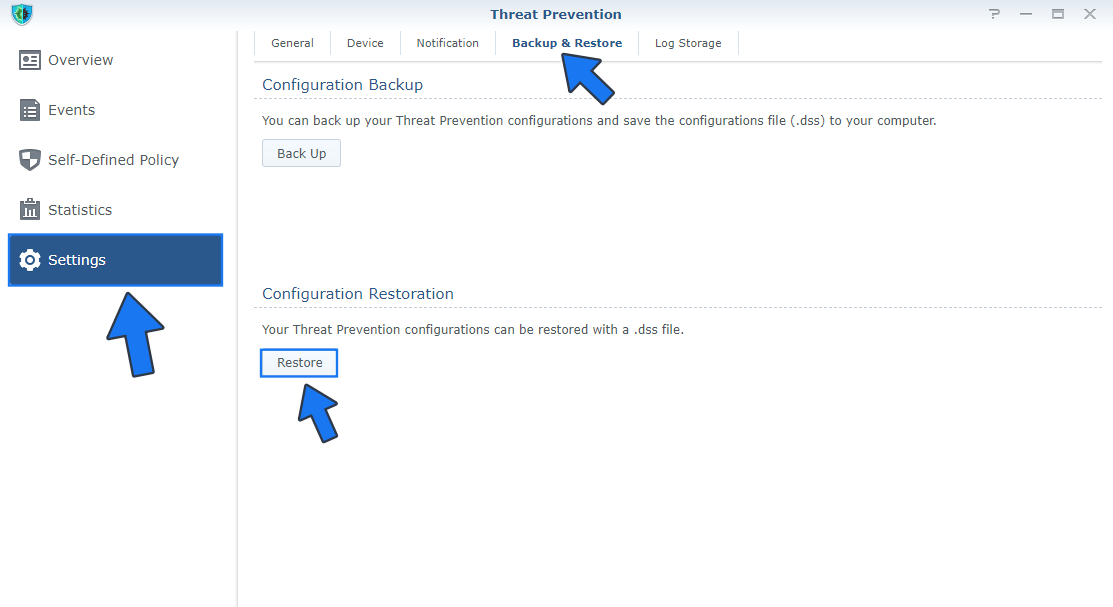
Note: From now on you can connect to your new RT6600ax router as you did with your old RT2600ac.
This post was updated on Monday / August 11th, 2025 at 2:40 AM
