
Have you already installed Portainer on your Synology NAS using my simple guide? Wondering how to update the Portainer container on your Synology NAS when a new version comes out? Today I will show you how to update your Portainer container with the latest 2.33.2 image version if you have a Synology NAS.
STEP 1
Please Support My work by Making a Donation.
STEP 2
Open the Container Manager Package. On the left sidebar click on Image. Identify your Portainer image, then click Update available. Follow the instructions in the image below.
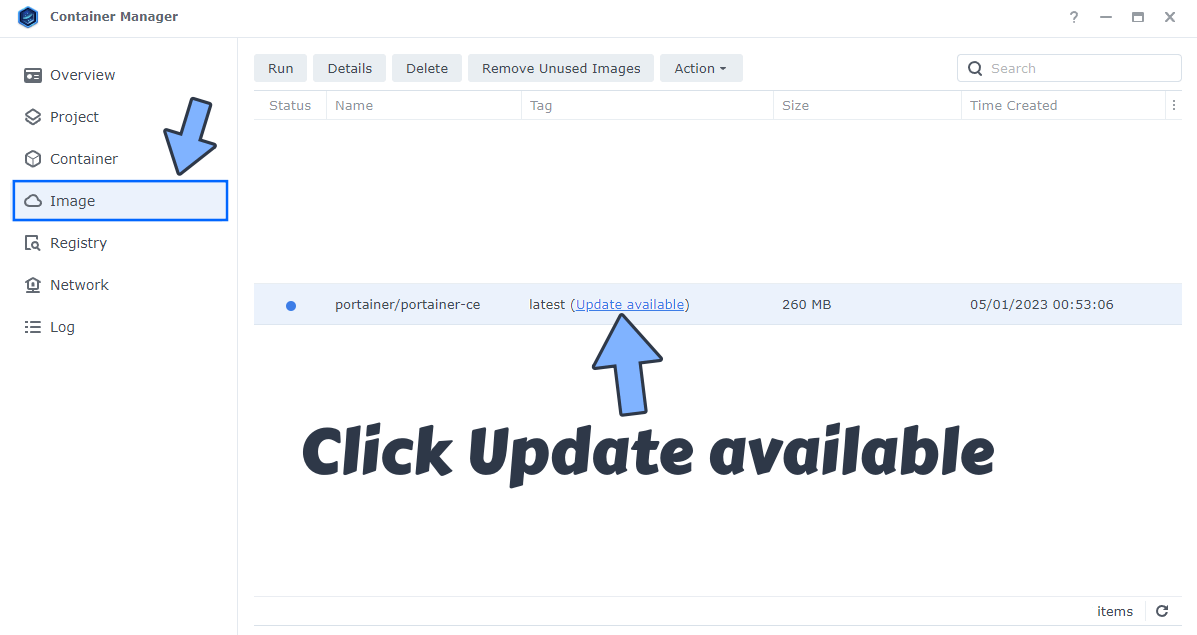
🔥Troubleshooting: If you don’t see the Update available button, this means that you have accessed the NAS only recently. You have to wait almost 12 hours before you can see the Update available button. Container Manager, once launched, needs at least 24/48 hours to see whether or not there are new images to update.
STEP 3
Click Update then Update. Follow the instructions in the image below.
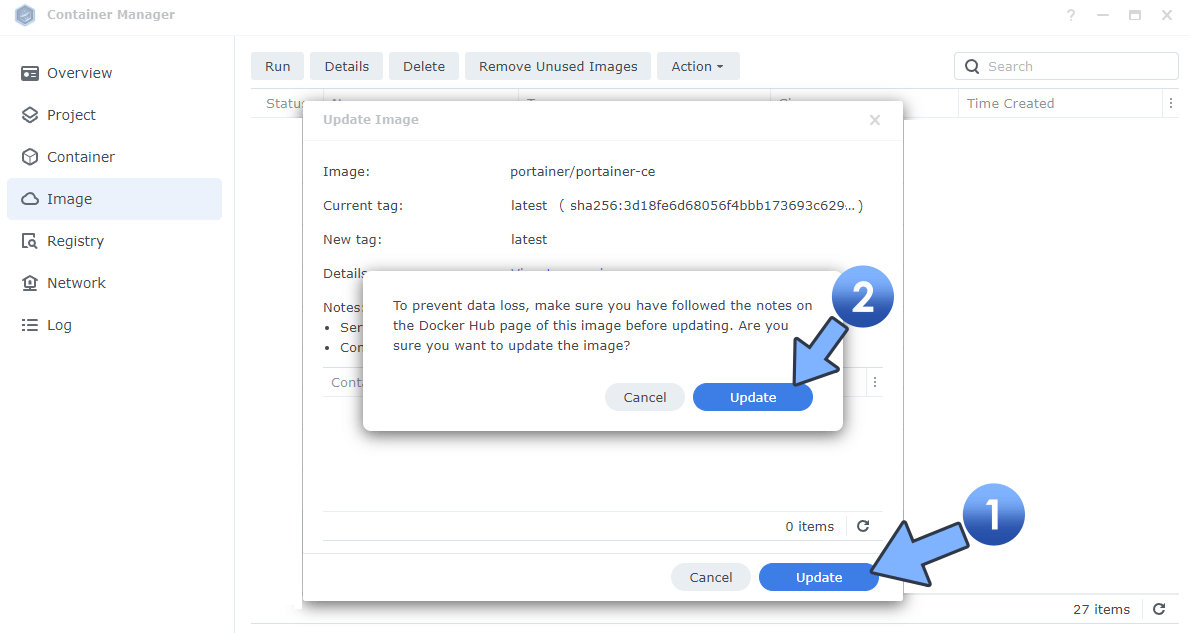
STEP 4
After the image is updated, click Container on the left sidebar. Right click on the portainer container, then click Start. Follow the instructions in the image below.
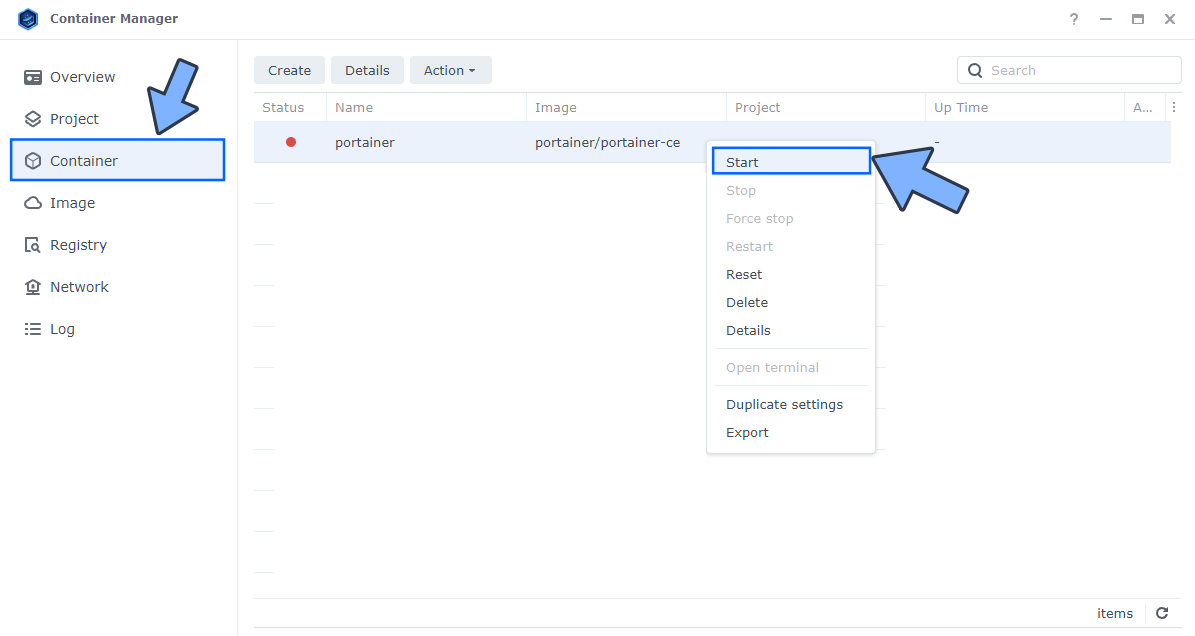
STEP 5
Open your browser and type in http://Synology-ip-address:9000 Log in with your own Username and Password. Enjoy your updated Portainer Container!
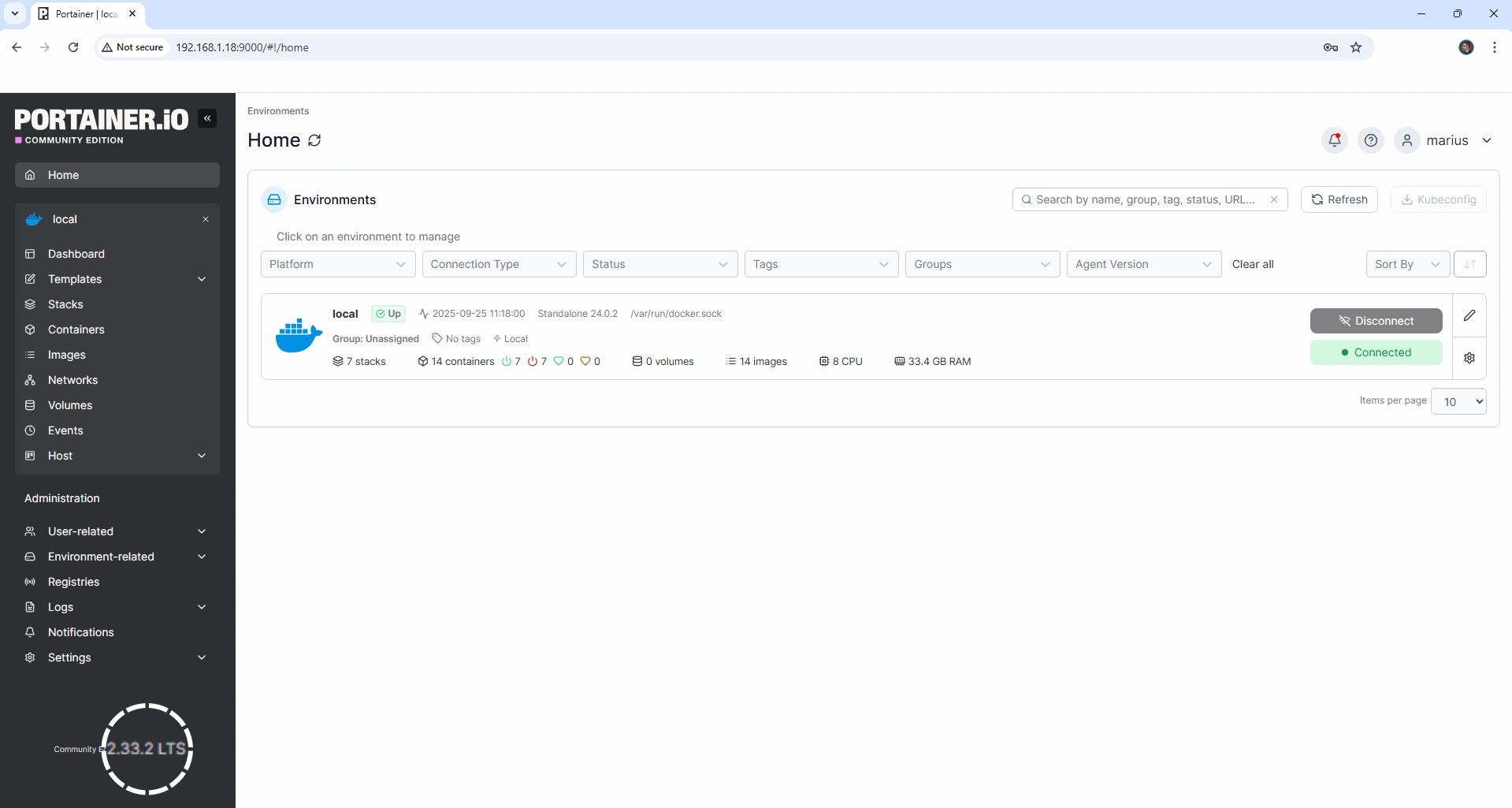
STEP 6
Note: If your Portainer update does not appear as available in Container Manager, or if you use Docker instead of Container Manager, follow the instructions below to update your Portainer instance to the latest version:
- Open Container Manager.
- On the left sidebar in Container Manager, click Container.
- Select the portainer container, then click the Action tab and Stop it.
- Select the portainer container, then click the Action tab, then Delete.
- On the left sidebar in Container Manager, click Image.
- Select the portainer/portainer-ce image, then click the delete tab to delete it.
- Go to Control Panel. Click Task Scheduler. Select and Run the “Install Portainer” task.
- Enjoy the latest Portainer!
- Warning: Do NOT delete the portainer folder in File Station.
Note: This guide will work perfectly if you have previously installed Portainer using my 30 Second Portainer Install Using Task Scheduler & Docker.
Note: Find out How to remove the blue “Upgrade to Business Banner” at the top left in the Portainer sidebar.
This post was updated on Thursday / September 25th, 2025 at 11:29 AM
