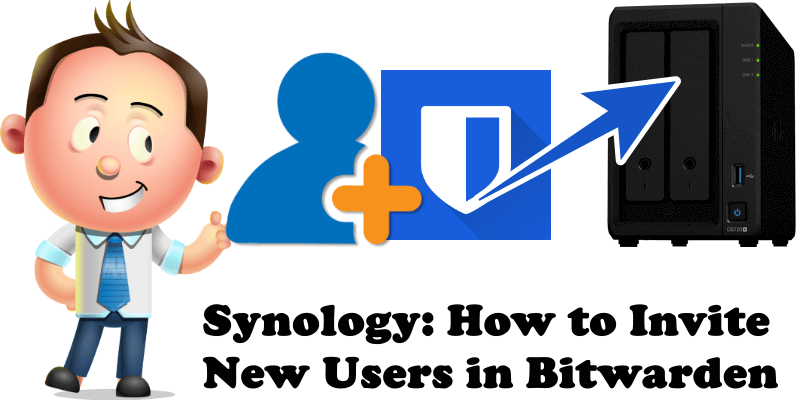
Have you installed Bitwarden following my guide? Today I will teach you how to invite new users in Bitwarden by enabling the admin panel which allows you to invite new users. Follow my easy step by step guide below to invite new users in Bitwarden.
STEP 1
Please Support My work by Making a Donation.
STEP 2
Open Docker package. On the left sidebar click Container and select your vaultwarden/server instance. Stop the Container then click the Edit tab. Follow the instructions in the image below.
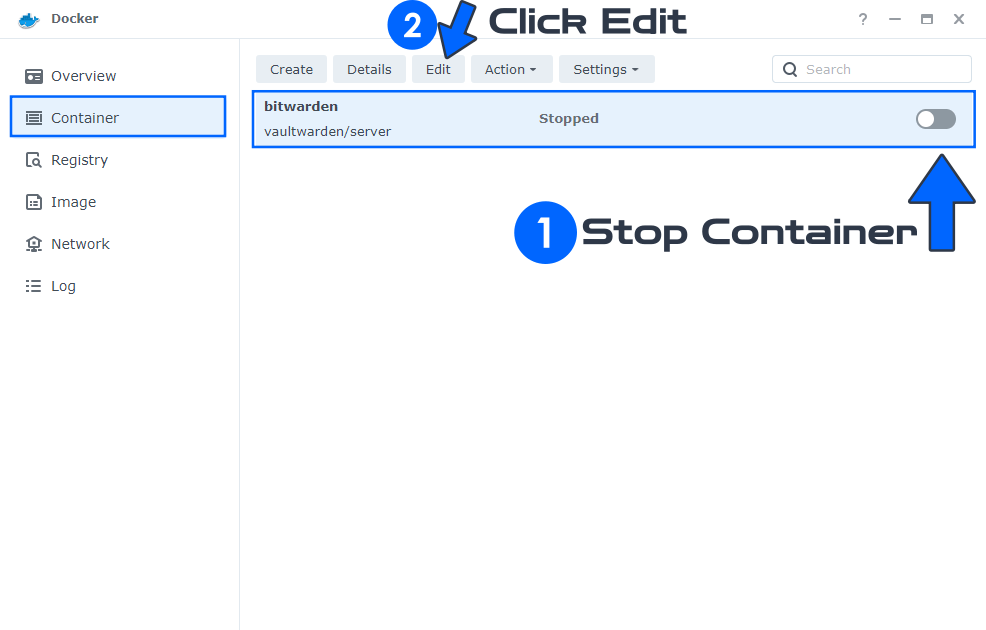
STEP 3
After you click Edit at STEP 2 a new window will open. Click Advanced Settings. Follow the instructions in the image below.
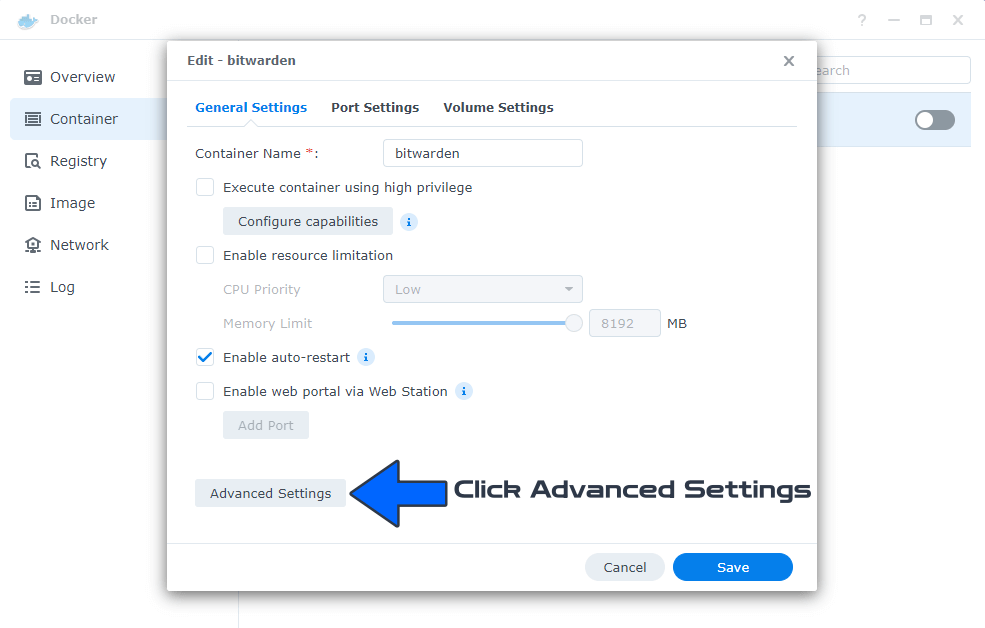
STEP 4
Click on the Environment tab then Add. On the variable area type in ADMIN_TOKEN and in the Value area type in something like mariushosting007mariushosting@@@mariushosting*** Click Save. Follow the instructions in the image below.
Note: The Value should be random text plus numbers and characters, not guessable, and long.
Warning: Don’t use the Value mariushosting007mariushosting@@@mariushosting*** this is an example for a Value. You should invent your own Value.
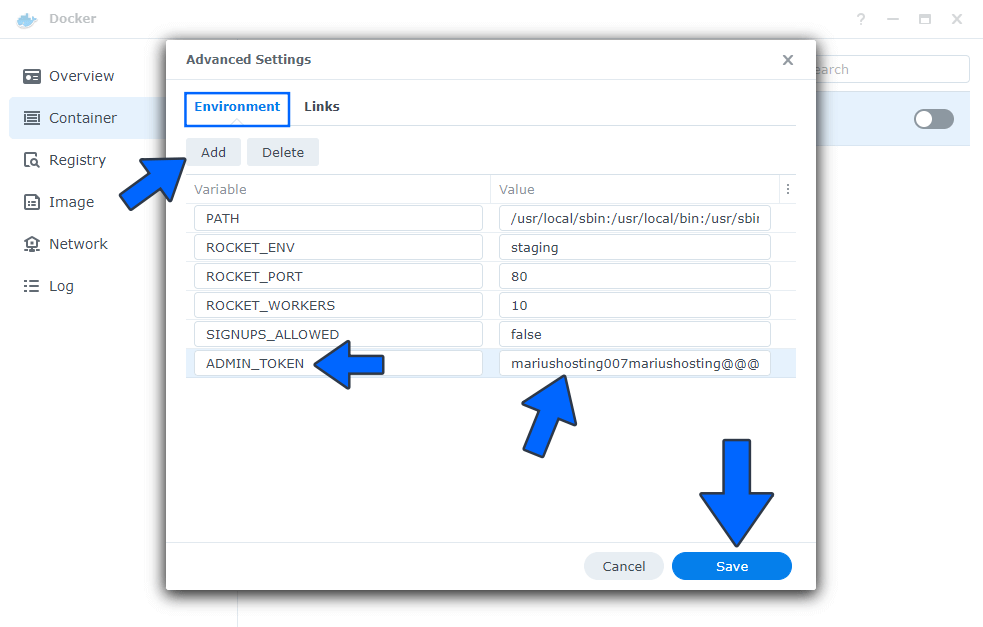
STEP 5
Click Save. Follow the instructions in the image below.
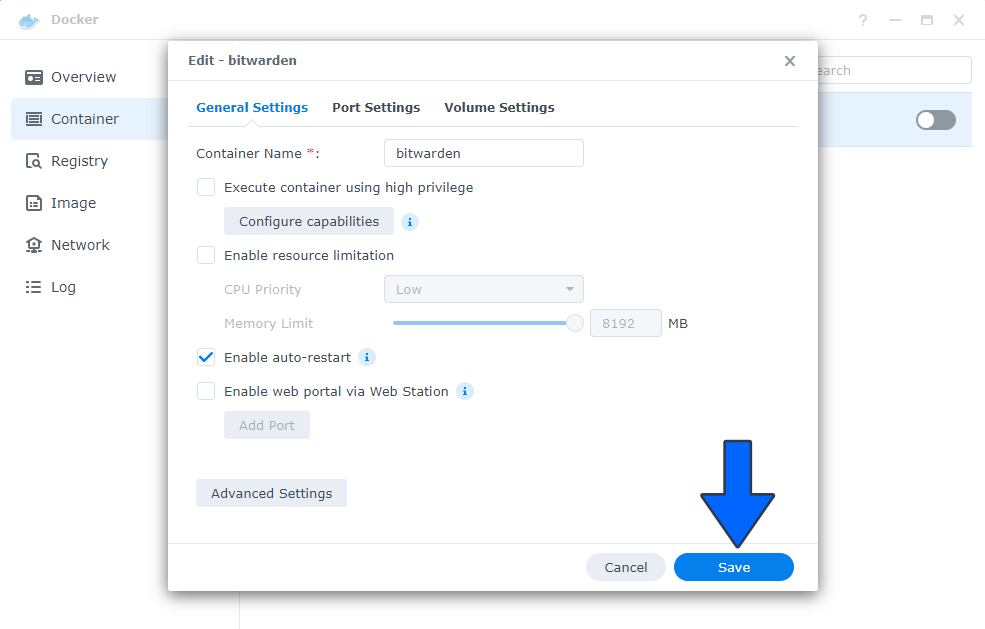
STEP 6
Start your vaultwarden/server Container. Follow the instructions in the image below.
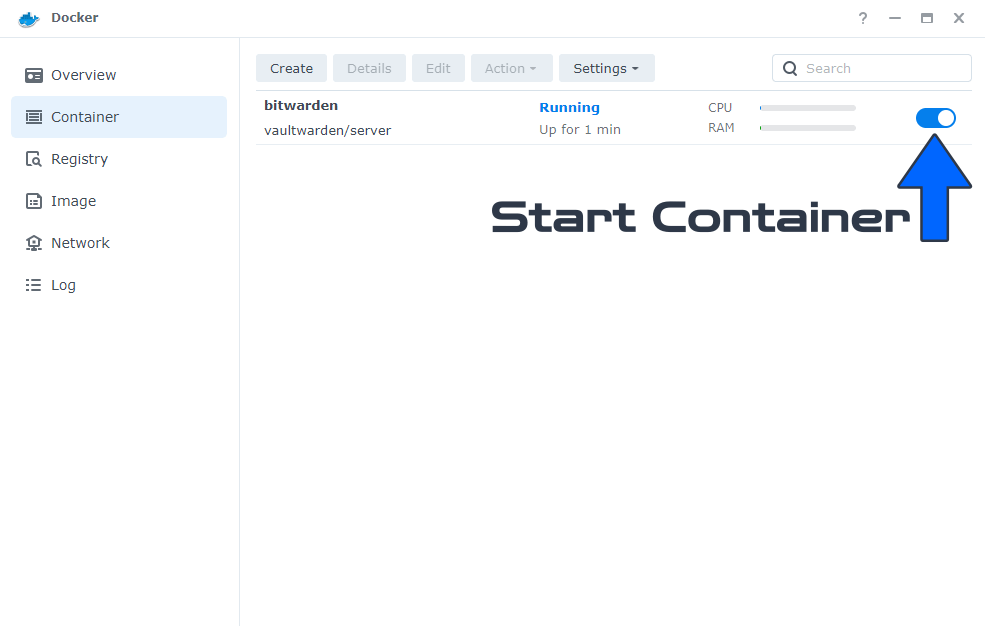
STEP 7
Now open your browser and connect to your own address for example https://bitwarden.yourname.synology.me/admin You will be asked for an Authentication key. Copy paste your own ADMIN_TOKEN “Value” you have chosen at STEP 4 then click Enter. Follow the instructions in the image below.
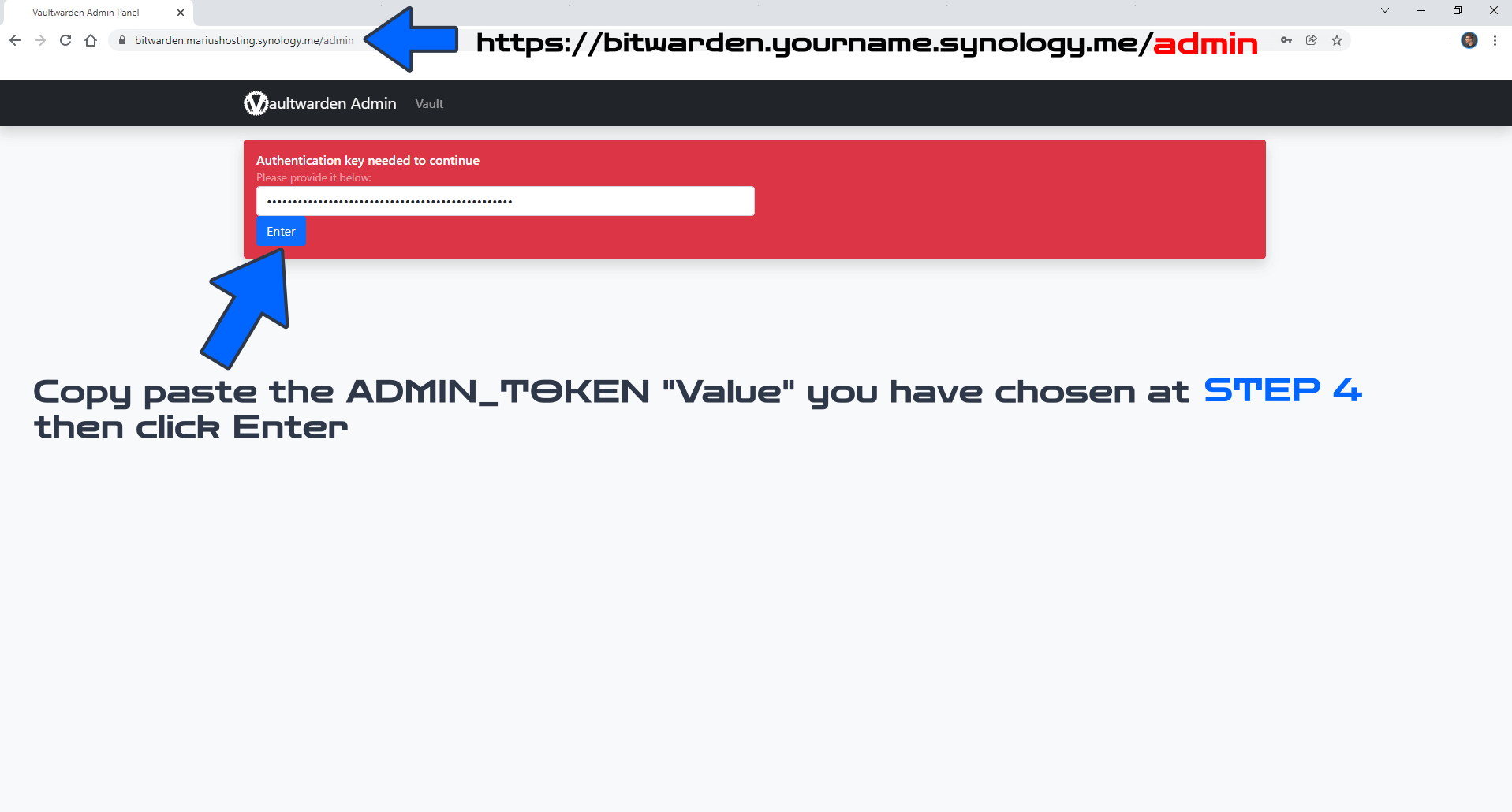
STEP 8
Go to the Settings tab. In the Domain URL area type in your own bitwarden DDNS address. Follow the instructions in the image below.
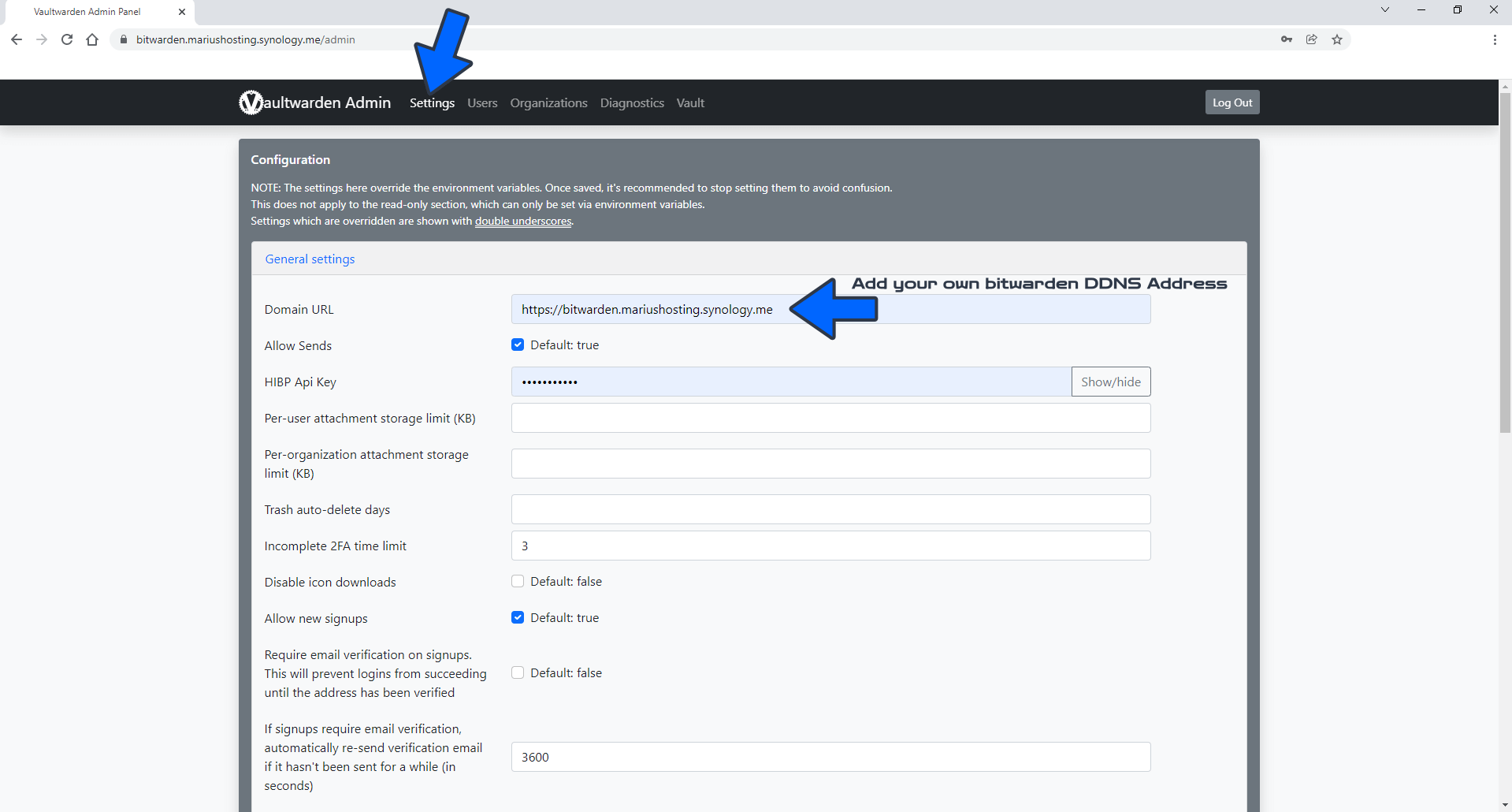
STEP 9
Scroll down on the page until you see an option called SMTP Email Settings. Click on it. Follow the instructions in the image below.
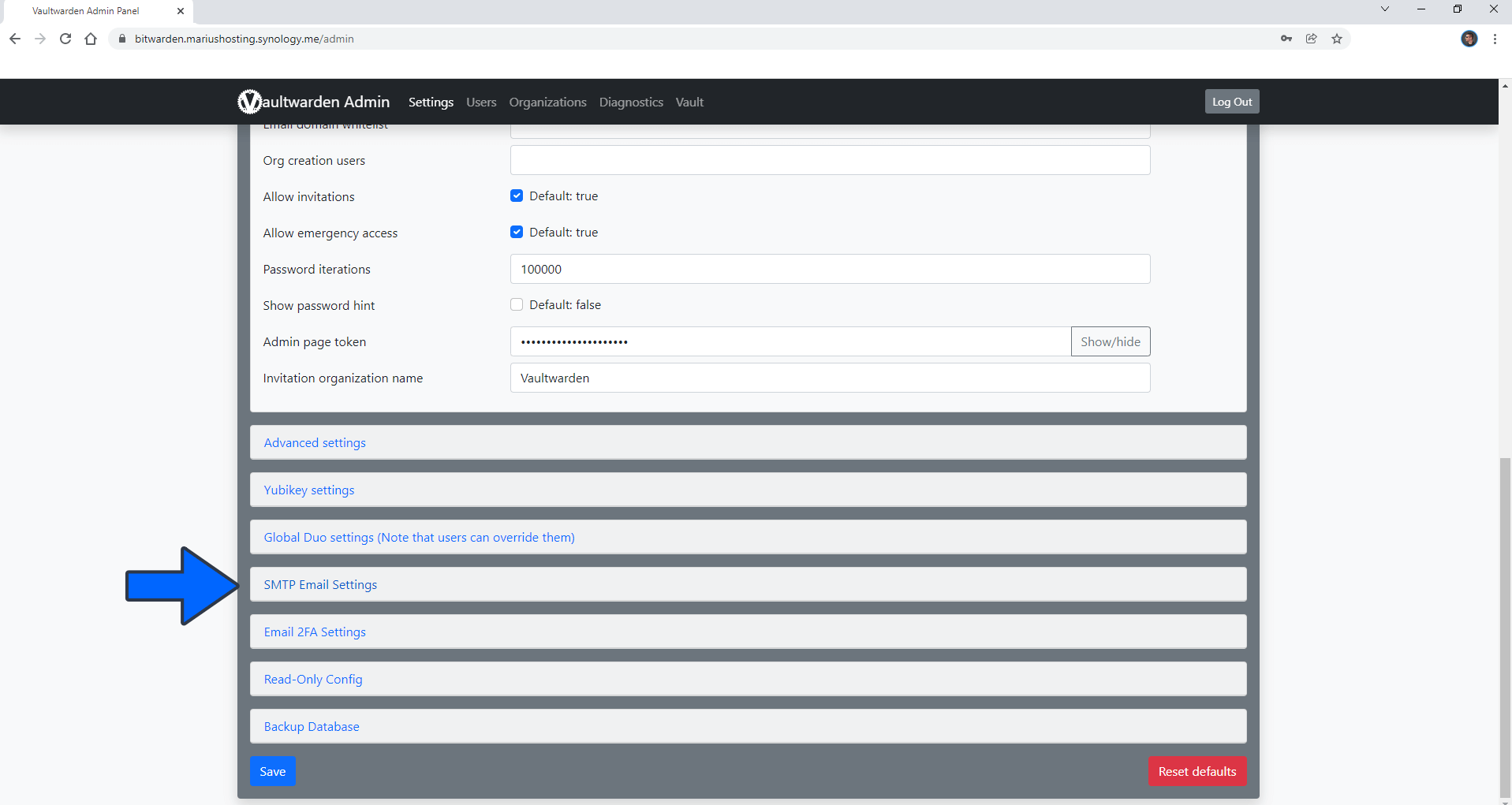
STEP 10
Add your own SMTP settings from your email provider. You can test if everything works perfectly by sending an SMTP test email. Follow the instructions in the image below.
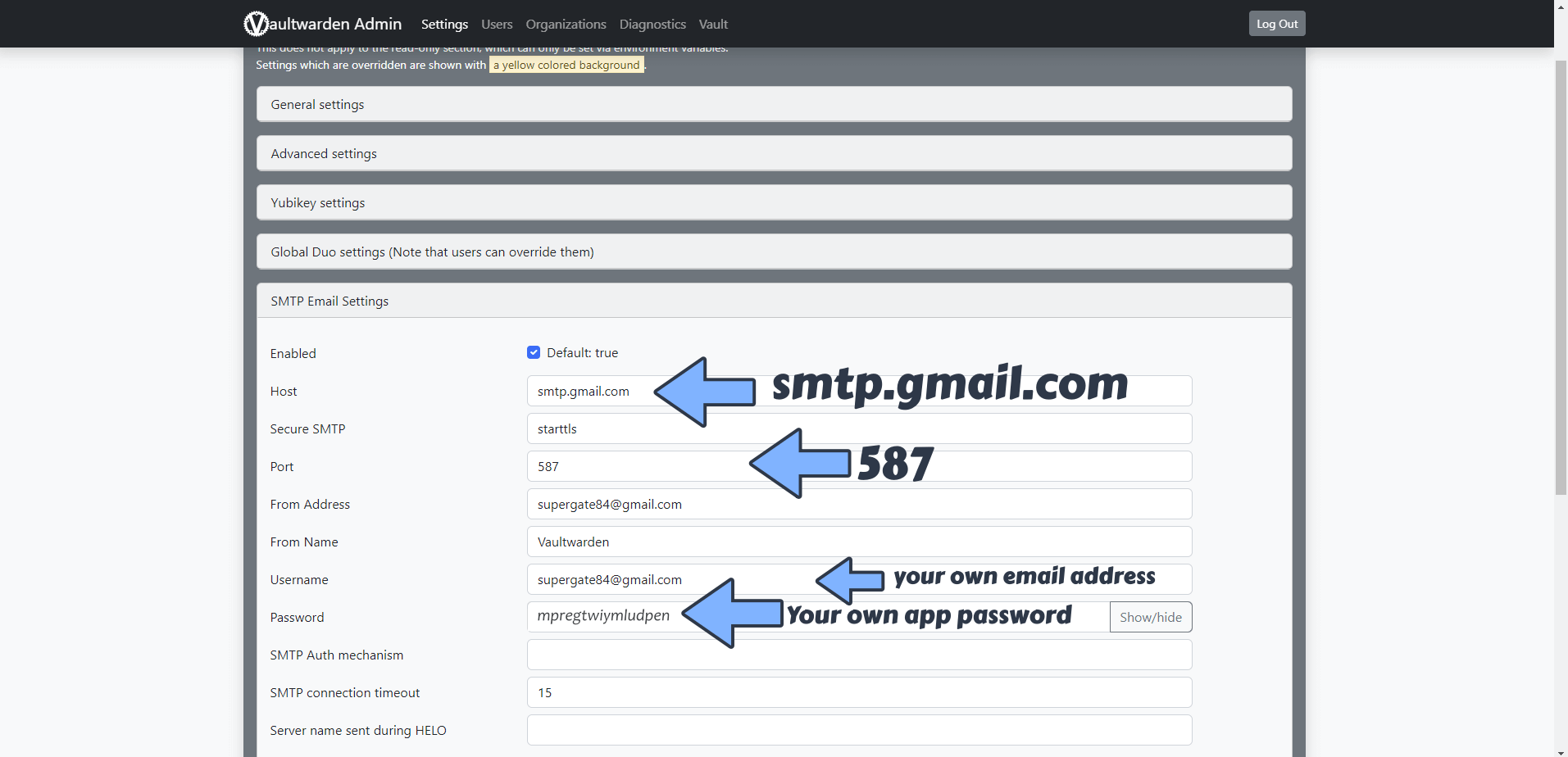
STEP 11
Scroll down on the page until you see the Save button. Click on it. Follow the instructions in the image below.
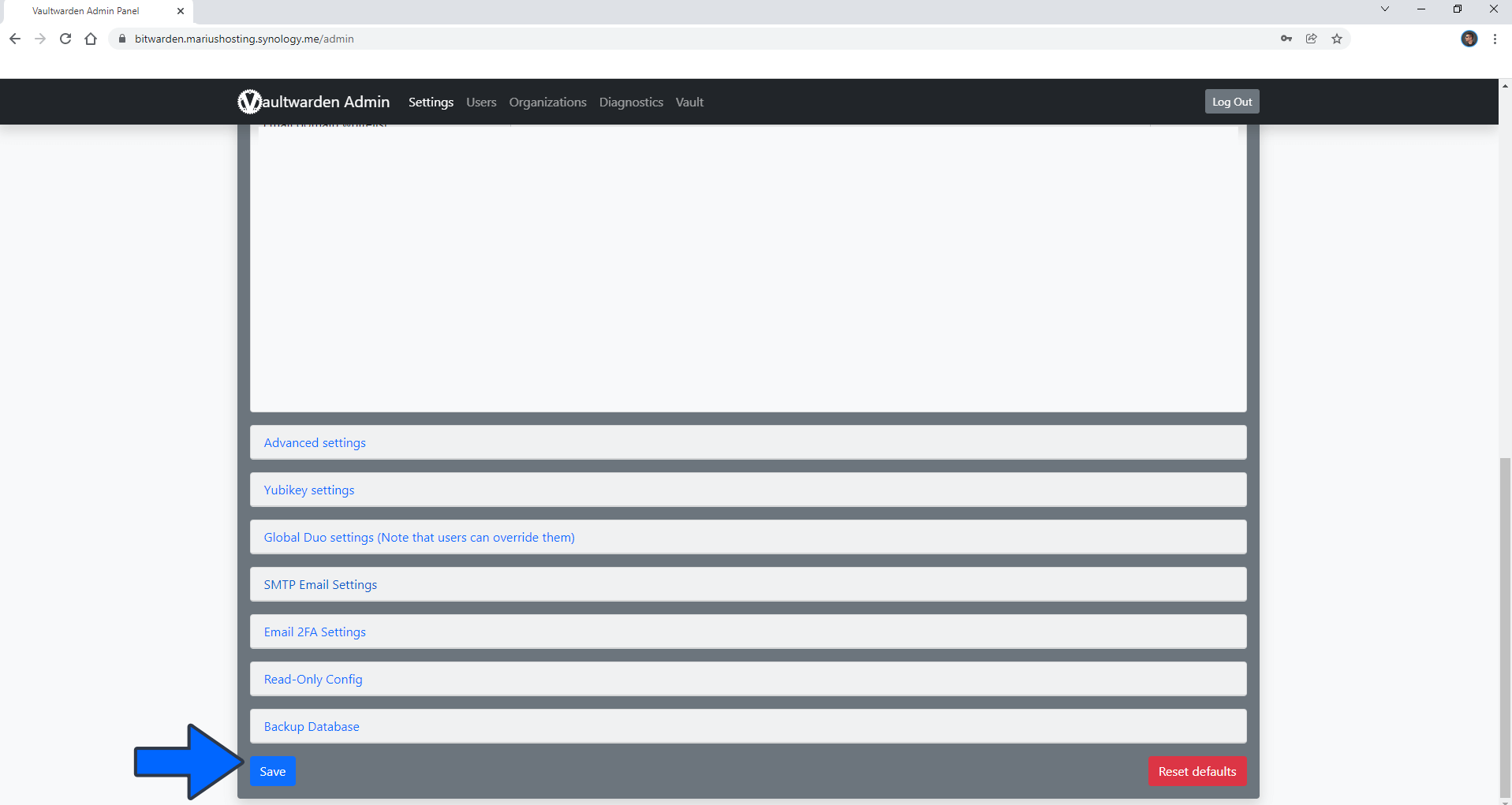
STEP 12
After you click Save on STEP 11 you can Invite new Users by typing their email in the appropriate area. Follow the instructions in the image below.
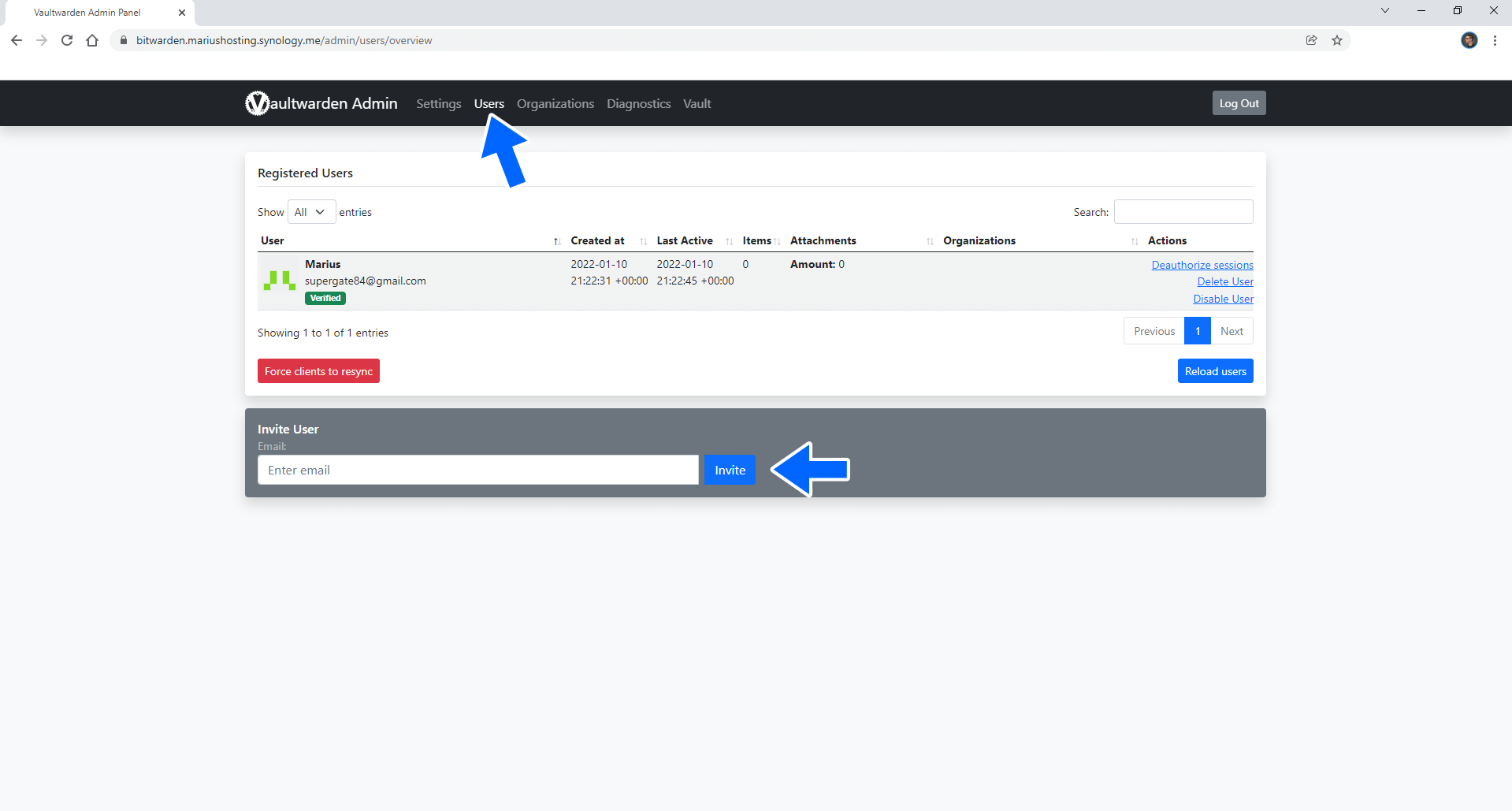
Note: How to Disable Registration of New Users in Bitwarden.
This post was updated on Wednesday / January 11th, 2023 at 2:21 AM
