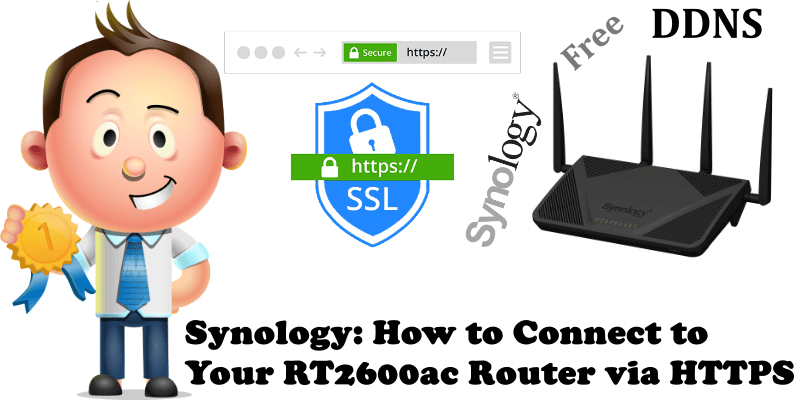
Did you know that you can use an SSL certificate and connect to your Synology RT2600ac router externally or internally via HTTPS? Starting today you can connect to your Synology router via HTTPS and see your browser address bar with the green padlock. The procedure that allows you to connect to your Synology router over a secure SSL connection is similar to the one for the NAS, but some steps are not necessary in the router such as port forwarding which occurs automatically.
STEP 1
Please Support My work by Making a Donation.
STEP 2
Log into your RT2600ac router. Go to Network Center / Internet / QuickConnect & DDNS. Find the DDNS area then click Add. Follow the instructions in the image below.
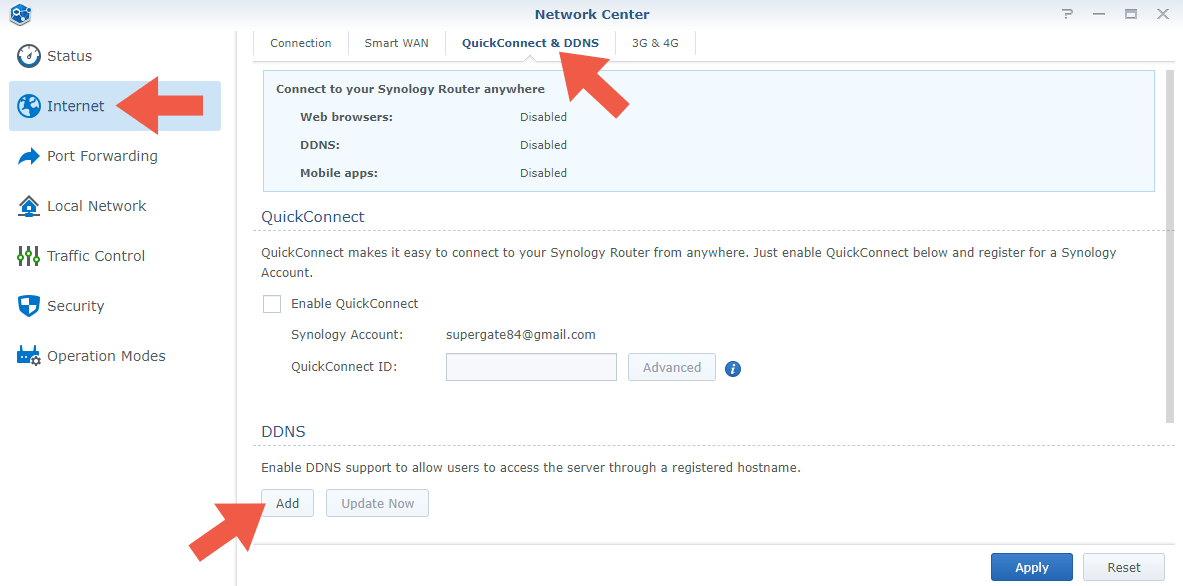
STEP 3
After you click Add on STEP 2, the following window will open. Follow the instructions below.
- Select Synology as Service provider.
- Choose your own name in the Hostname field. As you can see in the screenshot below I set my hostname to “skynow“.
- Add your Email.
- Enable Heartbeat.
- Check “Request a certificate from Let’s Encrypt and set it as default”.
- Check “By checking here you are agreeing to the Terms of Service and the Privacy Policy”.
- Click OK.
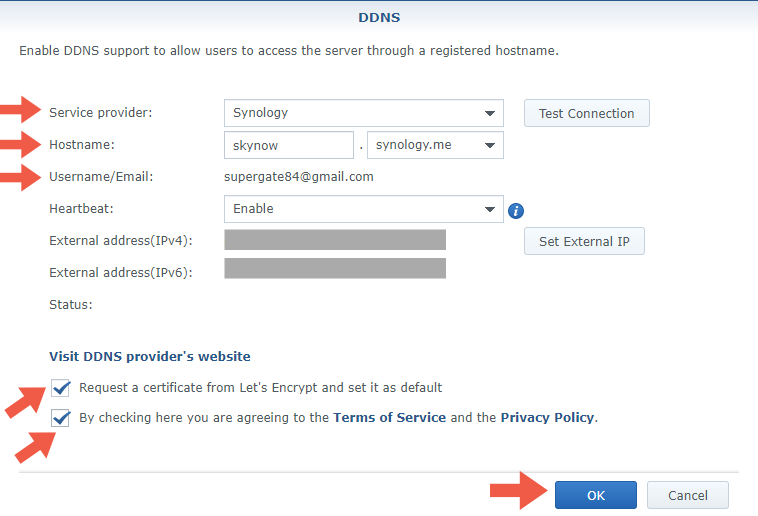
STEP 4
If everything goes right, you will see your own DDNS domain name in the DDNS area with a “Normal” green Status.
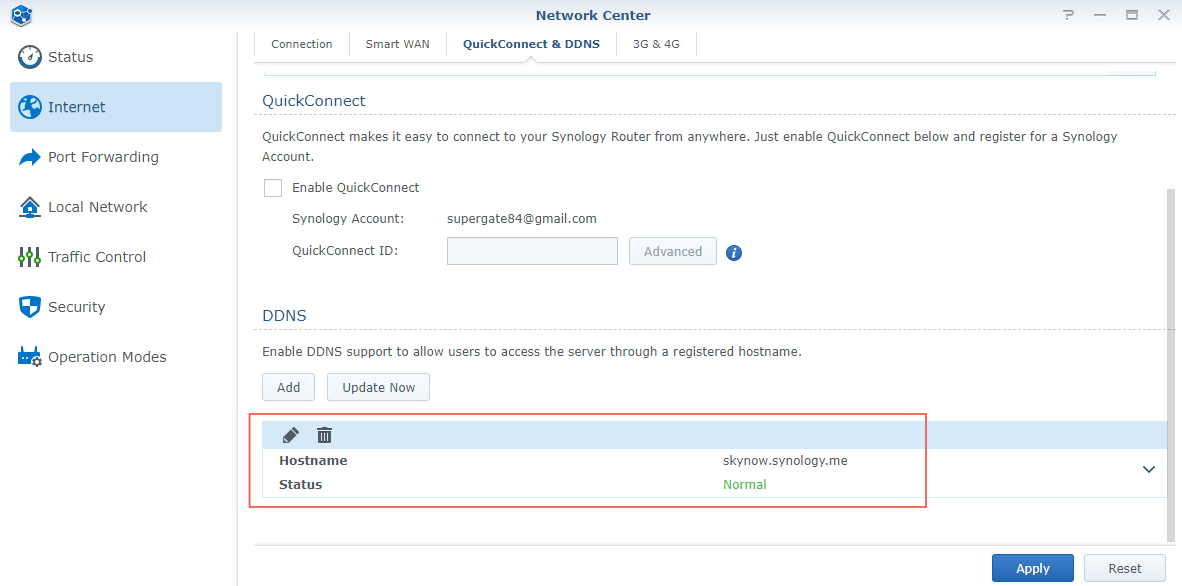
STEP 5
Now open your browser and type in https://yourhostname.synology.me:8001/
Log in using your username and password. Follow the instructions in the image below.
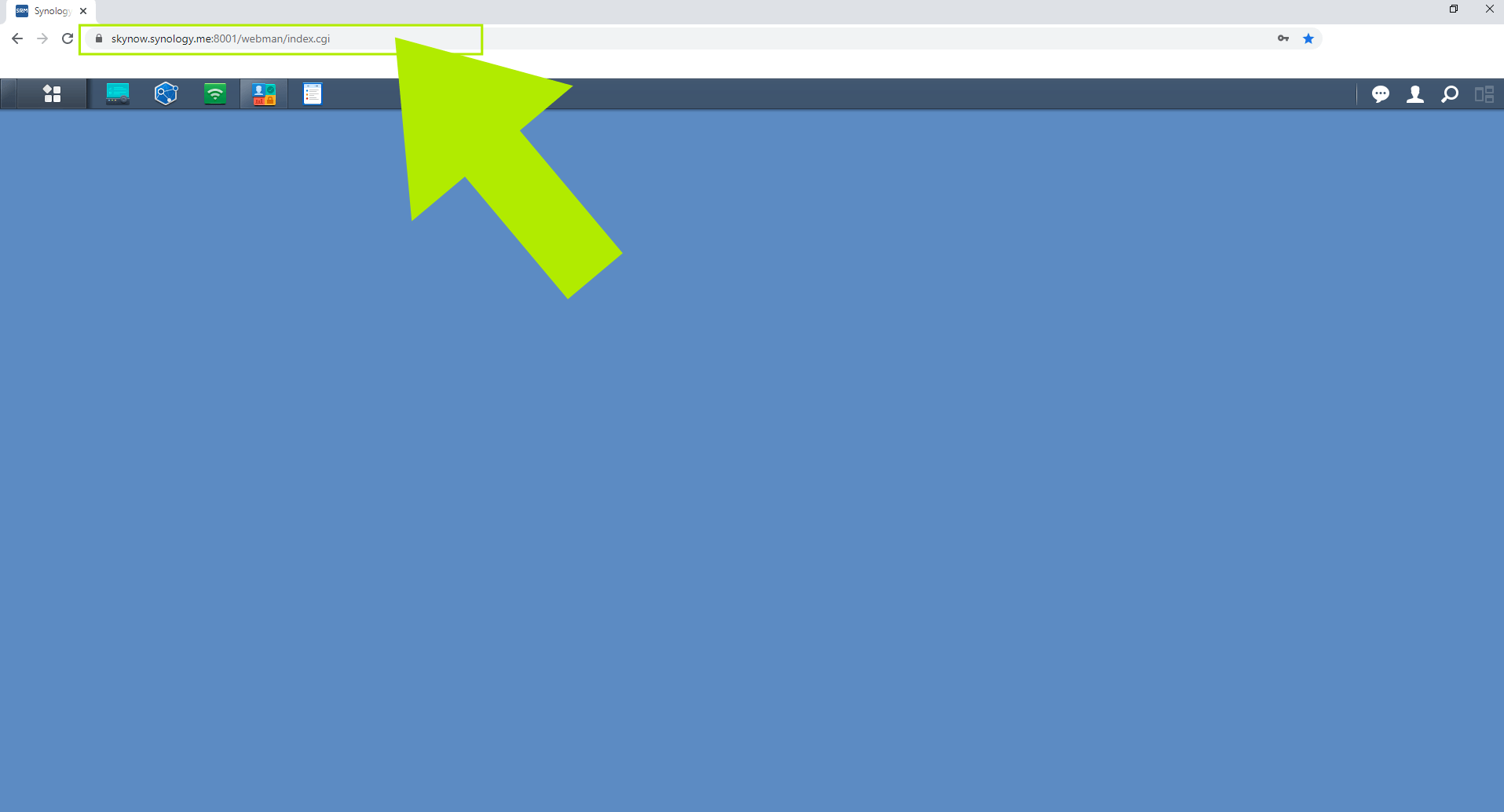
STEP 6
Go back to STEP 1 or you will deal with Karma 🙂
STEP 7
With the settings described above you can connect from your home or from your local network in HTTPS using the SSL certificate. You will not be able to access your router if you connect from an external IP such as from the Wi-Fi of a pizzeria or from your friend’s house. To allow you to connect via HTTPS / SSL to your router when you are not at home, you must activate the following option described below in your RT2600ac. Note: I don’t keep this option below active; I only use it if I have to go away from home for 2 or 3 days, just in case I need to have full access to my RT2600ac router.
Log into your RT2600ac router. Go to Control Panel / System / SRM Settings / Check “Allow external access to SRM” then click OK. Follow the instructions in the image below.
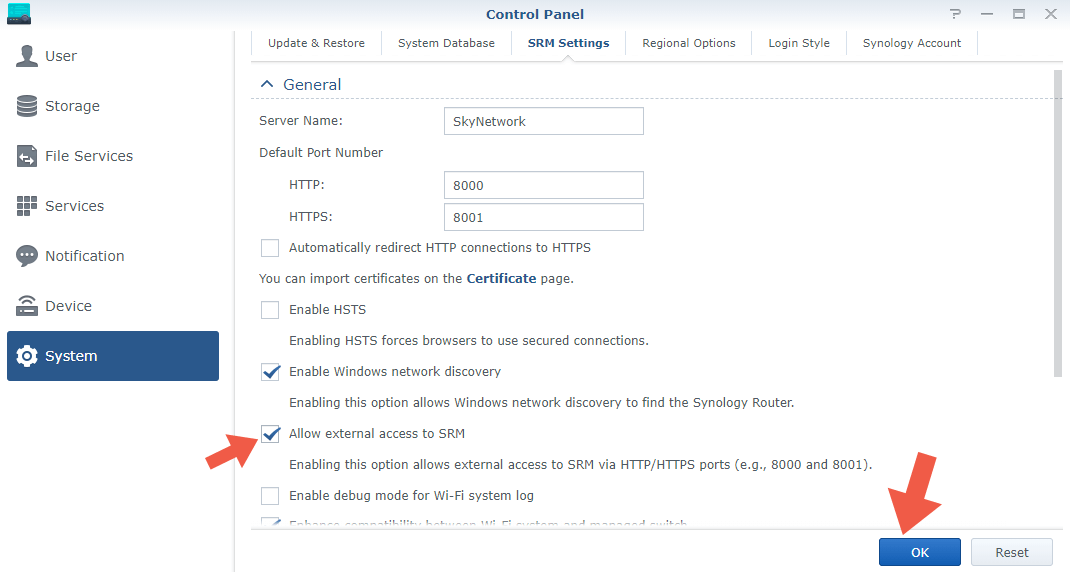
STEP 8
The SSL certificate released for free by Let’s Encrypt has a lifespan of 3 months from the day of its activation. To renew the SSL certificate of your custom DDNS you will need to follow the steps described below.
Log into your RT2600ac router. Go to Control Panel / Services / Certificate. On the Server certificate area click Renew Certificate. Your certificate will update within a few seconds. Follow the instructions in the image below.
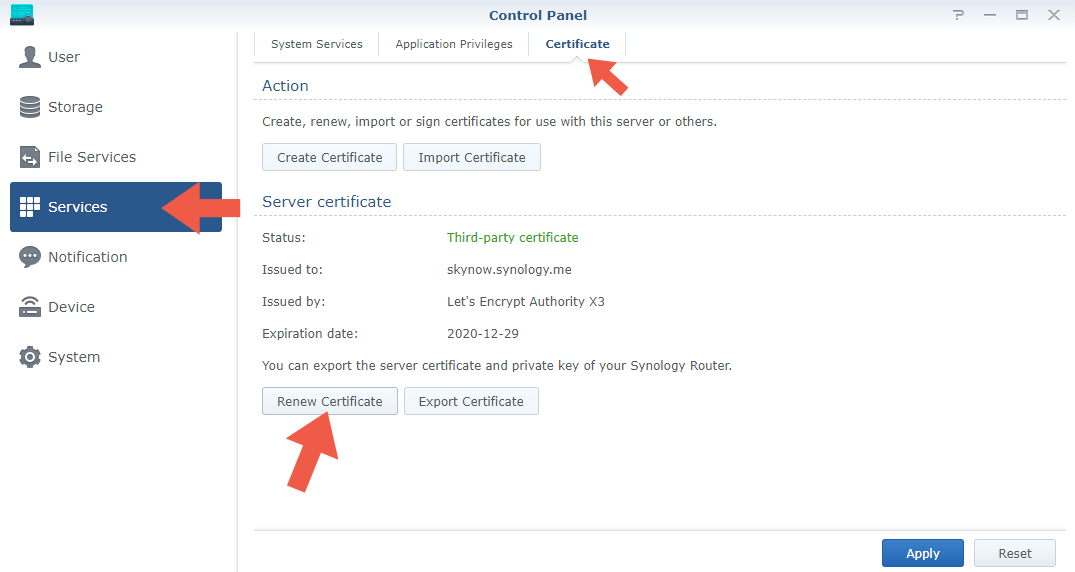
Note: I recommend you change your SRM Default port numbers. Use different ports, other than the default 8000 and 8001 ports you can see in the screenshot at STEP 7.
Note: The instructions in this article is also perfectly working with RT1900ac and MR2200ac routers.
This post was updated on Tuesday / May 31st, 2022 at 1:03 AM
