
In DSM 7, Synology’s Web Station application has undergone some changes. If you have WordPress installed, surely you have wondered which of the PHP extensions you need to activate for it to work. Below is a short guide that explains what exactly you need to activate. (The images and instructions below work for PHP 7.3 – 7.2 – 7.1 – 7.0 too, even though they are about PHP 7.4).
STEP 1
Please Support My work by Making a Donation.
STEP 2
First of all, open the application named Web Station. Once opened, in the left menu click on Web Service Portal / select the current Default Portal, then click Edit. Follow the instructions in the image below.
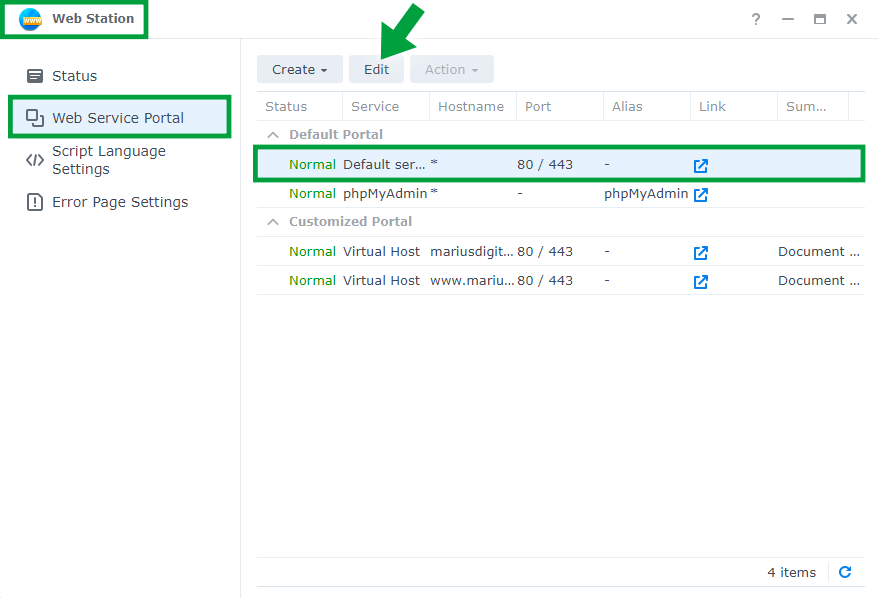
STEP 3
Once you click on Edit, the following screen will open. In the dropdown menu select the PHP 7.4 Default Profile then click Save. Follow the instructions in the image below.
Note: If you can’t find PHP 7.4 in the dropdown menu, that means that you don’t have PHP 7.4 installed. In this case, go to Package Center and Install PHP 7.4
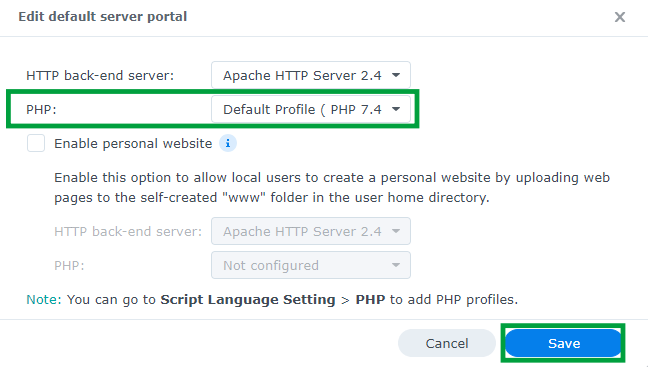
STEP 4
Go back to Web Station. In the left menu click on Script Language Settings / select the current Default Profile, then click Edit. Follow the instructions in the image below.
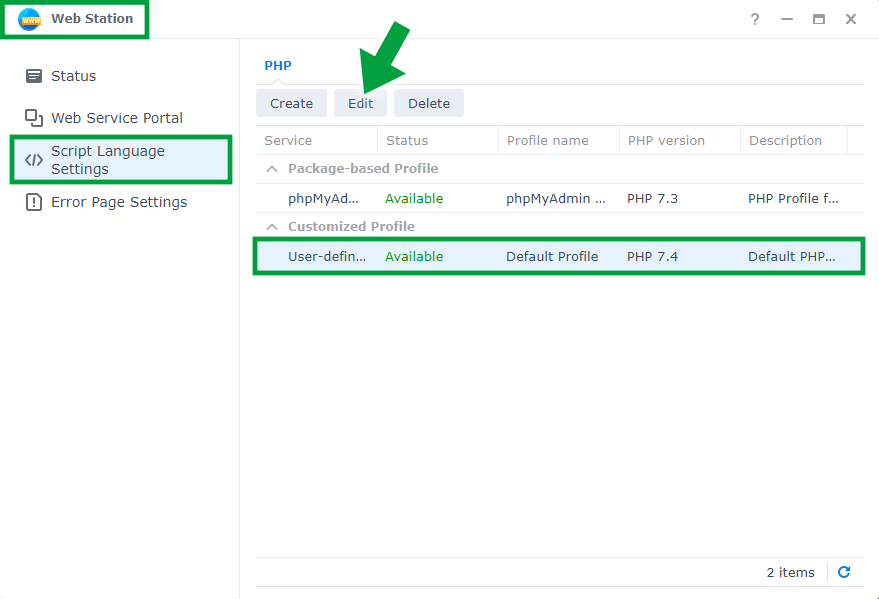
STEP 5
Once you click on Edit, the following screen will open. Check all the extensions I have provided in the screenshot below, then click Save. Follow the instructions in the image below.
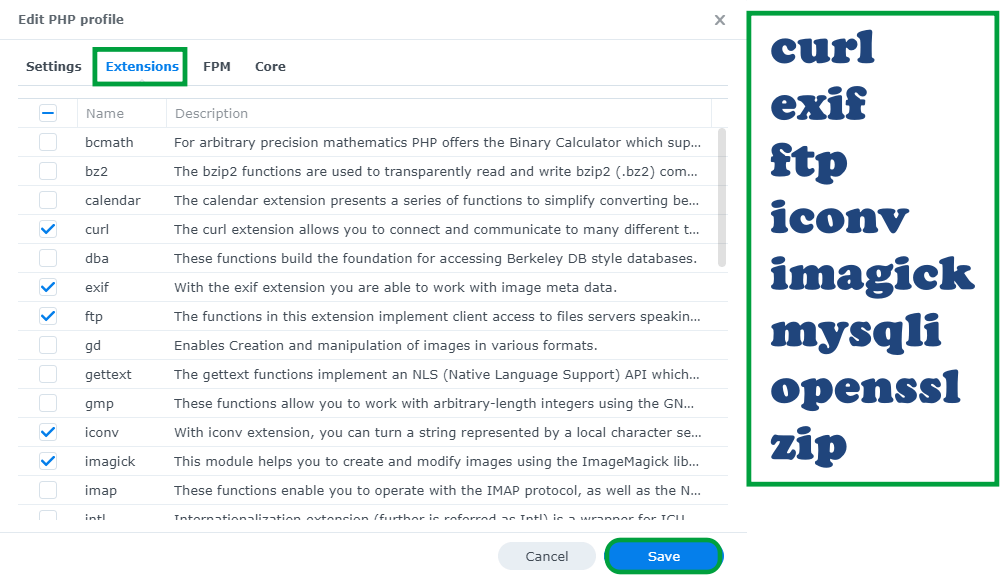
Check only these extensions to make WordPress work smoothly:
- curl
- exif
- ftp
- iconv
- imagick
- mysqli
- openssl
- zip
If you have activated other extensions than the extensions listed above, uncheck them. Keep in mind that the more useless extensions you leave activated for your WordPress, the longer the response time of your website will be.
STEP 6
Now go to Settings and check Enable PHP cache then click Save. Follow the instructions in the image below.
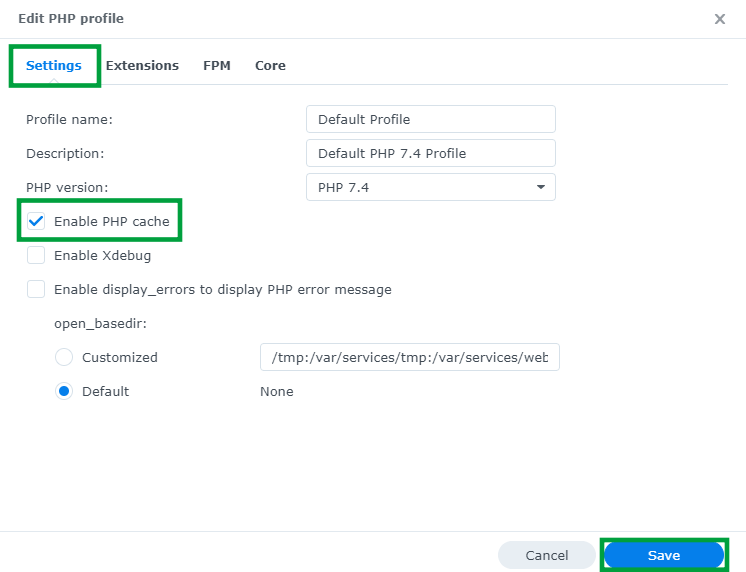
Note: Other core modules are always activated by default on your Synology NAS. If you want to see all PHP extensions installed on your Synology NAS, here is the output for php -m:
root@username_NAS:~# php -m
Note: If you have an older DSM version installed on your Synology NAS, such as DSM 6.2.4, follow this other step by step guide: DSM 6.2.4 PHP 7.4 Settings and Extensions for WordPress
This post was updated on Wednesday / August 10th, 2022 at 9:11 PM
