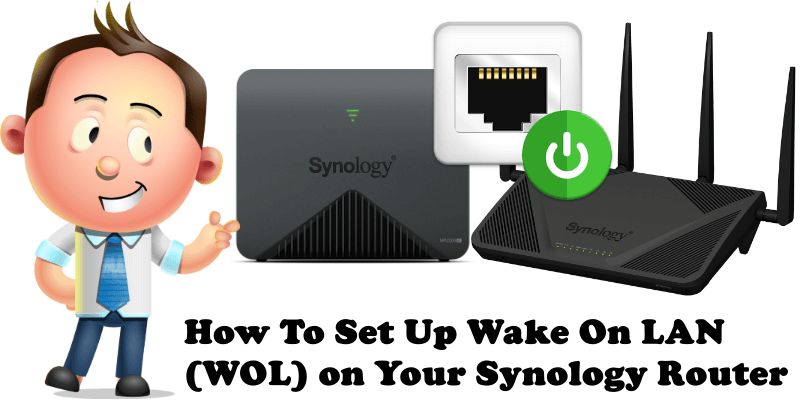
Did you know that you can turn on your TV remotely via your Synology router? Are you away from home? Do you want to remotely turn on your TV or your PC or another device connected to your LAN network via LAN/Ethernet cable, even though you are not at home? Today I will teach you how to turn on a device remotely using your router and its magical mobile application available for android and Apple iOS named DS Router.
Ethernet connections, including home and work networks, wireless data networks and the Internet itself, are based on frames sent between computers. Wake-on-LAN (“WOL”) is implemented using a specially designed frame called a magic packet, which is sent to all computers in a network, among them the computer to be awakened. The magic packet contains the MAC address of the destination computer, an identifying number built into each network interface card (“NIC”) or other ethernet device in a computer, that enables it to be uniquely recognized and addressed on a network.
STEP 1
Please Support My work by Making a Donation.
STEP 2
Give a name to your wired devices. Log into your RT2600ac router, then open Network Center. On the left sidebar select Traffic Control. Select a device from your list, then click Edit to change device name and icon. This will help you find the devices you are looking for in your local network more easily. Follow the instructions in the image below.
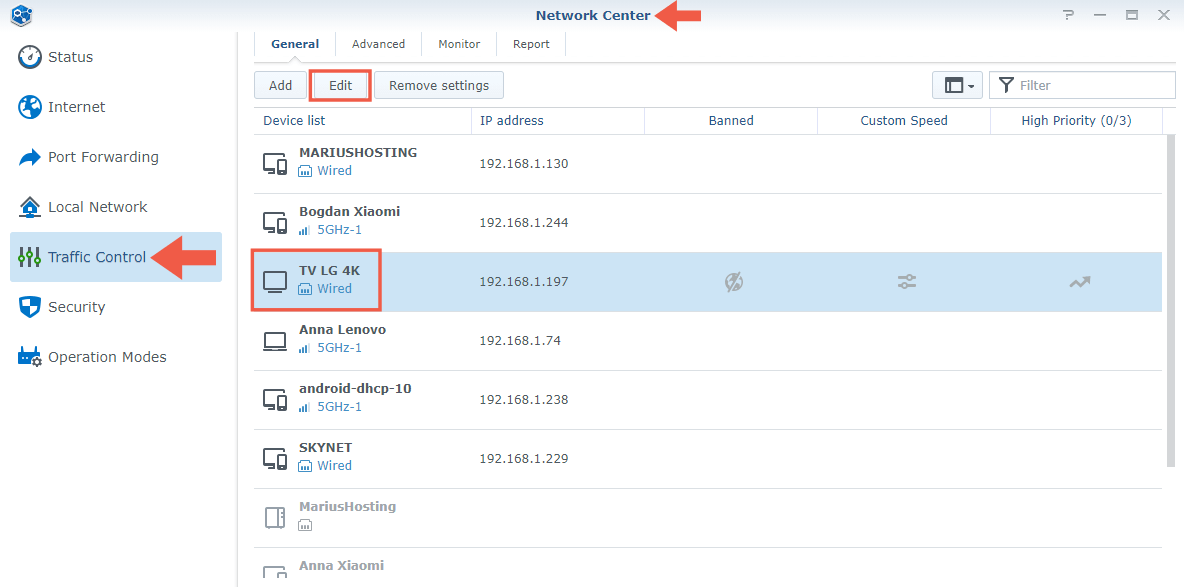
STEP 3
Log into your RT2600ac router. Click on the Network Tools icon. Follow the instructions in the image below.
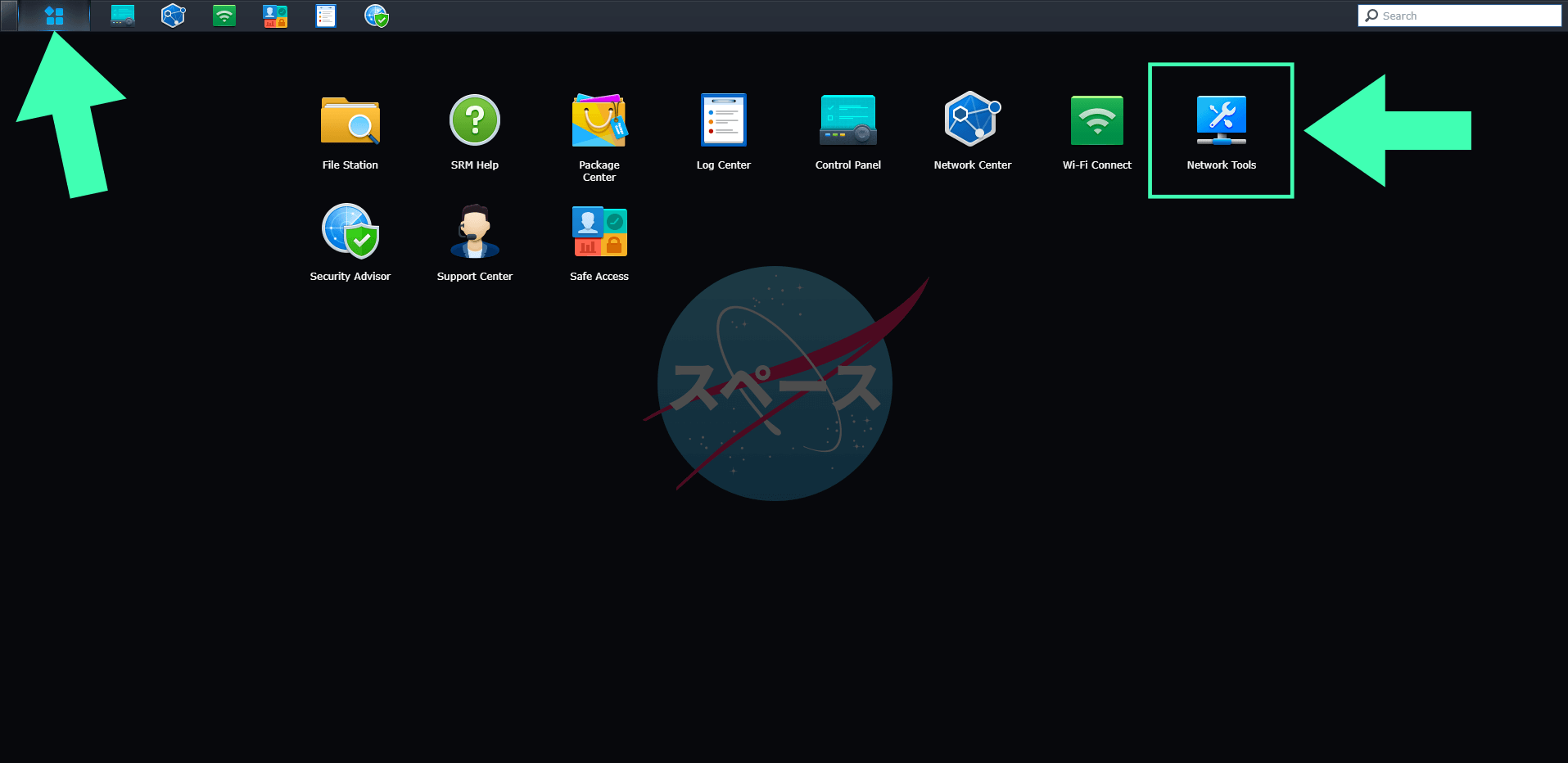
STEP 4
Once you click on the Network Tools icon, select the Wake on LAN tab then check Enable WOL over Quickconnect. Follow the instructions in the image below.
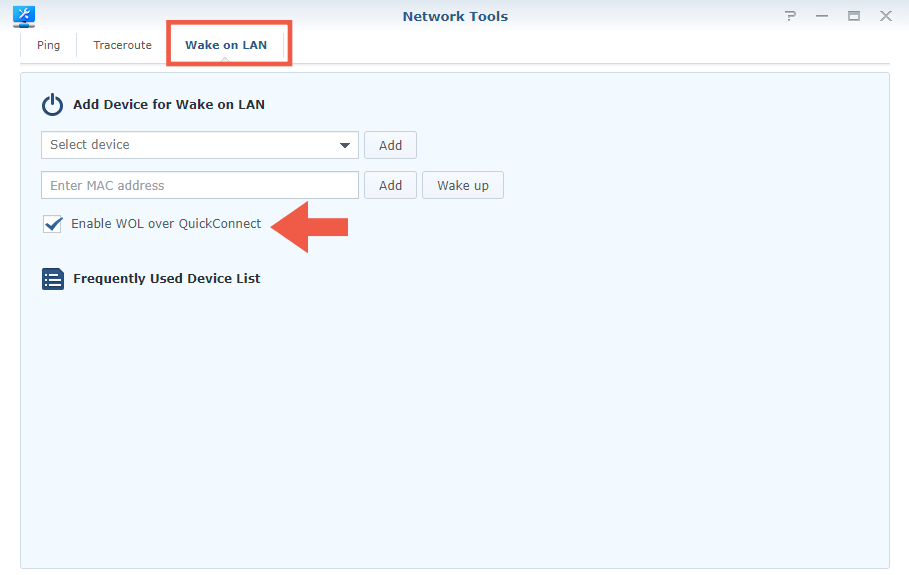
STEP 5
In the drop-down menu you can view all the devices connected to your local network via LAN cable. In the screenshot below I chose my LG TV. Follow the instructions in the image below.
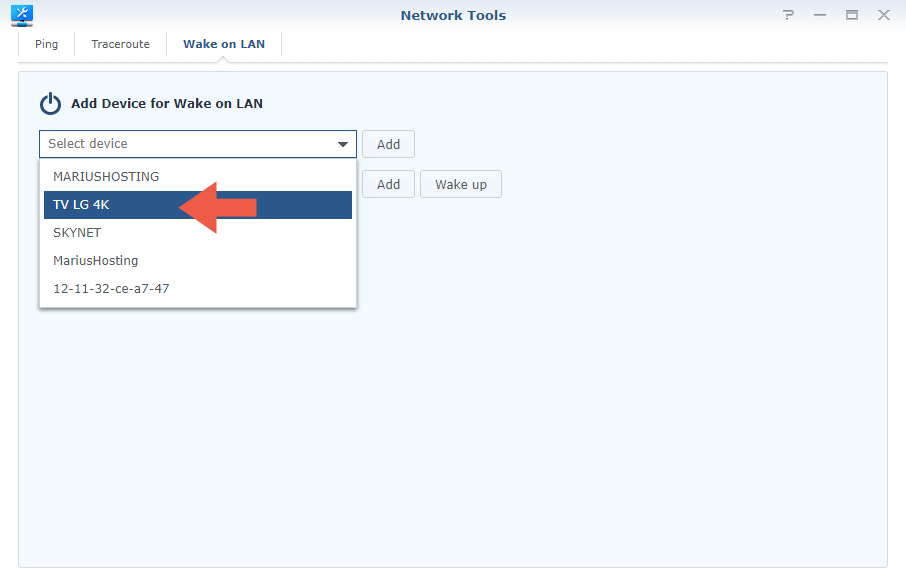
STEP 6
Once you select a device, click the Add button.
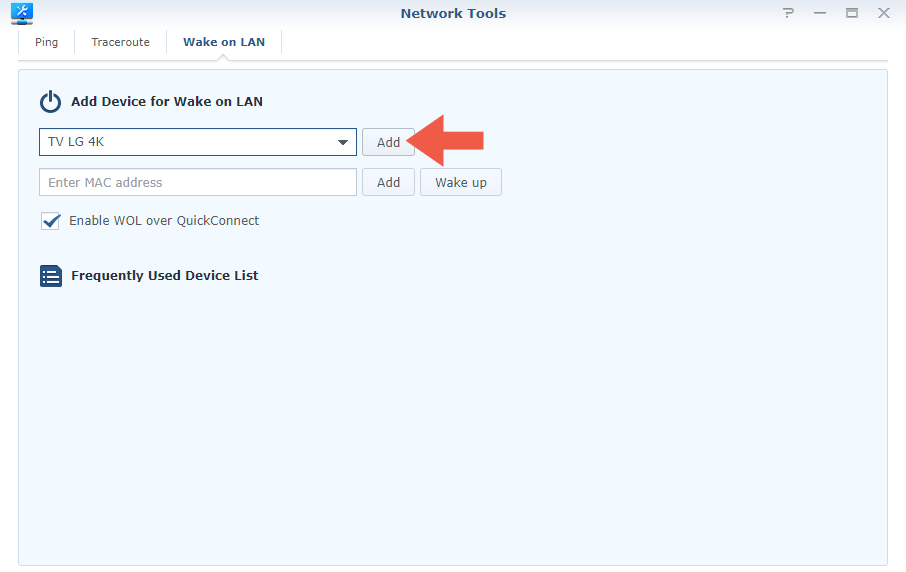
STEP 7
Once you click Add, your selected device will be in the “Frequently Used Device List”. You will notice a small gray icon that looks like a lightning. Click on this icon to turn on your device. Follow the instructions in the image below.
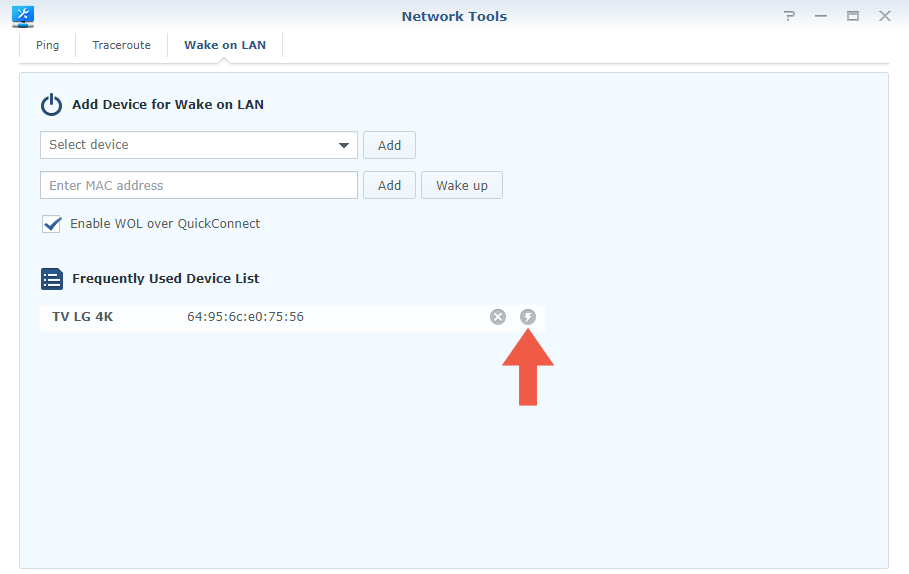
STEP 8
Once you click on the lightning icon on STEP 7, a pop-up message will appear. Click “Yes”.
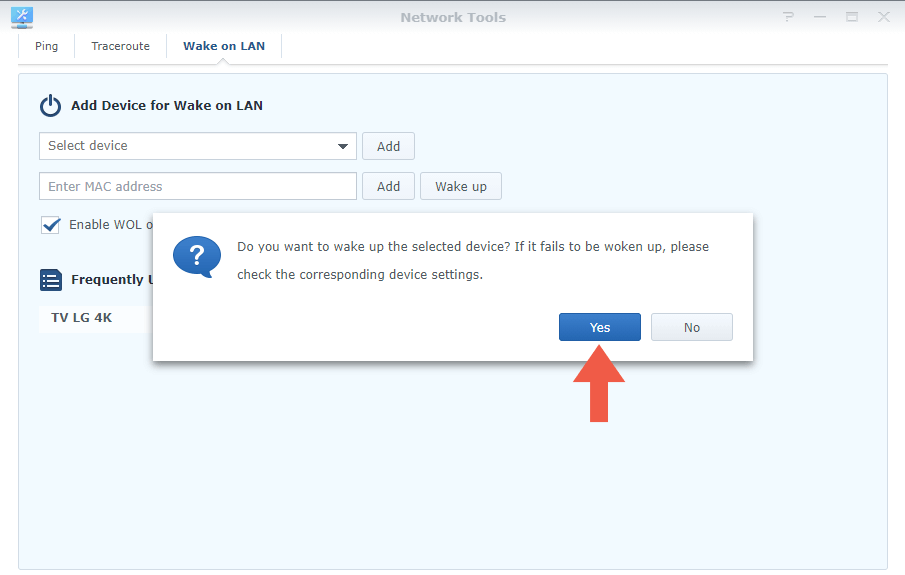
STEP 9
As you can see, your grey lightning icon has turned green. This means your device is on.
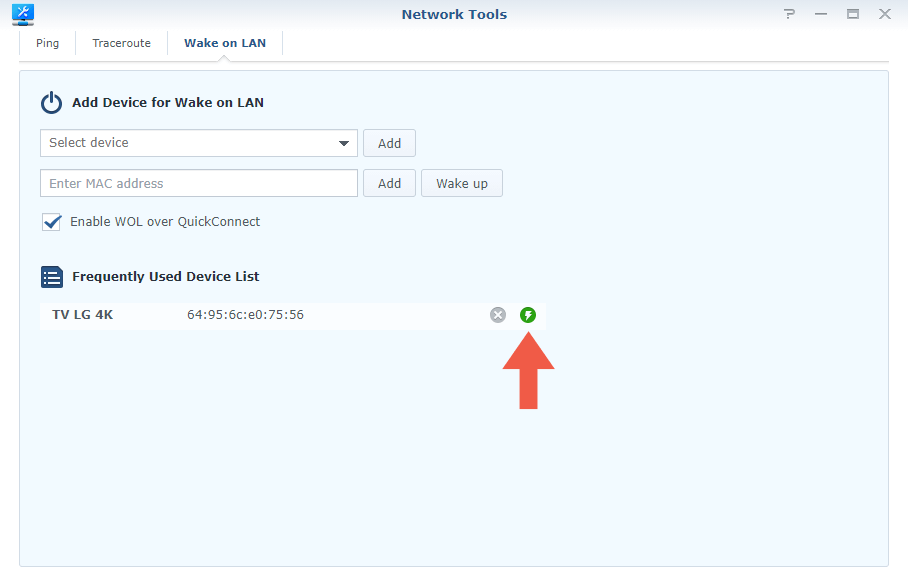
WOL using the DS Router mobile App
STEP 1
Follow my step by step guide on how to connect to your RT2600ac via HTTPS/SSL.
STEP 2
Open the DS Router app on your mobile phone, then click on the Menu and select Wake on LAN from the list.
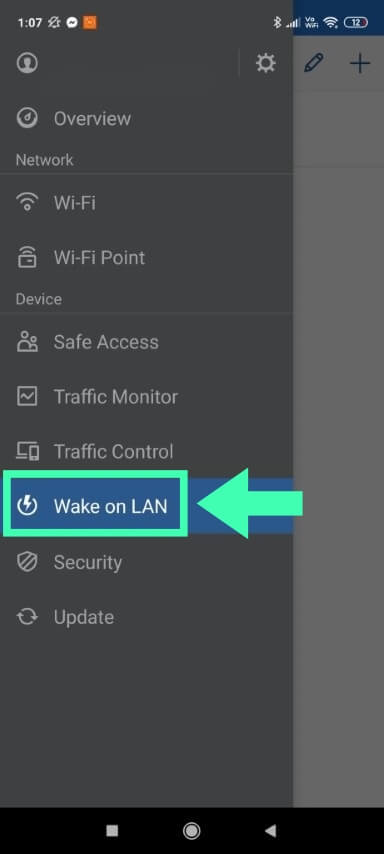
STEP 3
Here you will see a list of added devices. Click on the lightning icon to turn on the device you want. Click on the + if you want to add another device to the list of devices that will use the Wake on LAN option. If there is no lightning icon next to the device name, it means your device is turned on.
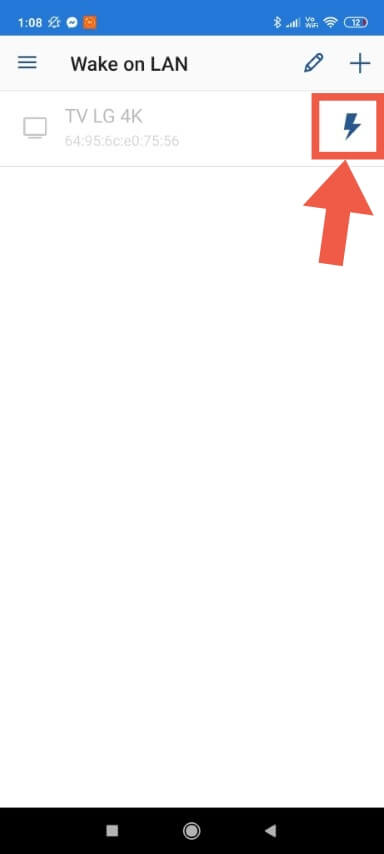
Note: Devices under a switch connected to your Synology Router may be added to the WOL service.
Note: Only wired devices connected via LAN/Ethernet can use WOL. Wireless devices cannot be added to the Synology WOL service.
Note: In my article on how to connect to your RT2600ac via HTTPS/SSL make sure you follow STEP 7 by checking the option “Allow external access to SRM”. This option will allow you to turn on your devices even when you are away from home.
Note: This guide works with the RT2600ac Synology Router, and with the MR2200ac Mesh device when it’s used as a router.
This post was updated on Thursday / October 29th, 2020 at 8:17 PM
