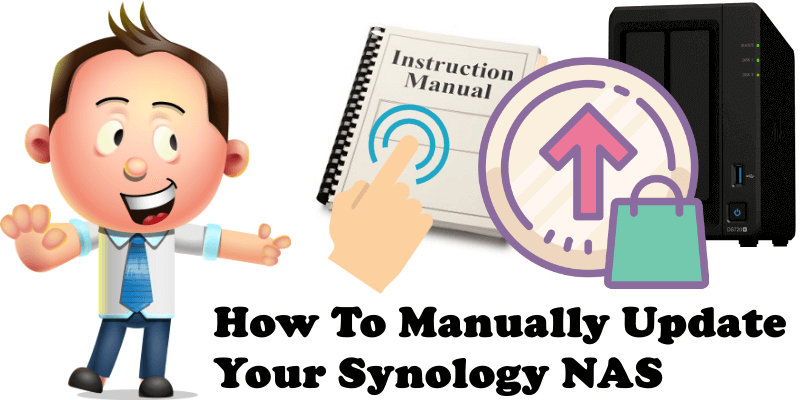
In certain situations it becomes necessary to install updates manually on your Synology NAS, even though Synology offers support in the form of automatic download and installation of updates for both their DSM operating system and third-party and non-third-party packages. Do remember that the operating system files have the .PAT extension and all packages have the .SPK extension. (Learn how to force a manual update on your Synology NAS).
What is a .PAT file? It’s a system file extension used by DiskStation Manager (DSM), the operating system for Synology NAS devices; it contains the files required to install or update the low-level operating system software that runs the device. DSM updates that come as .PAT files can be used from Control Panel by choosing “Update & Restore” and then the “DSM Update” option.
What is a .SPK file? It’s a file extension for the installation of packages used by DiskStation Manager (DSM), an operating system developed by Synology for use on their NAS devices; it may contain programs or other software components that extend the base DSM software; it can be installed via DSM’s Package Manager which is available starting with DSM firmware 722 and later versions.
How do you manually update your DSM Operating System on your Synology NAS? You can download the DSM .PAT update file from Synology Download Center and perform a manual DSM update.
STEP 1
Please Support My work by Making a Donation.
STEP 2
Go to the Synology Website and select your NAS model. Click Downloads to download the latest DSM operating system. Follow the instructions in the image below.
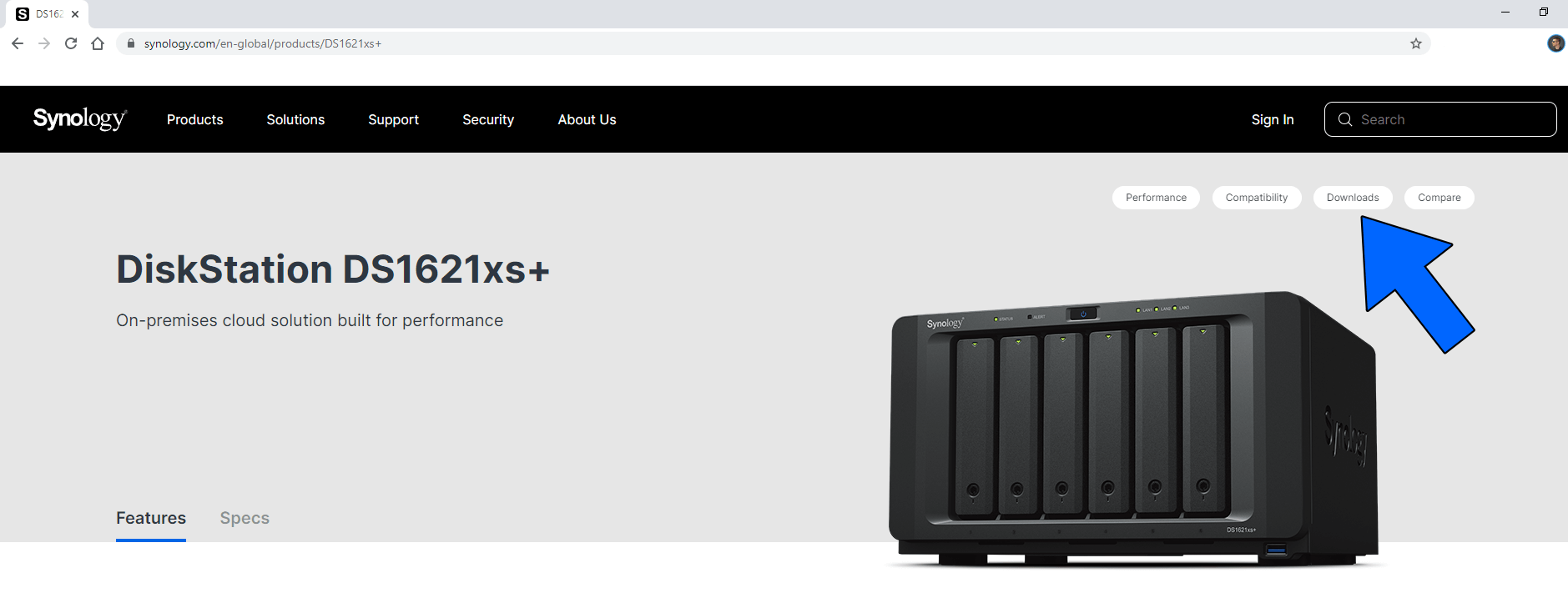
STEP 3
Select NAS, then your model. Choose OS Version and then click Download the latest .PAT file. Follow the instructions in the image below.
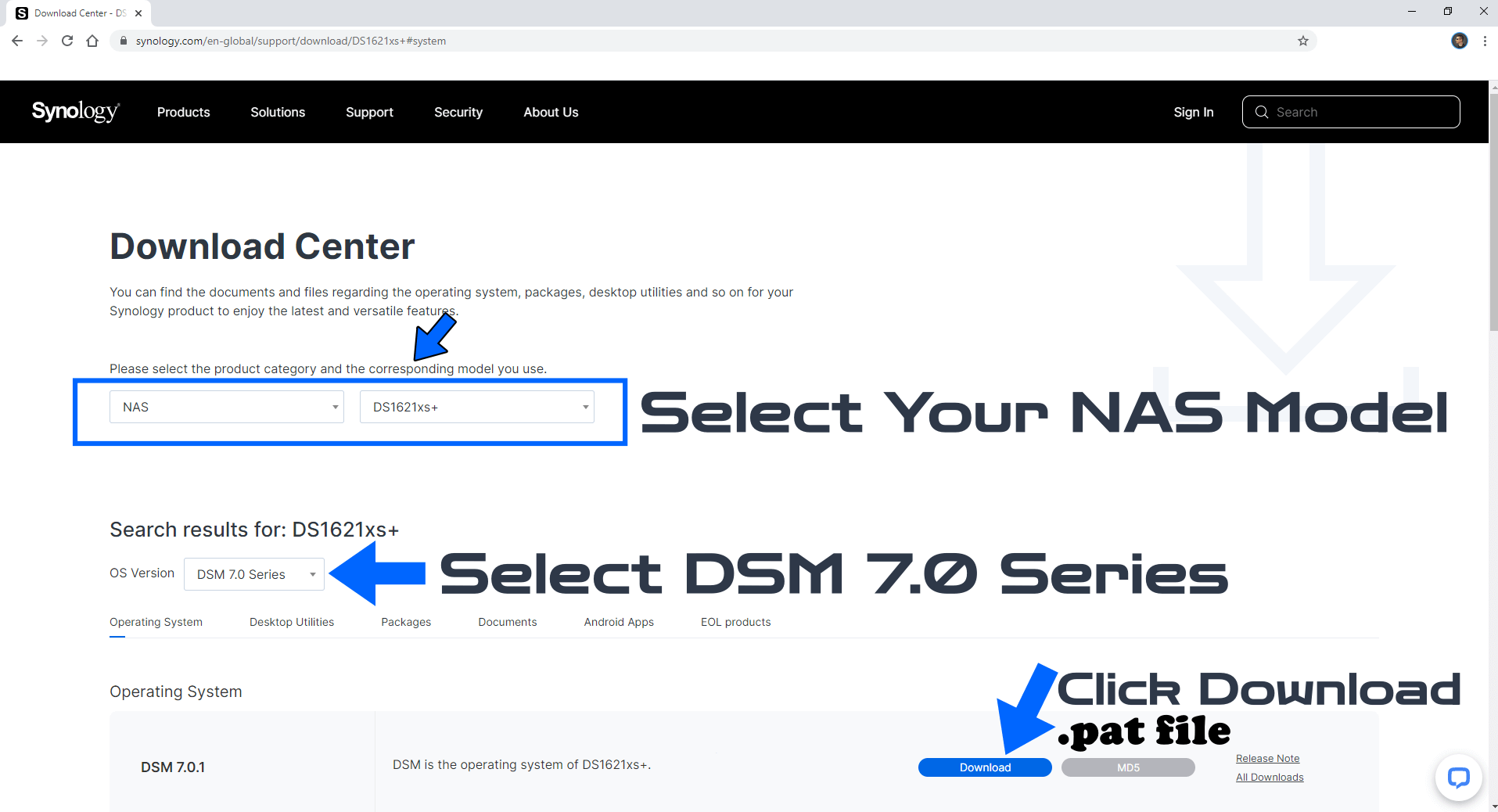
STEP 4
Go to Control Panel / Update & Restore / DSM Update tab and then click on Manual DSM Update. Select the file you have previously downloaded at STEP 3, then click OK. Follow the instructions in the image below.
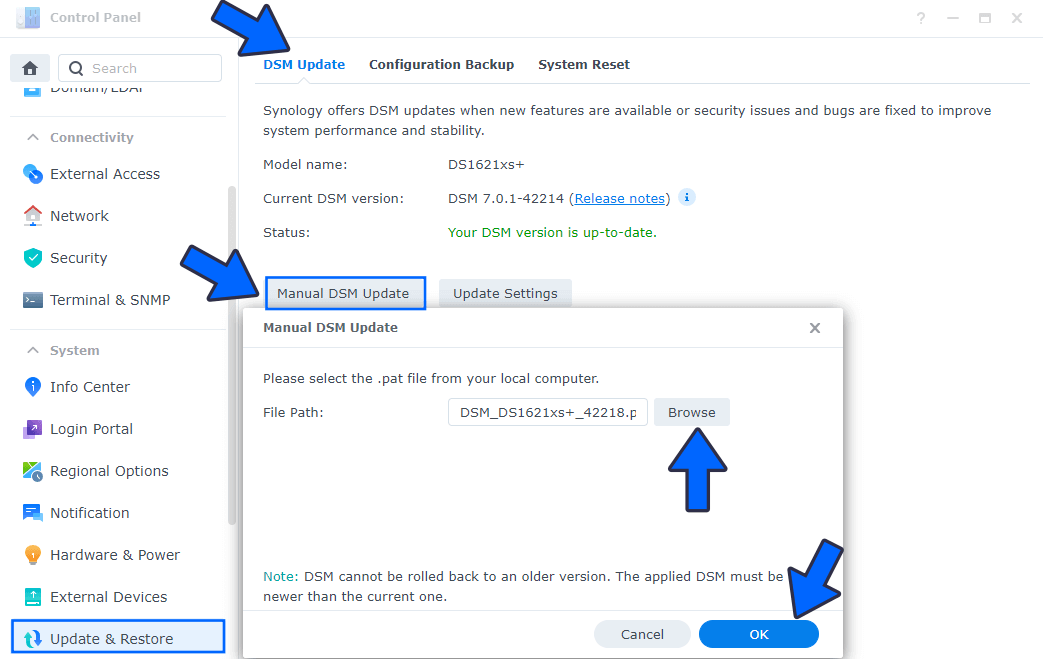
Troubleshooting: If you cannot update your DSM manually, the following suggestions might help solve the problem:
- Check if the upgrading process was interrupted by other users on the NAS or an unexpected event such as a power failure.
- Check the DSM version. You can only update the system with a newer DSM version.
- Download the DSM update again (the system update file might be corrupted).
- If the problem persists, please contact Synology Technical Support.
STEP 5
To manually update your Synology Packages you have to follow the same exact process described on STEP 2 and STEP 3. But when you get to STEP 3, you have to select Packages on the tab instead of Operating System. Then proceed to download the needed package file. Follow the instructions in the image below.
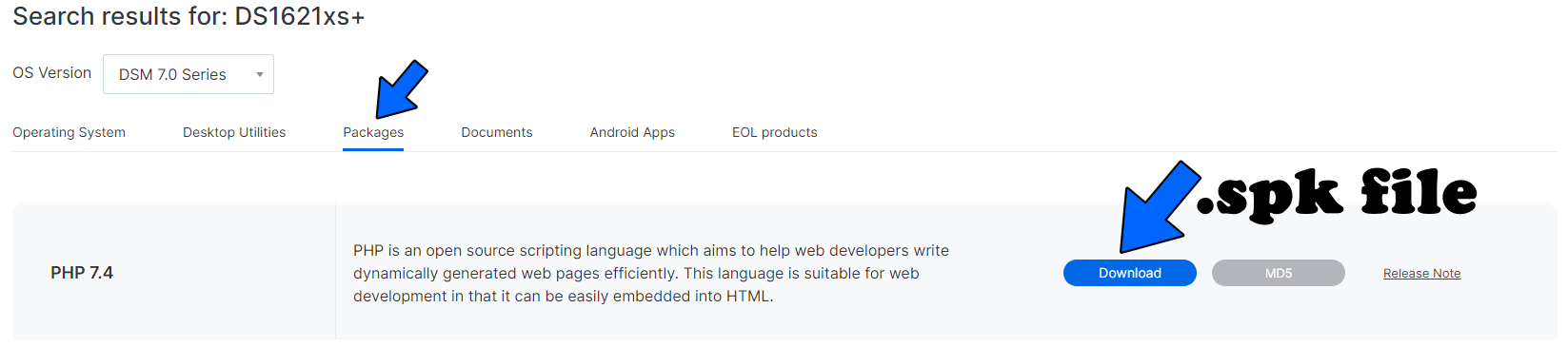
STEP 6
Go to Package Center. Click Manual Install then select the file you have previously downloaded at STEP 5. Click Next to start updating your package. Follow the instructions in the image below.
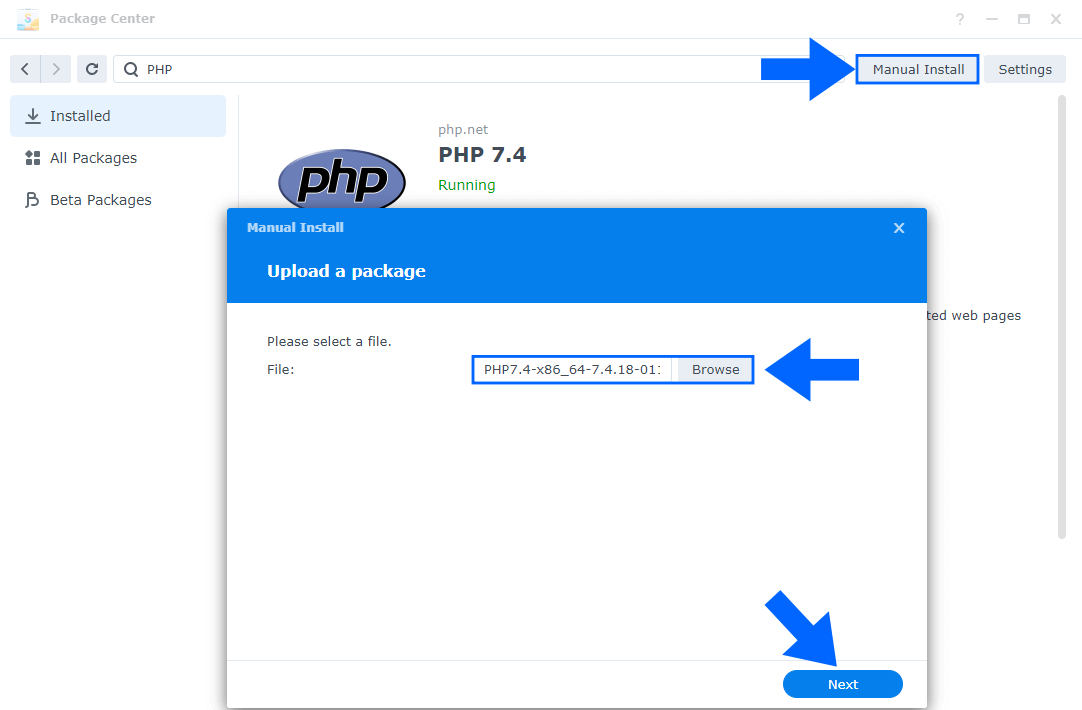
This post was updated on Saturday / May 20th, 2023 at 4:34 PM
