
Pi-Hole is a Linux network-level advertisement and Internet tracker blocking application which acts as a DNS sinkhole (and, optionally, a DHCP server), intended for use on a private network. What is a DNS sinkhole? A DNS sinkhole, also known as a sinkhole server, Internet sinkhole, or Blackhole DNS is a DNS server that gives out false information, to prevent the use of a domain name. It is designed for use on embedded devices with network capability, such as the Raspberry Pi, but it can be used on other machines running Linux like UGREEN NAS and cloud implementations. Pi-Hole has the ability to block traditional website adverts as well as adverts in unconventional places, such as smart TVs and mobile operating system adverts.
STEP 1
Please Support My work by Making a Donation.
STEP 2
⚠️Mandatory Add Read & Write Permissions to the Docker Folder. If you have already added the Read and Write Permissions to the Docker Folder, skip this STEP.
STEP 3
⚠️Mandatory: Update your UGREEN NAS Firmware to the latest version. Go to Control Panel / Update and update your NAS with the latest Firmware.
STEP 4
Add Google DNS. Go to Control Panel / Network / General tab. Check “Configure DNS server manually” and add on Preferred DNS Server: 8.8.8.8 and on Alternative DNS Server: 8.8.4.4 Click Apply. Follow the instructions in the image below.
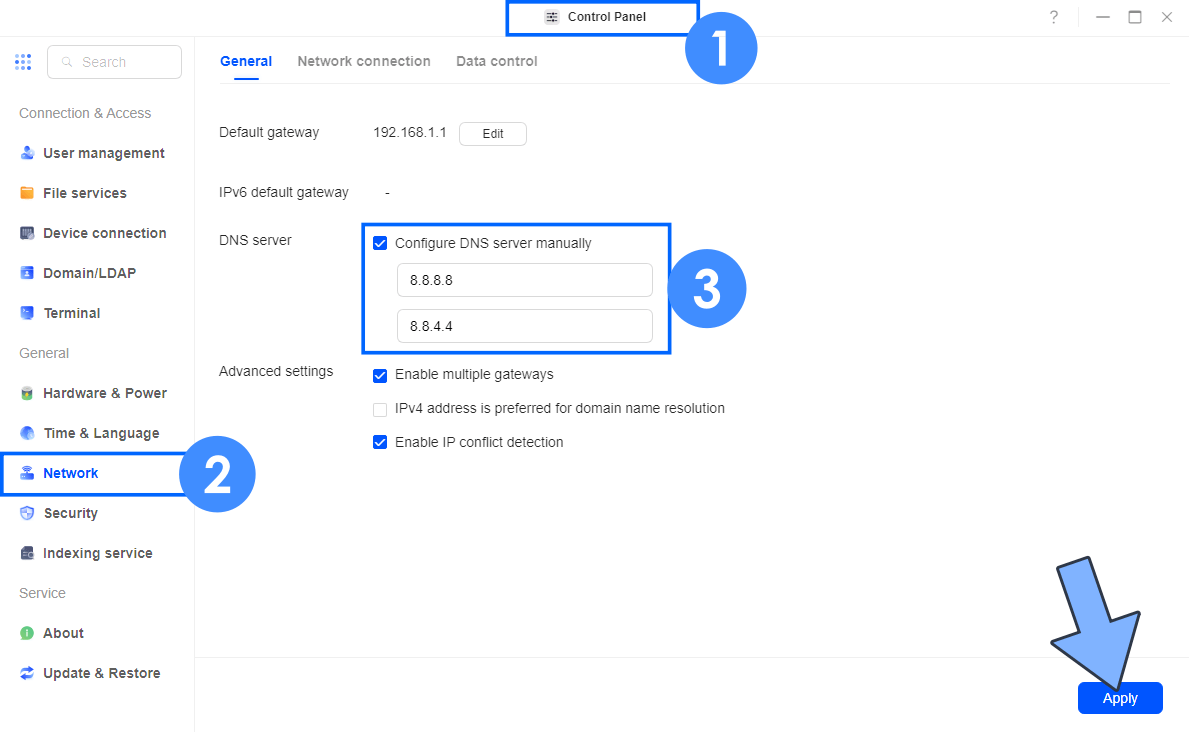
STEP 5
Install Portainer using my step by step guide. If you already have Portainer installed on your UGREEN NAS, skip this STEP. Attention: Make sure you have installed the latest Portainer version.
STEP 6
Go to File Manager and open the docker folder. Inside the docker folder, create one new folder and name it pihole. Follow the instructions in the image below.
Note: Be careful to enter only lowercase, not uppercase letters.
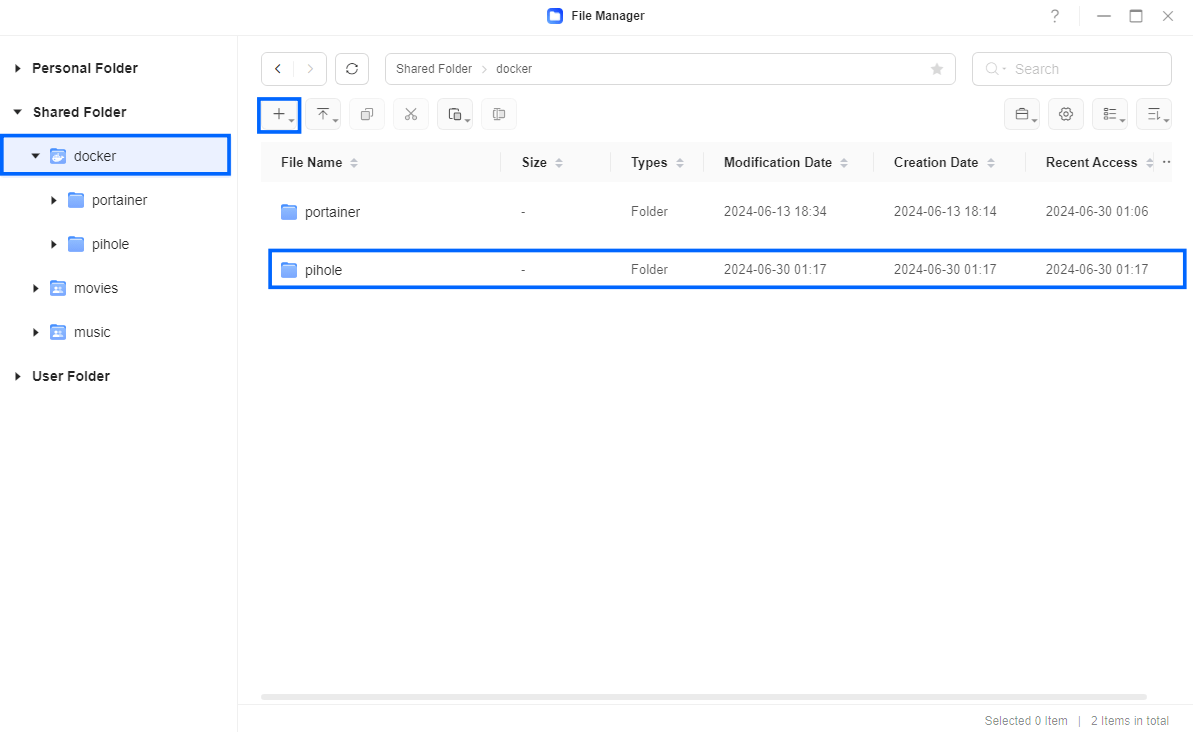
STEP 7
Now create two new folders inside the pihole folder that you previously created at STEP 6 and name them pihole and dnsmasq.d Follow the instructions in the image below.
Note: Be careful to enter only lowercase, not uppercase letters.
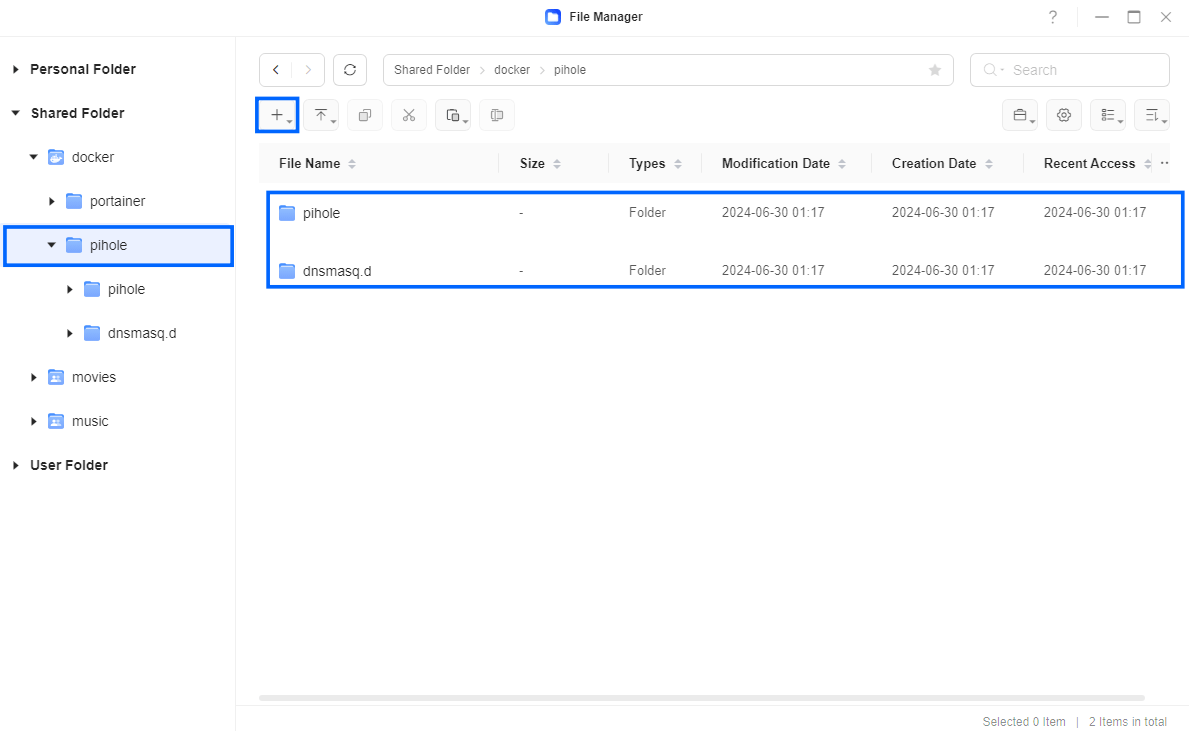
STEP 8
Log into Portainer using your username and password. On the left sidebar in Portainer, click on Home then Live connect. Follow the instructions in the image below.

On the left sidebar in Portainer, click on Stacks then + Add stack. Follow the instructions in the image below.

STEP 9
In the Name field type in pihole. Follow the instructions in the image below.
########################### NETWORKS
networks:
macvlan_net:
driver: macvlan
driver_opts:
parent: eth0 # In my case is eth0 check your own parent using ifconfig.
ipam:
config:
- subnet: 192.168.0.0/24 #Replace with your desired subnet.
gateway: 192.168.0.1 #On your UGREEN NAS, go to Control Panel / Network / General Tab / Check your Default Gateway.
########################### SERVICES
services:
pihole:
image: pihole/pihole
container_name: Pi-Hole
networks:
macvlan_net:
ipv4_address: 192.168.0.100 #Assign a static IP within subnet to avoid conflicts.
security_opt:
- no-new-privileges:false
restart: on-failure:5
volumes:
- /volume1/docker/pihole/dnsmasq.d:/etc/dnsmasq.d:rw
- /volume1/docker/pihole/pihole:/etc/pihole:rw
environment:
FTLCONF_webserver_api_password: Mariushosting@4
FTLCONF_webserver_port: 8080
FTLCONF_dns_listeningMode: all
TZ: Europe/Bucharest
DNSMASQ_USER: pihole #or root NOT recommended to use root.
PIHOLE_UID: 999
PIHOLE_GID: 10
cap_add:
- SYS_TIME
- SYS_NICE
Note: Before you paste the code above in the Web editor area below, change the value for subnet. Replace with your desired subnet.
Note: Before you paste the code above in the Web editor area below, change the value for gateway. On your UGREEN NAS, go to Control Panel / Network / General Tab / Check your Default Gateway.
Note: Before you paste the code above in the Web editor area below, change the value for ipv4_address. Assign a static IP within subnet to avoid conflicts.
Note: Before you paste the code above in the Web editor area below, change the value for FTLCONF_webserver_api_password and add your own password. Mariushosting@4 is an example for a password, you should use your own password.
Note: Before you paste the code above in the Web editor area below, change the value for TZ. (Select your current Time Zone from this list.)
Note: Before you paste the code above in the Web editor area below, change the value numbers for PIHOLE_UID and PIHOLE_GID with your own UID and GID values. (Follow my step by step guide on how to do this.)
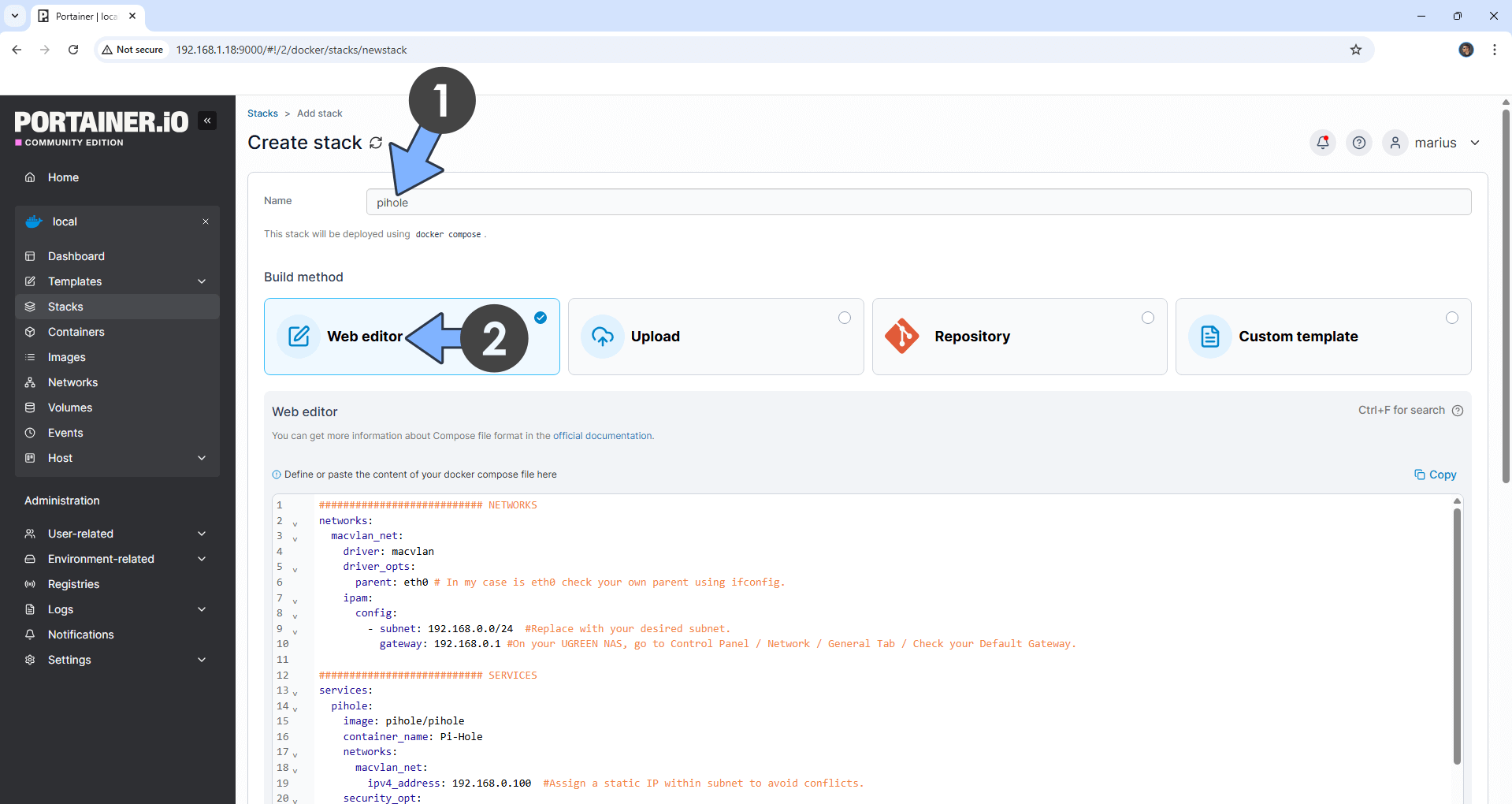
STEP 10
Scroll down on the page until you see a button named Deploy the stack. Click on it. Follow the instructions in the image below. The installation process can take up to a few minutes. It will depend on your Internet speed connection.
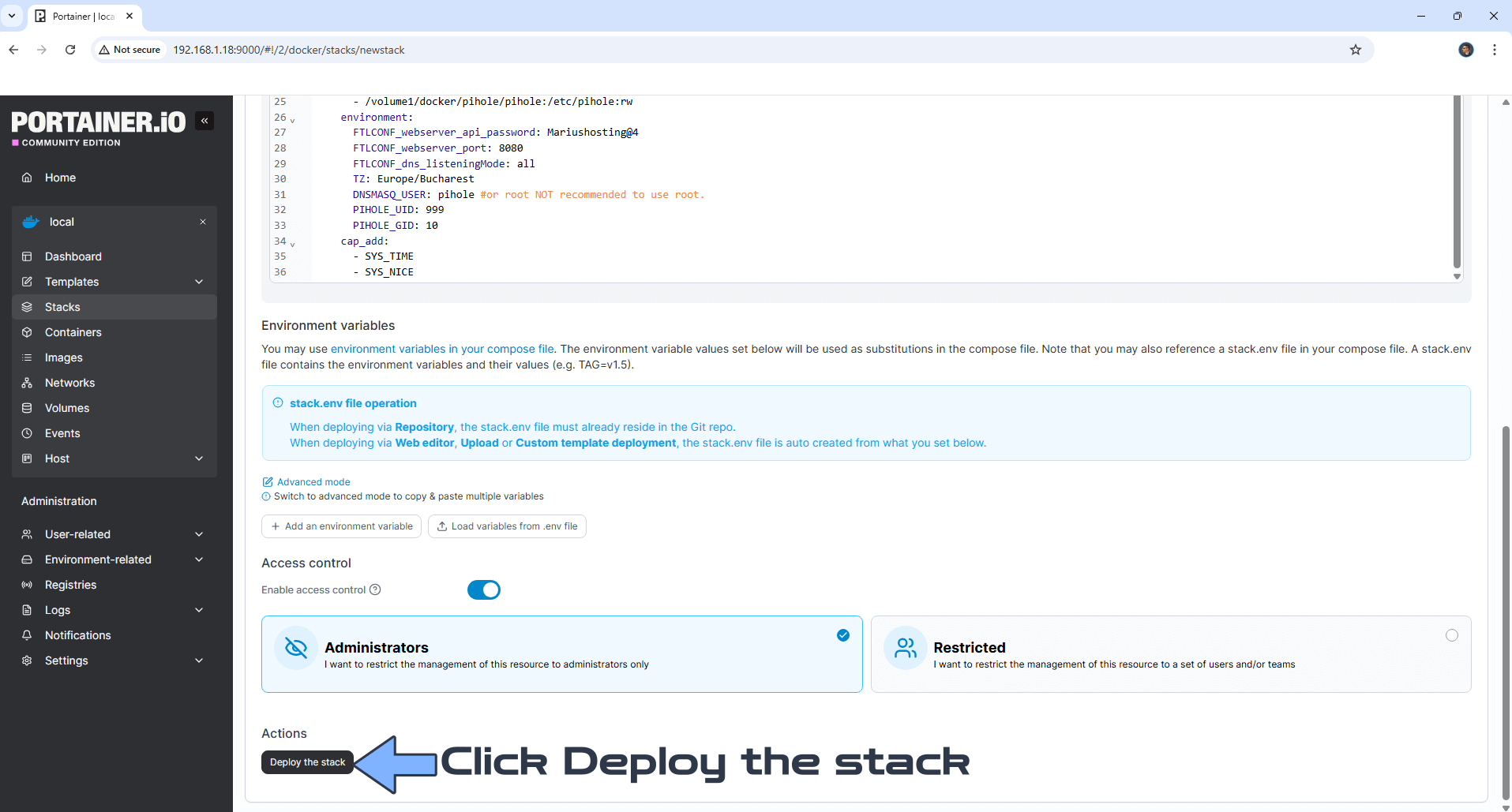
STEP 11
If everything goes right, you will see the following message at the top right of your screen: “Success Stack successfully deployed“.

STEP 12
🟢Please Support My work by Making a Donation. Almost 99,9% of the people that install something using my guides forget to support my work, or just ignore STEP 1. I’ve been very honest about this aspect of my work since the beginning: I don’t run any ADS, I don’t require subscriptions, paid or otherwise, I don’t collect IPs, emails, and I don’t have any referral links from Amazon or other merchants. I also don’t have any POP-UPs or COOKIES. I have repeatedly been told over the years how much I have contributed to the community. It’s something I love doing and have been honest about my passion since the beginning. But I also Need The Community to Support me Back to be able to continue doing this work.
STEP 13
The installation process can take up to a few seconds/minutes. It will depend on your Internet speed connection. Now open your browser and type in your own ipv4_address that you have previoulsy added at STEP 9, followed by :8080/admin/login In my case it’s http://192.168.0.100:8080/admin/login
Type in the Password (FTLCONF_webserver_api_password) that you have previously created at STEP 9. Click Log in. Follow the instructions in the image below.
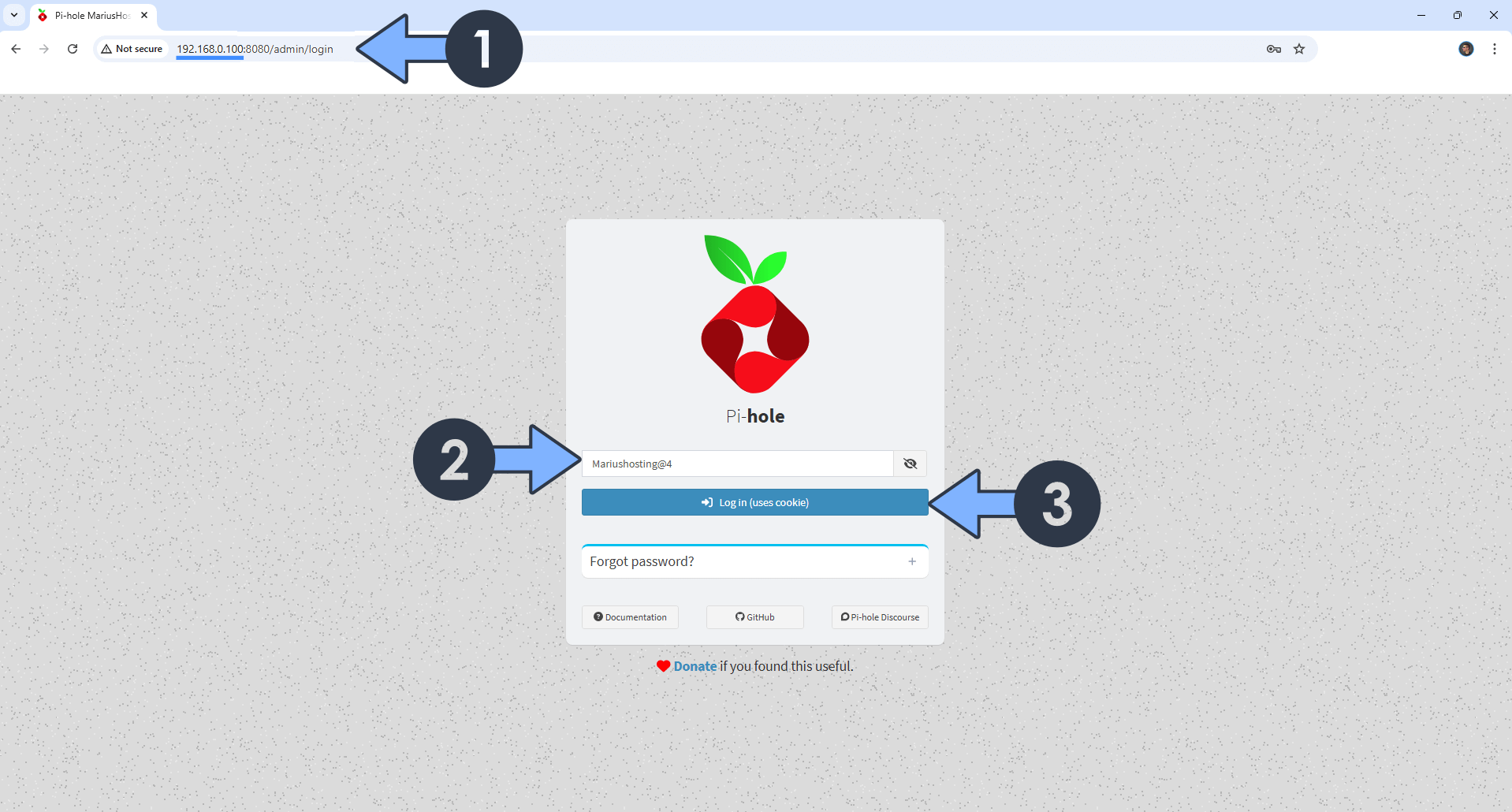
STEP 14
Your Pi-hole dashboard at a glance!
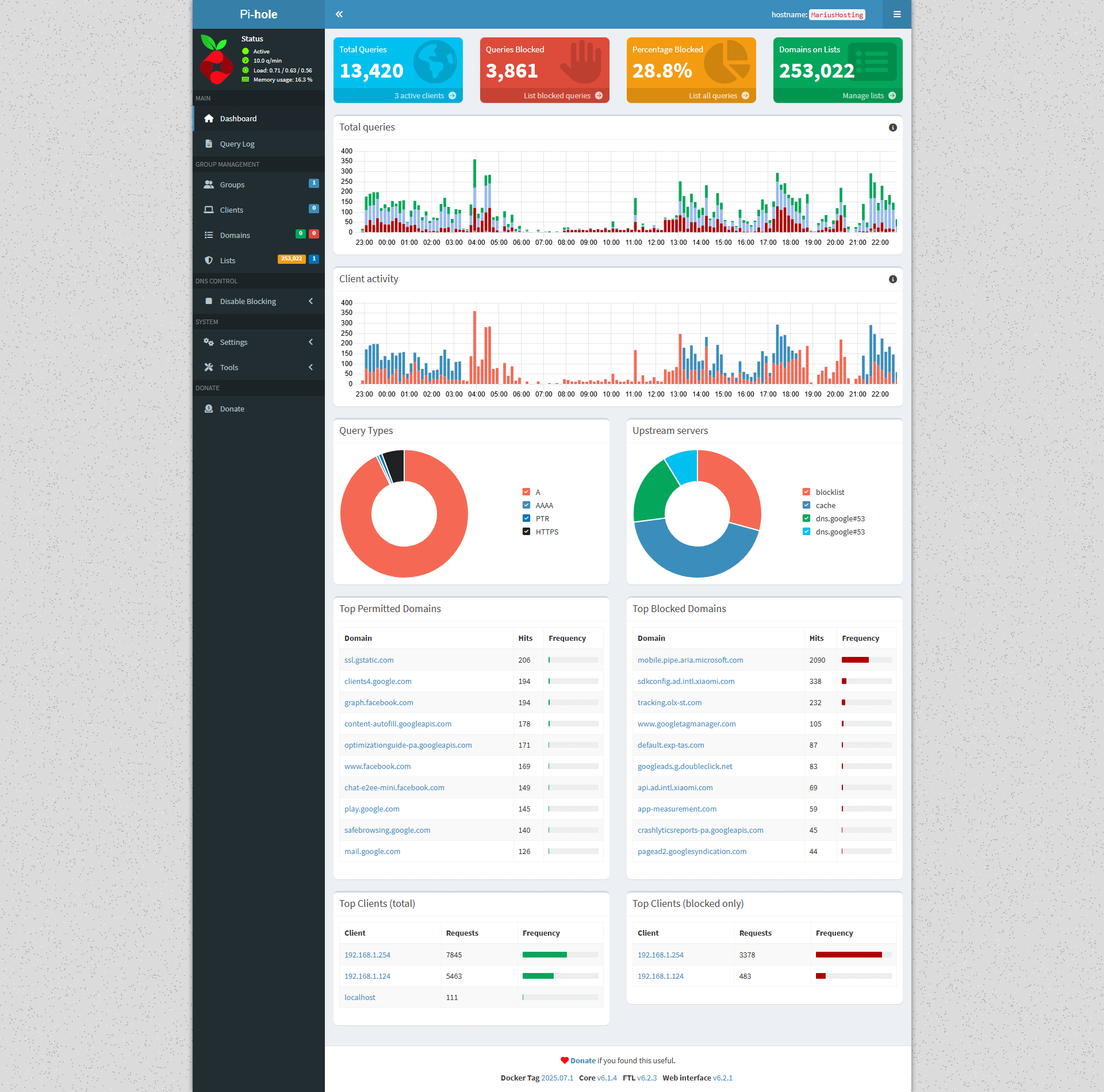
Fix: If you are experiencing the following issues:
Cannot bind to IPv4 address 0.0.0.0:123 (Address in use), IPv4 NTP server not available
Cannot bind to IPv6 address :::123 (Address in use), IPv6 NTP server not available
Go to Pi-Hole / Settings / System / At the top right of the page, switch from Basic to Expert. Follow the instructions in the image below.
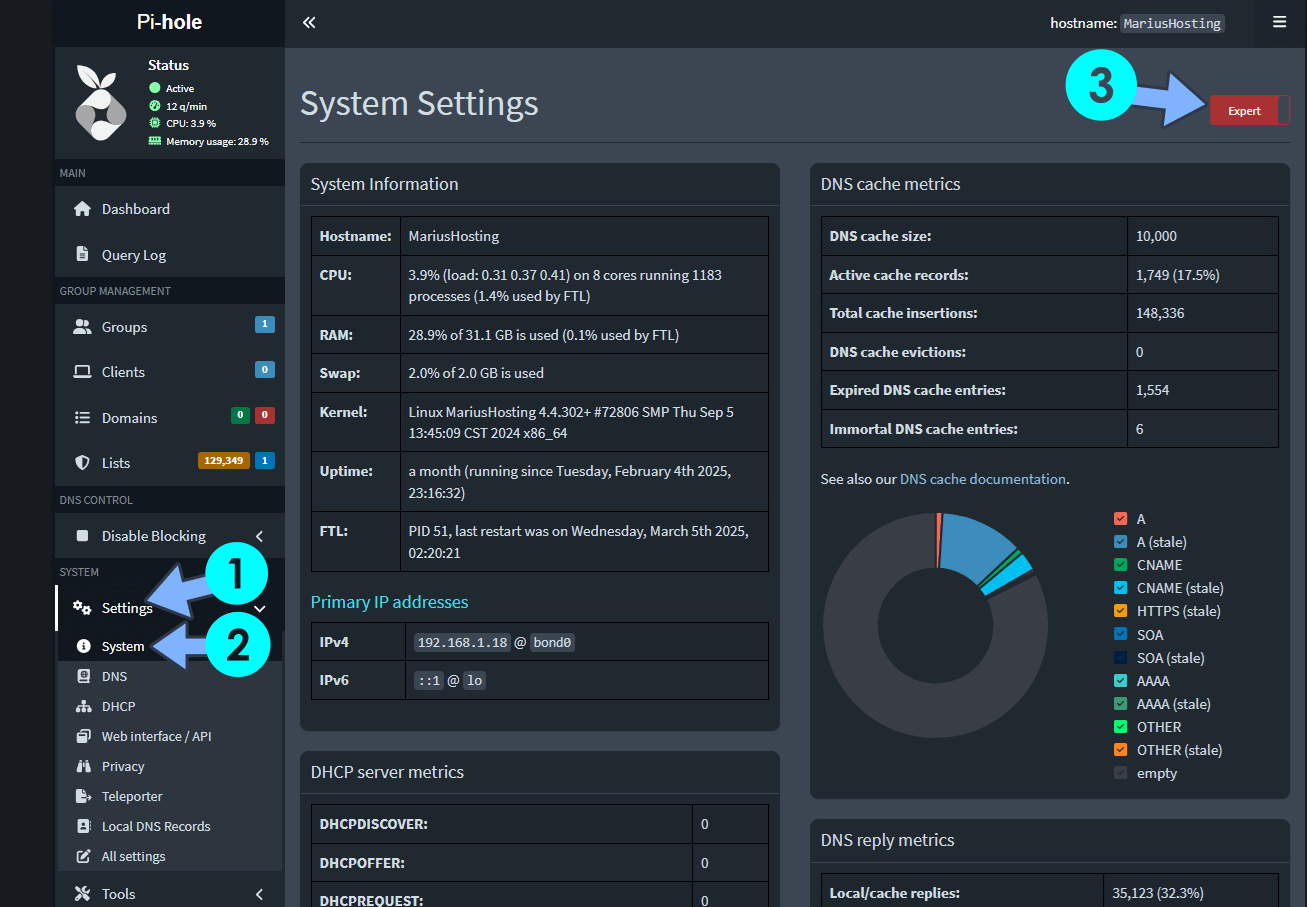
After you have activated the Expert function above, go to Pi-Hole / Settings / All Settings / Switch to All settings / Click on the Network Time Sync tab/ Uncheck the ntp.ipv4.active and ntp.ipv6.active options, then click Save & Apply. Follow the instructions in the image below.
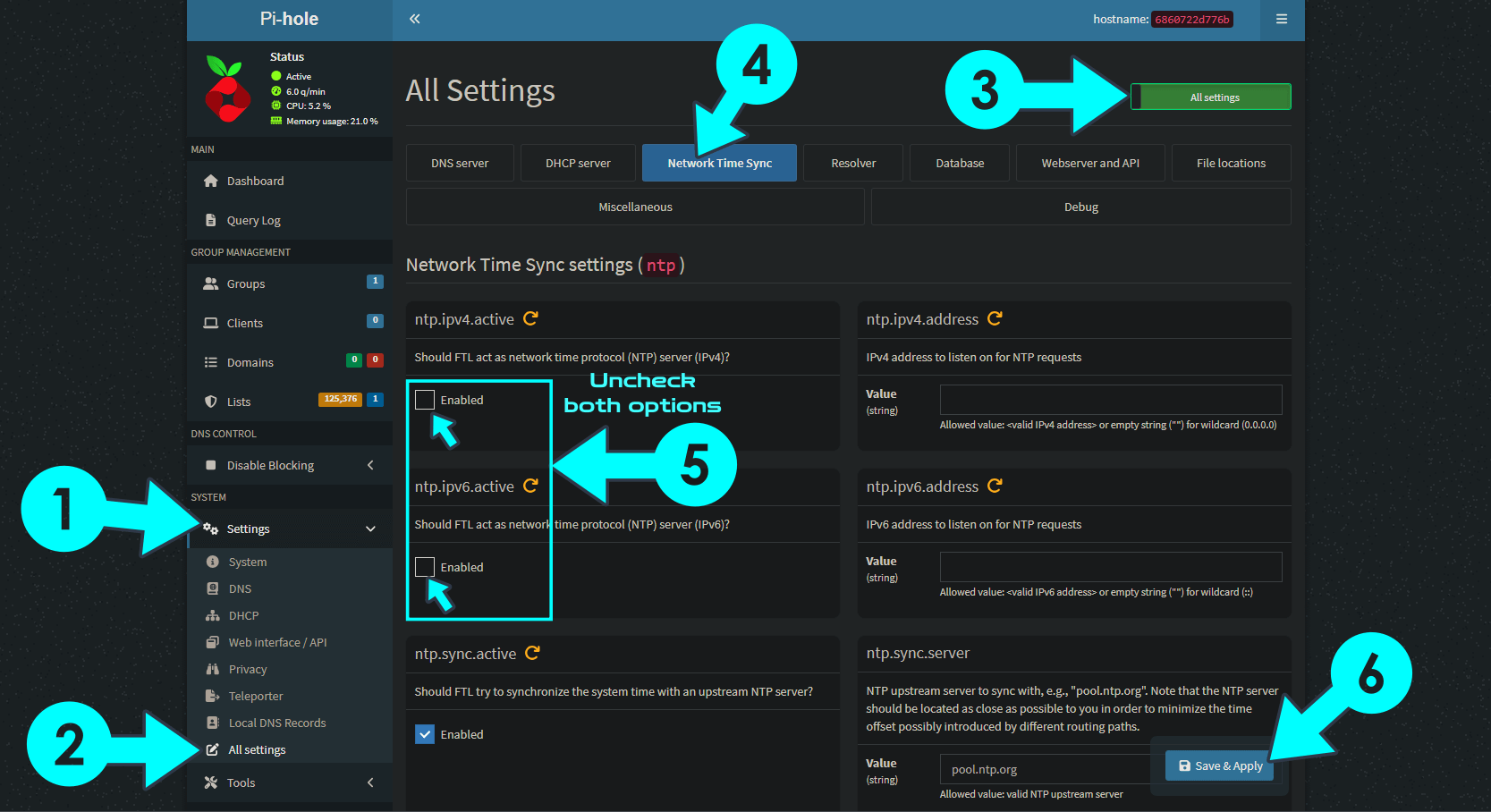
STEP 15
On the left sidebar in Pi-hole, click on Settings, then select the Web interface / API. After that, in the Theme settings area, select Pi-hole deep-midnight, then click Save & Apply. Follow the instructions in the image below.
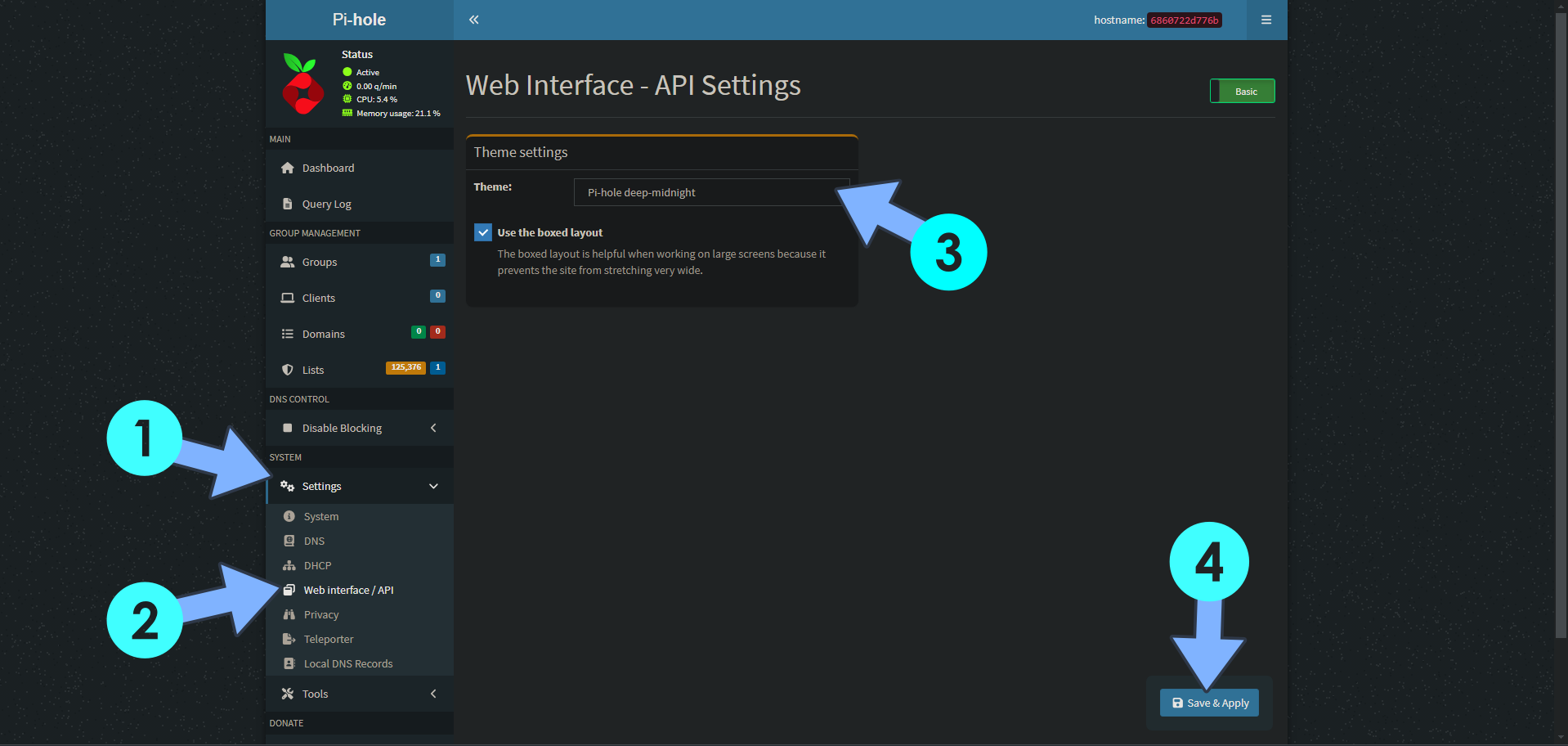
STEP 16
On your Windows 11 Desktop PC search for Settings. Once you find it, click Open. Follow the instructions in the image below.
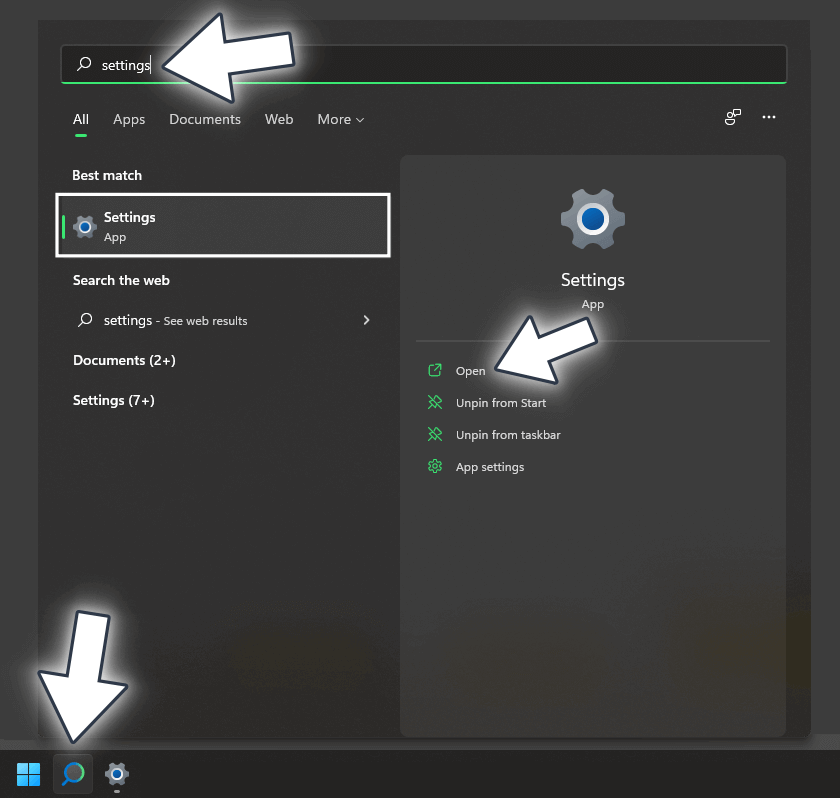
STEP 17
On the left sidebar click Network & Internet. Select your Ethernet connection, then click the little arrow. Follow the instructions in the image below.
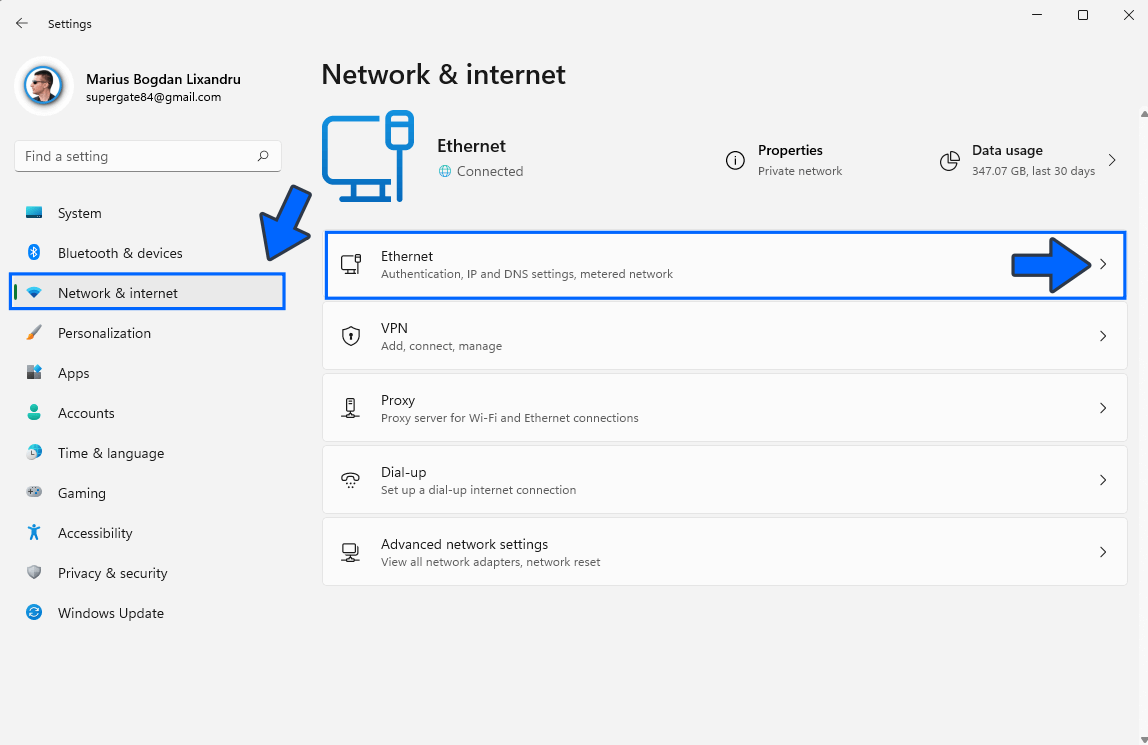
STEP 18
Scroll down until you find the option “DNS server assignment“. Click Edit. Follow the instructions in the image below.
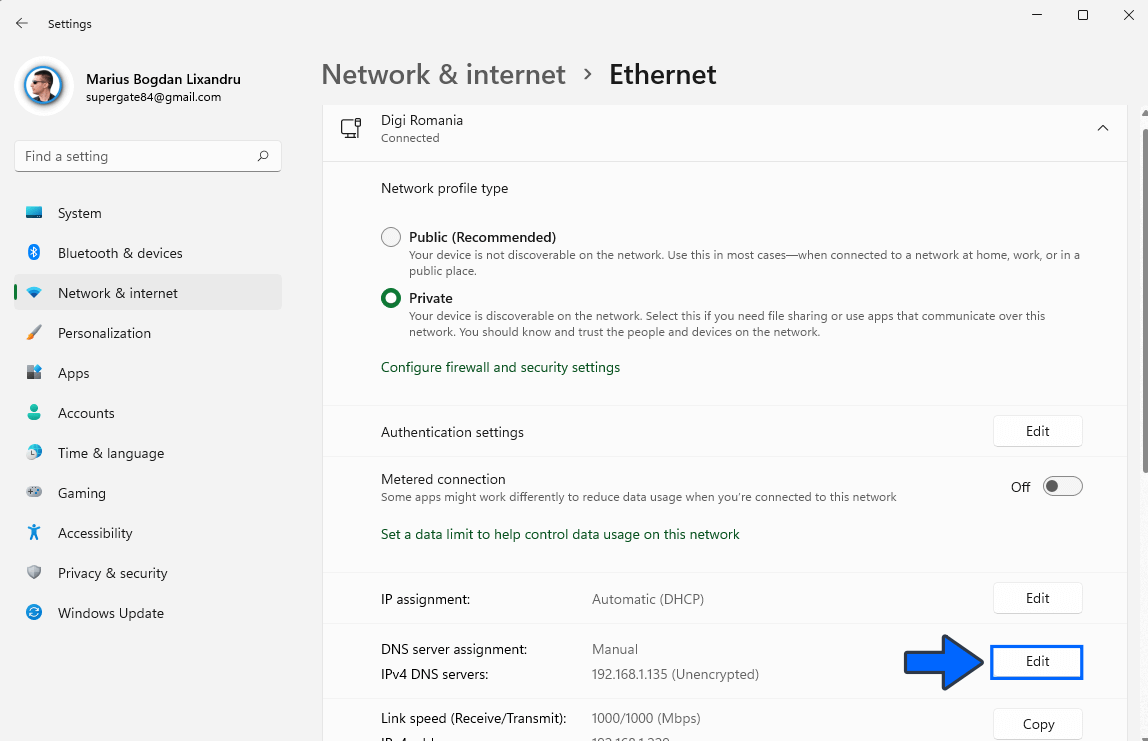
STEP 19
Edit DNS settings. Instead of Automatic DHCP, choose Manual. Turn ON IPv4. Add your own ipv4_address that you have previoulsy added at STEP 9, then click Save. Follow the instructions in the image below.
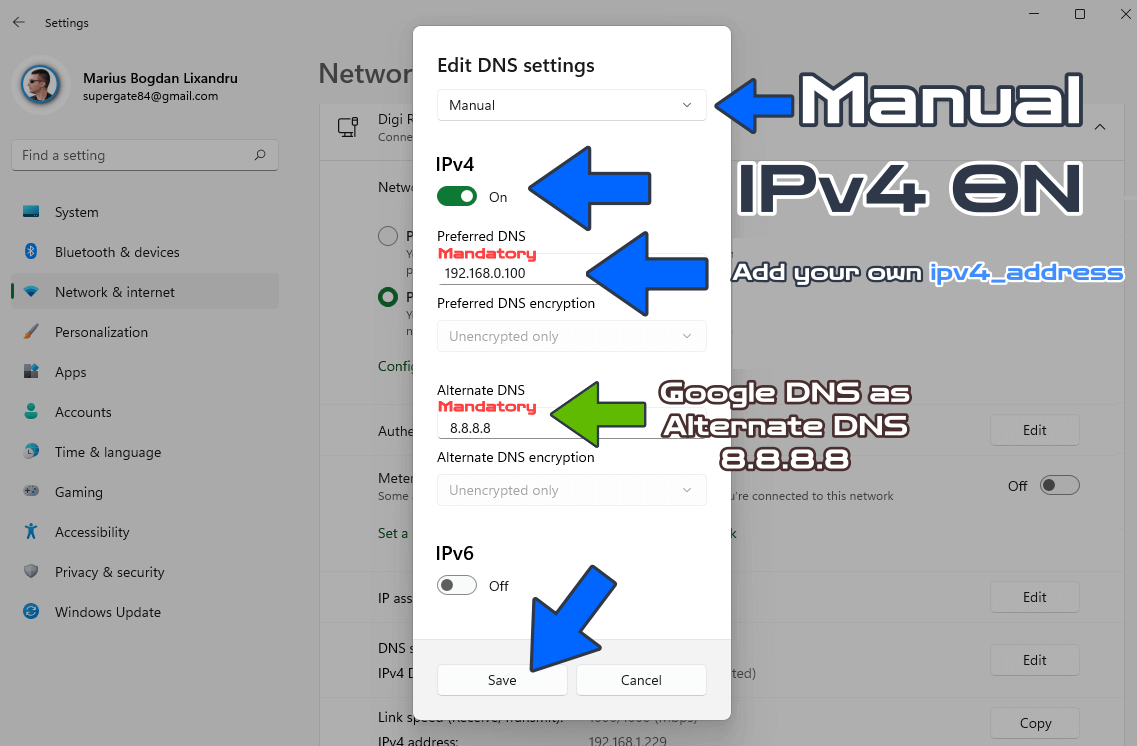
Enjoy Pi-hole on Your UGREEN NAS!
Fix: If you can’t play videos from CNN, in the Pi-hole whitelist add the following address: c.amazon-adsystem.com
Fix: How can I make Pi-Hole work over VPN connection? Go to Pi-Hole / Settings / DNS tab / Switch from Basic to Expert / Interface Settings window / choose Permit all origins then click Save & Apply. Follow the instructions in the image below.
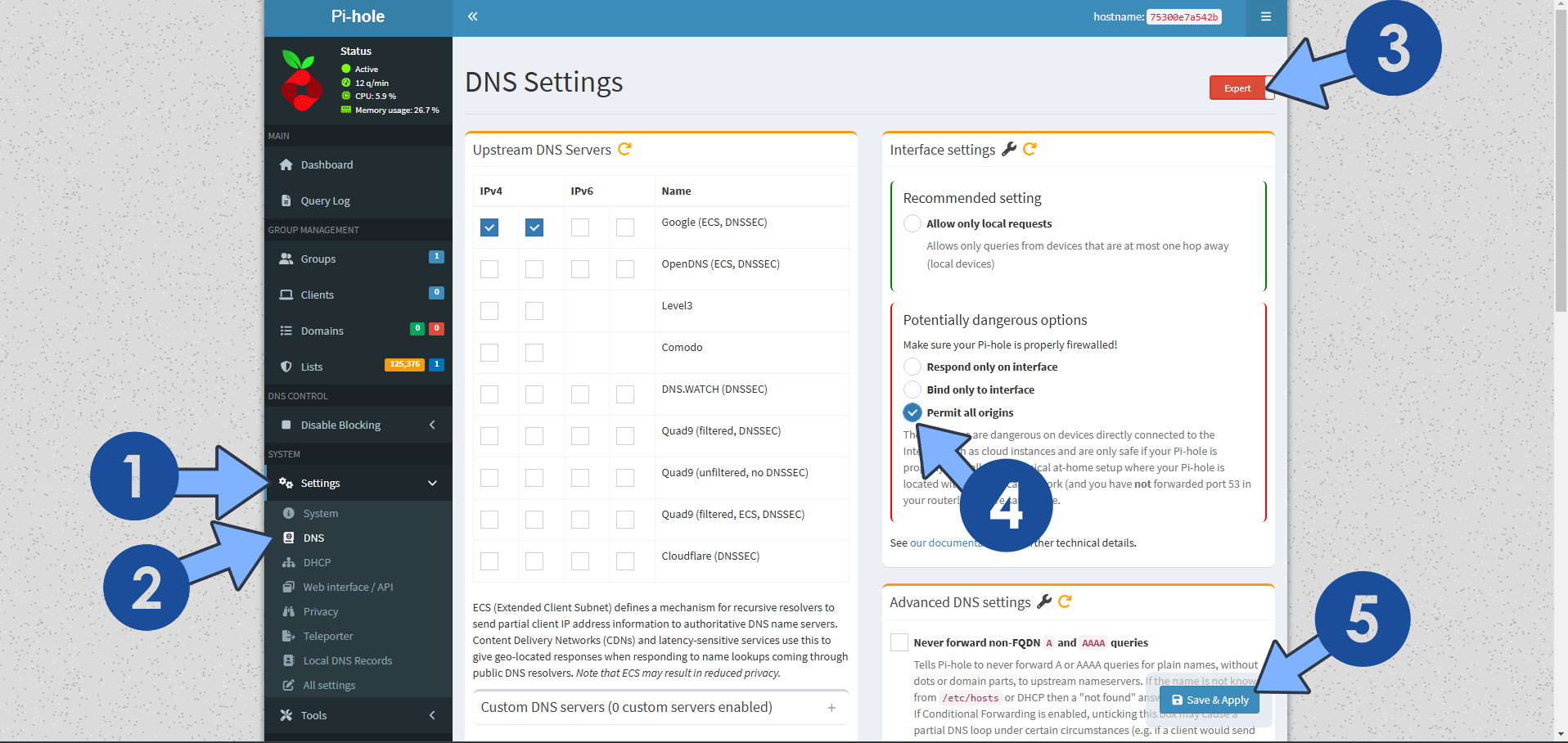
Fix: If someone has a problem once installation is completed, and gets an error like “This site can’t be reached“, open the Pi-hole GUI and go to Settings / DNS tab and in “Interface listening behavior” change to Listen on all interfaces instead of Listen only on interface eth0.
Fix: If you want to run the DHCP server on docker with pi-hole, just add the cap_add: NET_ADMIN directive as per the instructions below.
########################### NETWORKS
networks:
macvlan_net:
driver: macvlan
driver_opts:
parent: eth0 # In my case is eth0 check your own parent using ifconfig.
ipam:
config:
- subnet: 192.168.0.0/24 #Replace with your desired subnet.
gateway: 192.168.0.1 #On your UGREEN NAS, go to Control Panel / Network / General Tab / Check your Default Gateway.
########################### SERVICES
services:
pihole:
image: pihole/pihole
container_name: Pi-Hole
networks:
macvlan_net:
ipv4_address: 192.168.0.100 #Assign a static IP within subnet to avoid conflicts.
security_opt:
- no-new-privileges:false
restart: on-failure:5
volumes:
- /volume1/docker/pihole/dnsmasq.d:/etc/dnsmasq.d:rw
- /volume1/docker/pihole/pihole:/etc/pihole:rw
environment:
FTLCONF_webserver_api_password: Mariushosting@4
FTLCONF_webserver_port: 8080
FTLCONF_dns_listeningMode: all
TZ: Europe/Bucharest
DNSMASQ_USER: pihole #or root NOT recommended to use root.
PIHOLE_UID: 999
PIHOLE_GID: 10
cap_add:
- SYS_TIME
- SYS_NICE
- NET_ADMIN
Note: If you want to run the Pi-hole container over HTTPS, check out How to Run Docker Containers Over HTTPS on Your UGREEN NAS.
⚠️Mandatory Add Read & Write Permissions to the Docker Folder. If you have already added the Read and Write Permissions to the Docker Folder, skip this STEP.
🆙Note/Update/Container: How to Update Your Docker Containers on UGREEN NAS Using Portainer.
🐳Note: How to Create Docker Shortcuts on Desktop.
🆕Note: How to Update Portainer to the latest version.
This post was updated on Saturday / October 25th, 2025 at 7:36 PM
