
Nginx Proxy Manager enables you to easily forward to your websites running at home or otherwise, including free SSL, without having to know too much about Nginx or Let’s Encrypt certificate. You can easily manage Nginx proxy hosts and SSL Certificates with a simple, powerful interface. It’s also completely free and great for both casual users and computer experts. In this step by step guide I will show you how to install Nginx Proxy Manager on your UGREEN NAS using Docker & Portainer.
STEP 1
Please Support My work by Making a Donation.
STEP 2
Install Portainer using my step by step guide. If you already have Portainer installed on your UGREEN NAS, skip this STEP. Attention: Make sure you have installed the latest Portainer version.
STEP 3
⚠️Mandatory Add Read & Write Permissions to the Docker Folder. If you have already added the Read and Write Permissions to the Docker Folder, skip this STEP.
STEP 4
⚠️Mandatory: Update your UGREEN NAS Firmware to the latest version. Go to Control Panel / Update and update your NAS with the latest Firmware.
STEP 5
Go to Control Panel / Device Connection / Portal settings tab. Uncheck Redirect port 80 to HTTP port. Uncheck Redirect port 443 to HTTPS port. Click Apply. Follow the instructions in the image below.
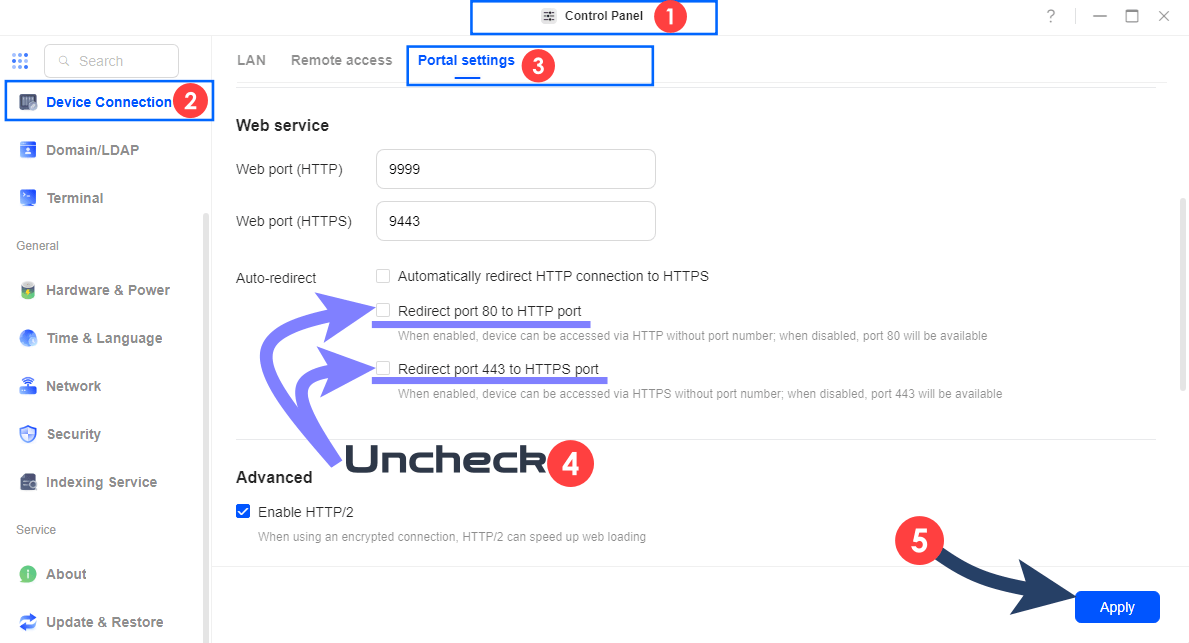
STEP 6
Go to File Manager and open the docker folder. Inside the docker folder, create one new folder and name it npm. Follow the instructions in the image below.
Note: Be careful to enter only lowercase, not uppercase letters.
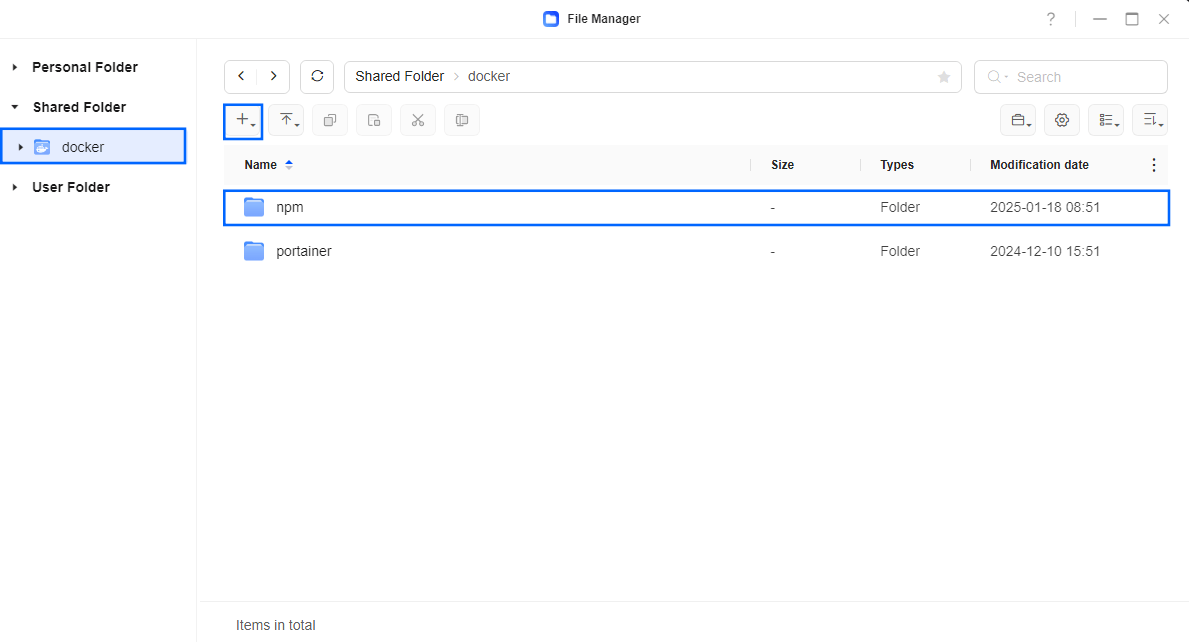
STEP 7
Now create two new folders inside the npm folder that you have previously created at STEP 6 and name them data and letsencrypt. Follow the instructions in the image below.
Note: Be careful to enter only lowercase, not uppercase letters.
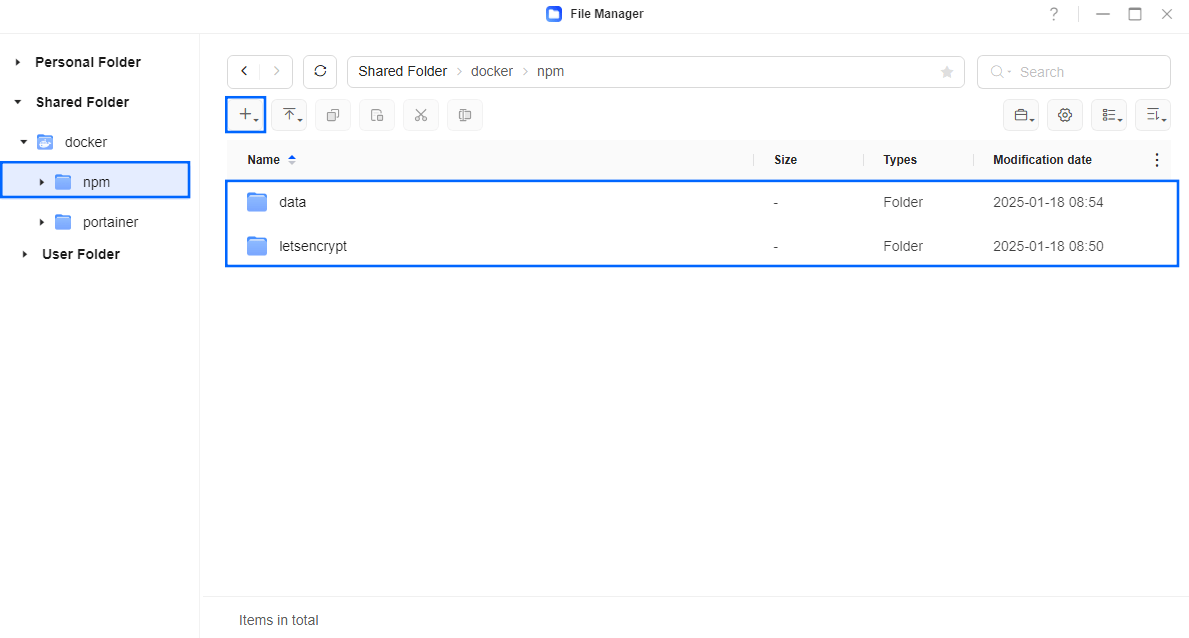
STEP 8
Download (click on the blue link below) then upload the config.json file below in the npm folder that you have previously created at STEP 6. Follow the instructions in the image below. 🔒Note: Support my work to unlock the password. You can use this password to download any file on mariushosting forever!
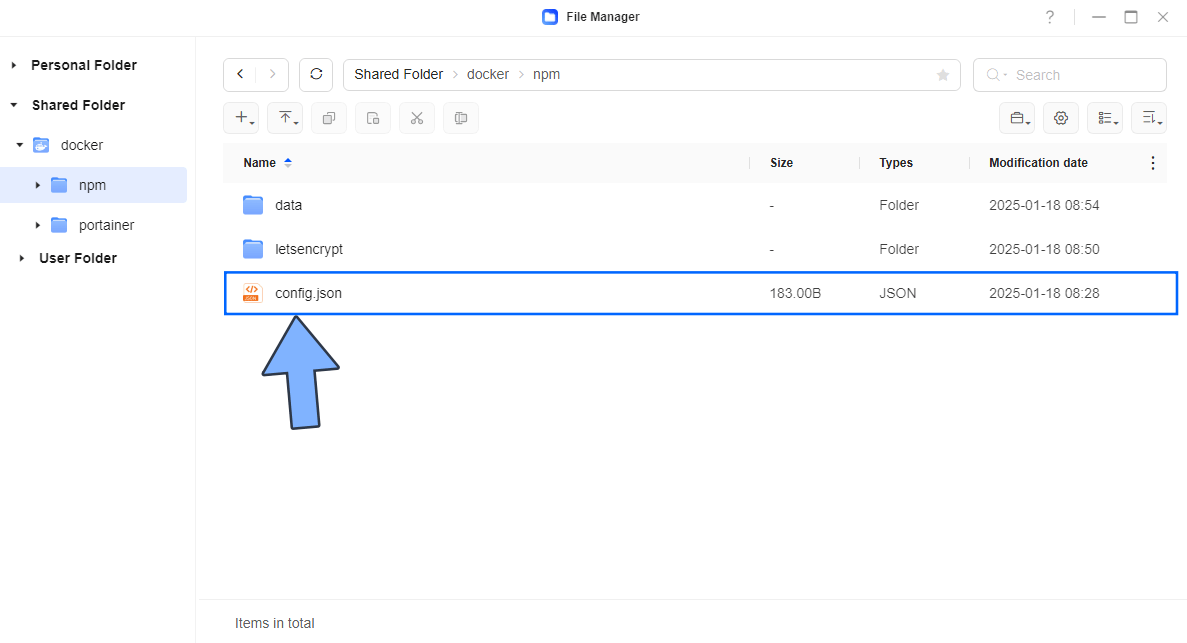
STEP 9
Log into Portainer using your username and password. On the left sidebar in Portainer, click on Home then Live connect. Follow the instructions in the image below.

On the left sidebar in Portainer, click on Stacks then + Add stack. Follow the instructions in the image below.

STEP 10
In the Name field type in npm. Follow the instructions in the image below.
services:
nginx-proxy-manager:
image: jc21/nginx-proxy-manager
container_name: Nginx-Proxy-Manager
healthcheck:
test: timeout 10s bash -c ':> /dev/tcp/127.0.0.1/81' || exit 1
interval: 10s
timeout: 5s
retries: 3
start_period: 90s
volumes:
- /volume1/docker/npm/letsencrypt:/etc/letsencrypt:rw
- /volume1/docker/npm/data:/data:rw
- /volume1/docker/npm/config.json:/app/config/production.json
environment:
TZ: Europe/Bucharest
INITIAL_ADMIN_EMAIL: yourown@email
INITIAL_ADMIN_PASSWORD: mariushosting
ports:
- 443:443
- 81:81
- 80:80
restart: on-failure:5
Note: Before you paste the code above in the Web editor area below, change the value for TIME_ZONE. (Select your current Time Zone from this list.)
Note: Before you paste the code above in the Web editor area below, change the value for INITIAL_ADMIN_EMAIL. Type in your own Email Address.
Note: Before you paste the code above in the Web editor area below, change the value for INITIAL_ADMIN_PASSWORD. Type in your own password. mariushosting is an example for a password.
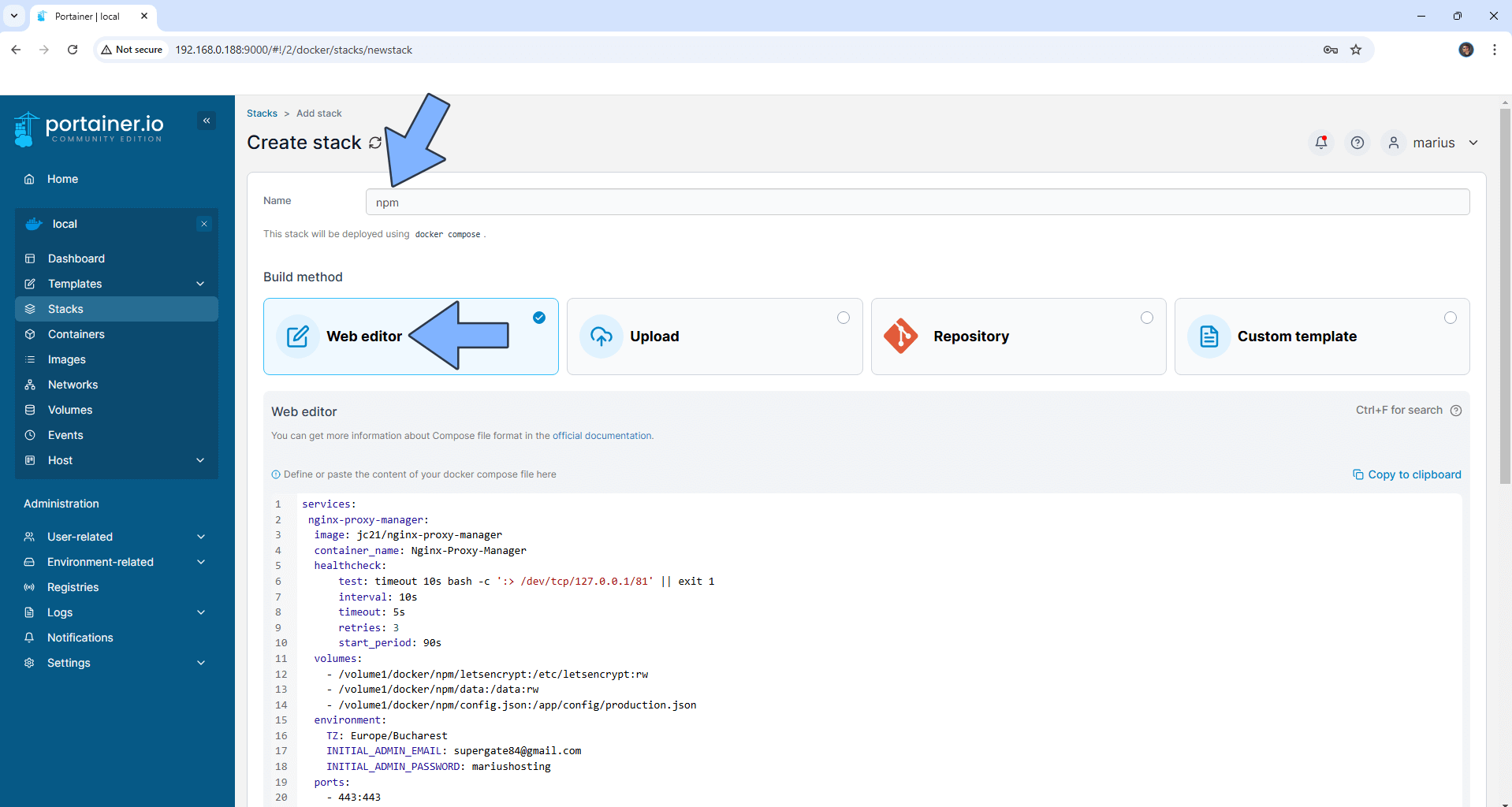
STEP 11
Scroll down on the page until you see a button named Deploy the stack. Click on it. Follow the instructions in the image below. The installation process can take up to a few minutes. It will depend on your Internet speed connection.
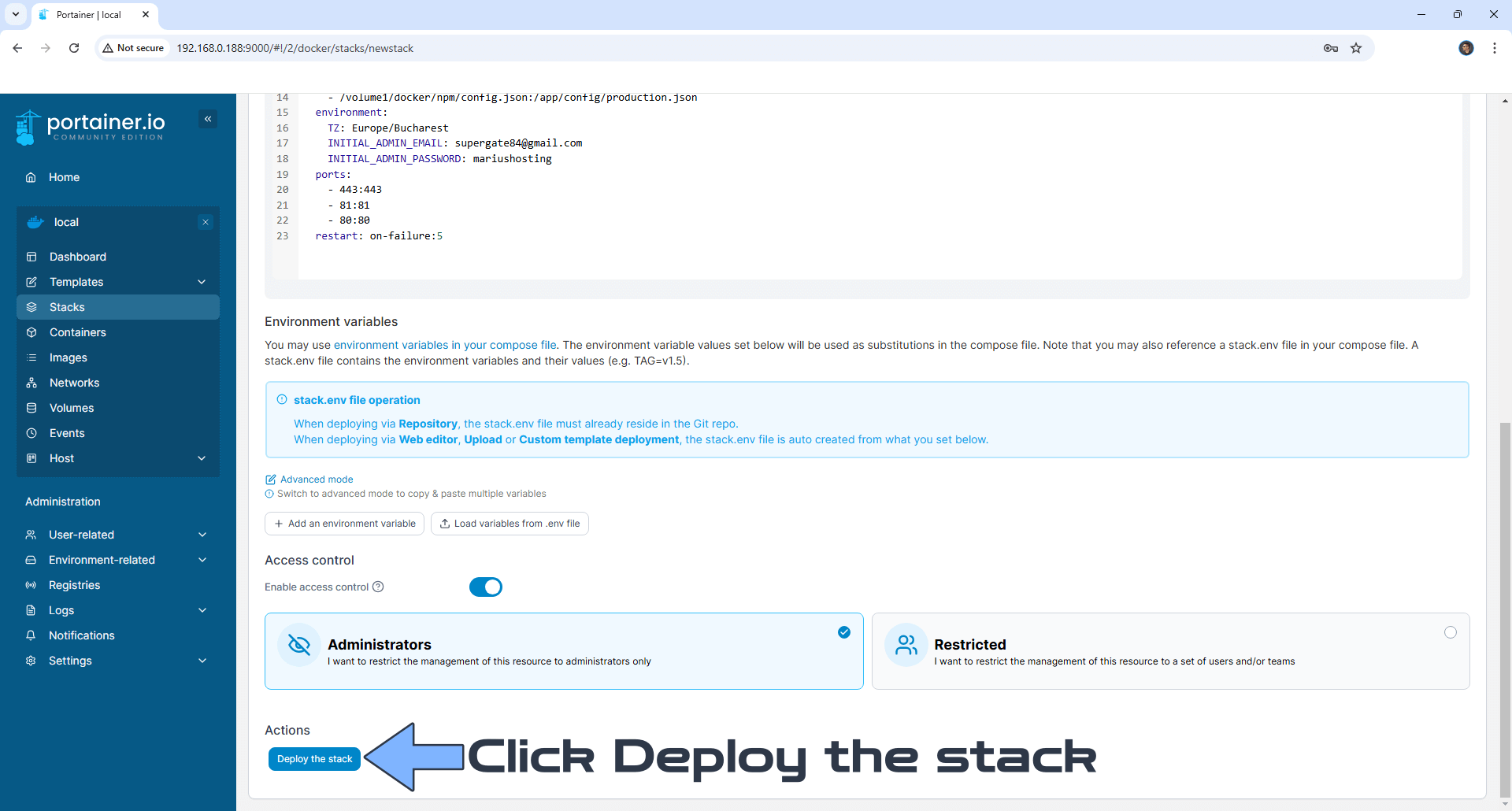
STEP 12
If everything goes right, you will see the following message at the top right of your screen: “Success Stack successfully deployed“.

STEP 13
The installation process can take up to a few seconds/minutes. It will depend on your Internet speed connection. Now open your browser and type in http://ugreennas-ip-address:81/login Type in your own Email Address (INITIAL_ADMIN_EMAIL) and Password (INITIAL_ADMIN_PASSWORD) that you have previously added at STEP 10, then click Sign in. Follow the instructions in the image below.
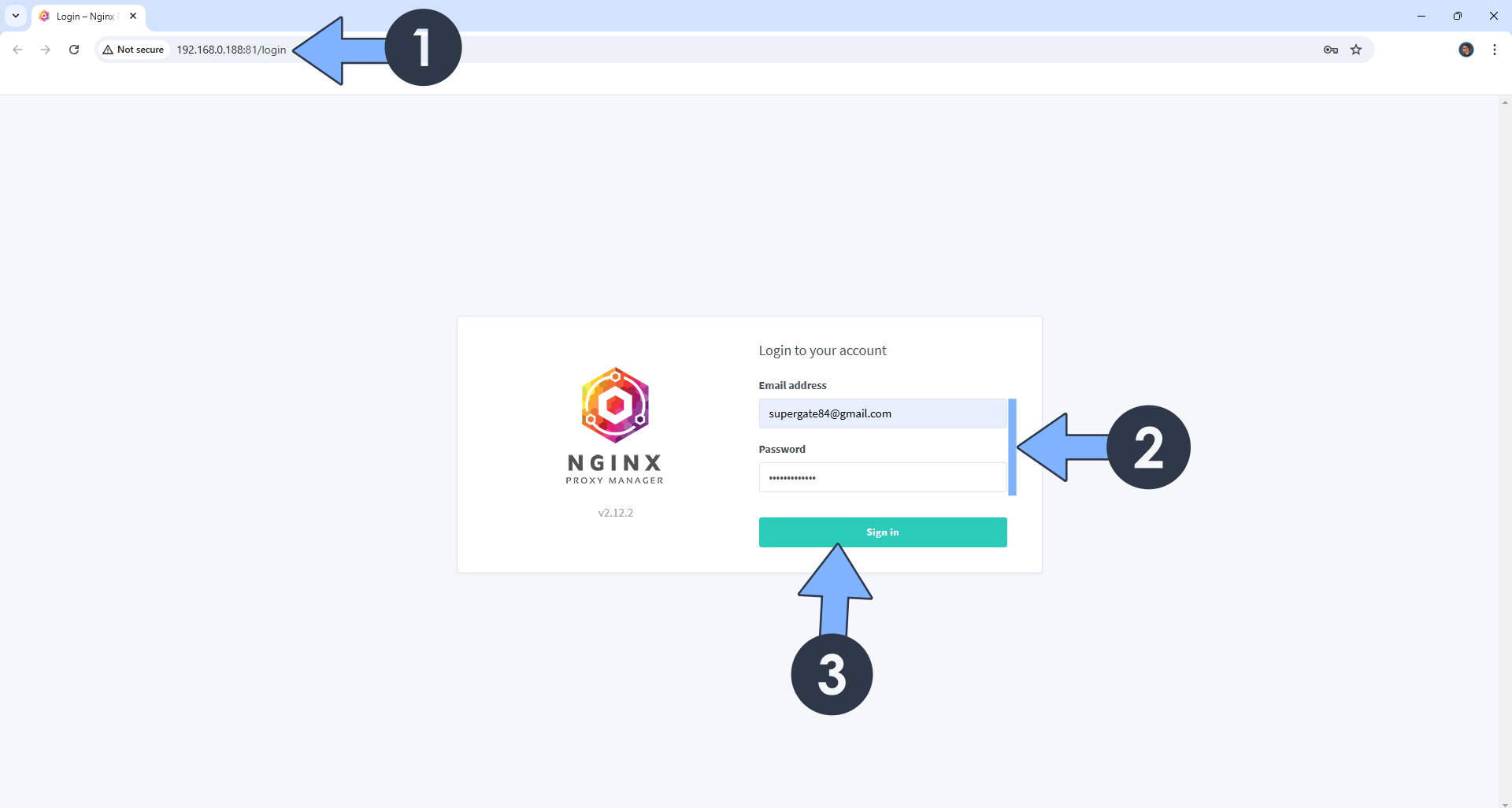
STEP 14
Your Nginx Proxy Manager dashboard at a glance!
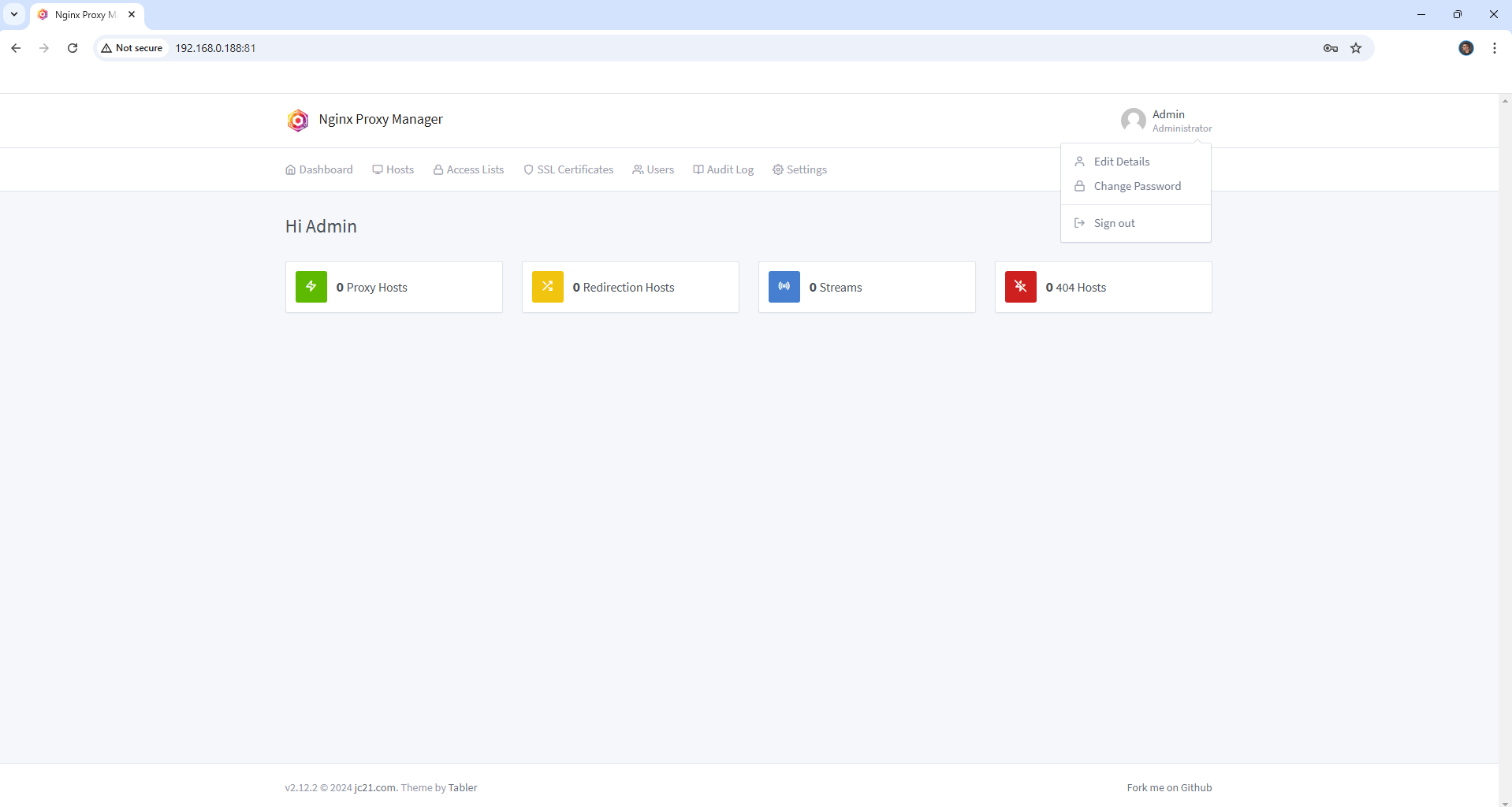
STEP 15
Follow my guide on how to Enable HTTPS on Your UGREEN NAS.
STEP 16
You can now use your own domain name and request subdomain certificates. Full guide available.
STEP 17
Remember to port forward ports 80 and 443 on your router pointing to your UGREEN local NAS IP.
Enjoy Nginx Proxy Manager on your UGREEN NAS!
🆙Note/Update/Container: How to Update Your Docker Containers on UGREEN NAS Using Portainer.
🐳Note: How to Create Docker Shortcuts on Desktop.
🆕Note: How to Update Portainer to the latest version.
This post was updated on Tuesday / August 26th, 2025 at 4:53 PM
