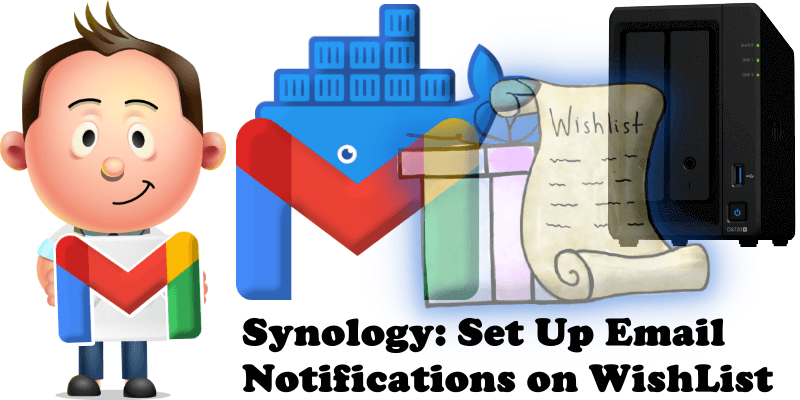
Have you already installed WishList on your Synology NAS? If yes, I have finally come about to writing an article on how to set up Gmail notifications on WishList so you can now enjoy it to its full potential. See the details below.
STEP 1
Please Support My work by Making a Donation.
STEP 2
Install WishList using my Docker Guide. If you already have WishList installed on your Synology NAS, skip this STEP.
STEP 3
Follow my step by step guide on how to activate SMTP for your Gmail account.
STEP 4
Once you are logged into your WishList instance, click on the user icon, then Admin at the top right of the page. Check Enable SMTP, then add the details below.
Host: smtp.gmail.com
Port: 465
User: Type in your own Gmail address. / STEP 3
Password: Type in your own Gmail App Password / STEP 3
From Email: Type in your own Gmail address. / STEP 3
From Name: Type in your nickname.
Click SAVE.
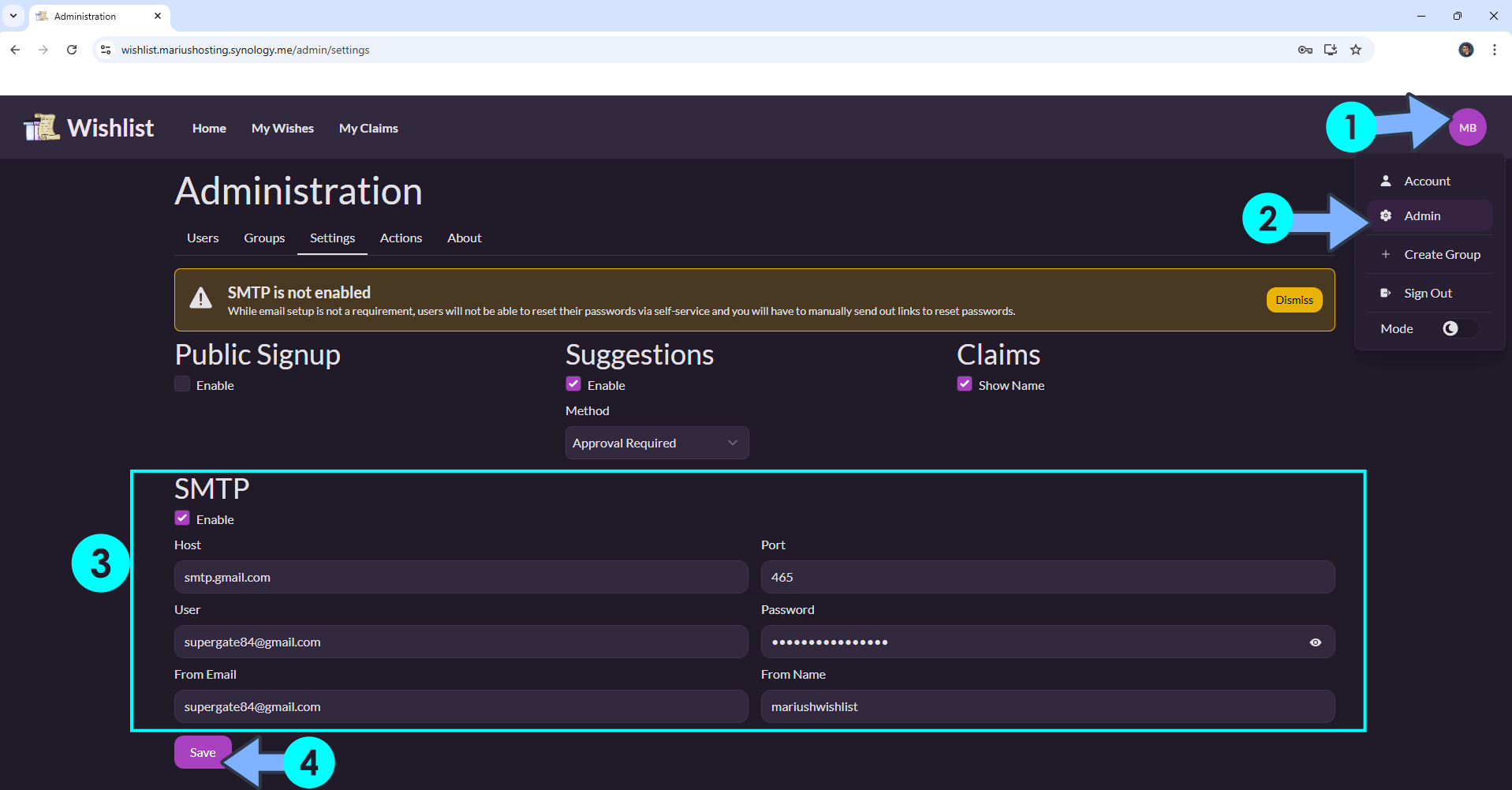
STEP 5
After clicking Save at STEP 4, click Test Email. Follow the instructions in the image below.
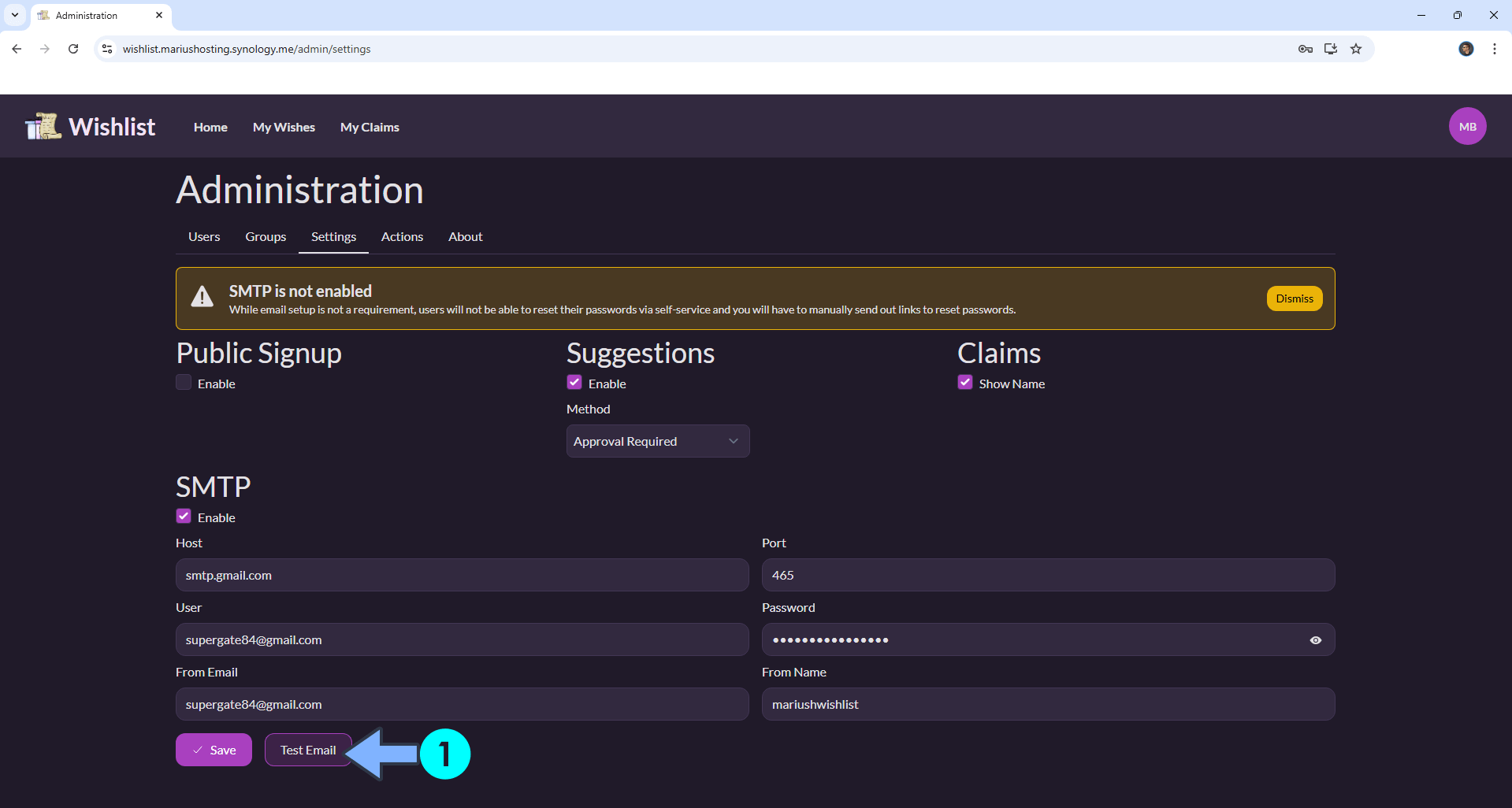
STEP 6
Check the email!
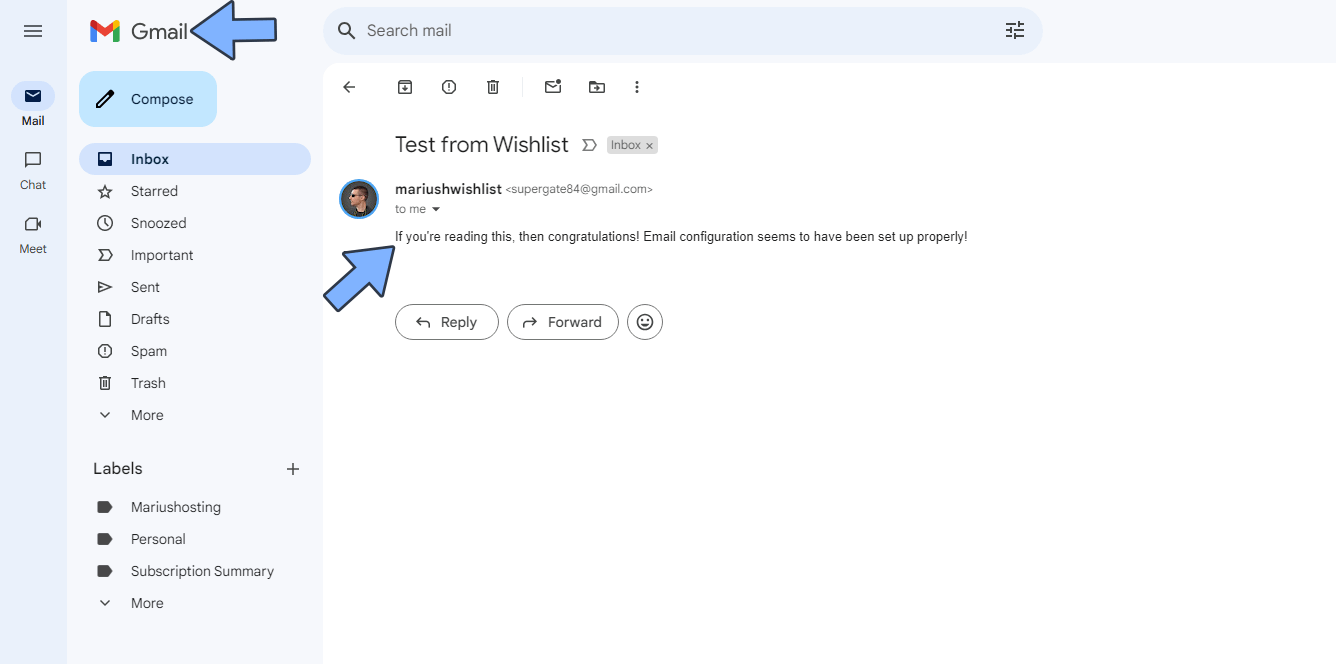
This post was updated on Thursday / November 7th, 2024 at 1:30 AM
