
Draw.io (formerly Diagramly) is free online diagram software. You can use it as a flowchart maker, network diagram software, to create UML online, as an ER diagram tool, to design database schema, to build BPMN online, as a circuit diagram maker, and more. draw.io can import .vsdx, Gliffy™ and Lucidchart™ files. The software allows you to choose from an automatic layout function, or create a custom layout. They have a large selection of shapes and hundreds of visual elements to make your diagram or chart one-of-a-kind. In this step by step guide I will show you how to install Draw.io on your UGREEN NAS using Docker & Portainer.
STEP 1
Please Support My work by Making a Donation.
STEP 2
Install Portainer using my step by step guide. If you already have Portainer installed on your UGREEN NAS, skip this STEP. Attention: Make sure you have installed the latest Portainer version.
STEP 3
Log into Portainer using your username and password. On the left sidebar in Portainer, click on Home then Live connect. Follow the instructions in the image below.

On the left sidebar in Portainer, click on Stacks then + Add stack. Follow the instructions in the image below.

STEP 4
In the Name field type in drawio. Follow the instructions in the image below.
services:
drawio:
container_name: Draw.io
image: jgraph/drawio
healthcheck:
test: curl -f http://localhost:8080/ || exit 1
mem_limit: 4g
cpu_shares: 768
security_opt:
- no-new-privileges:true
ports:
- 5022:8080
restart: on-failure:5
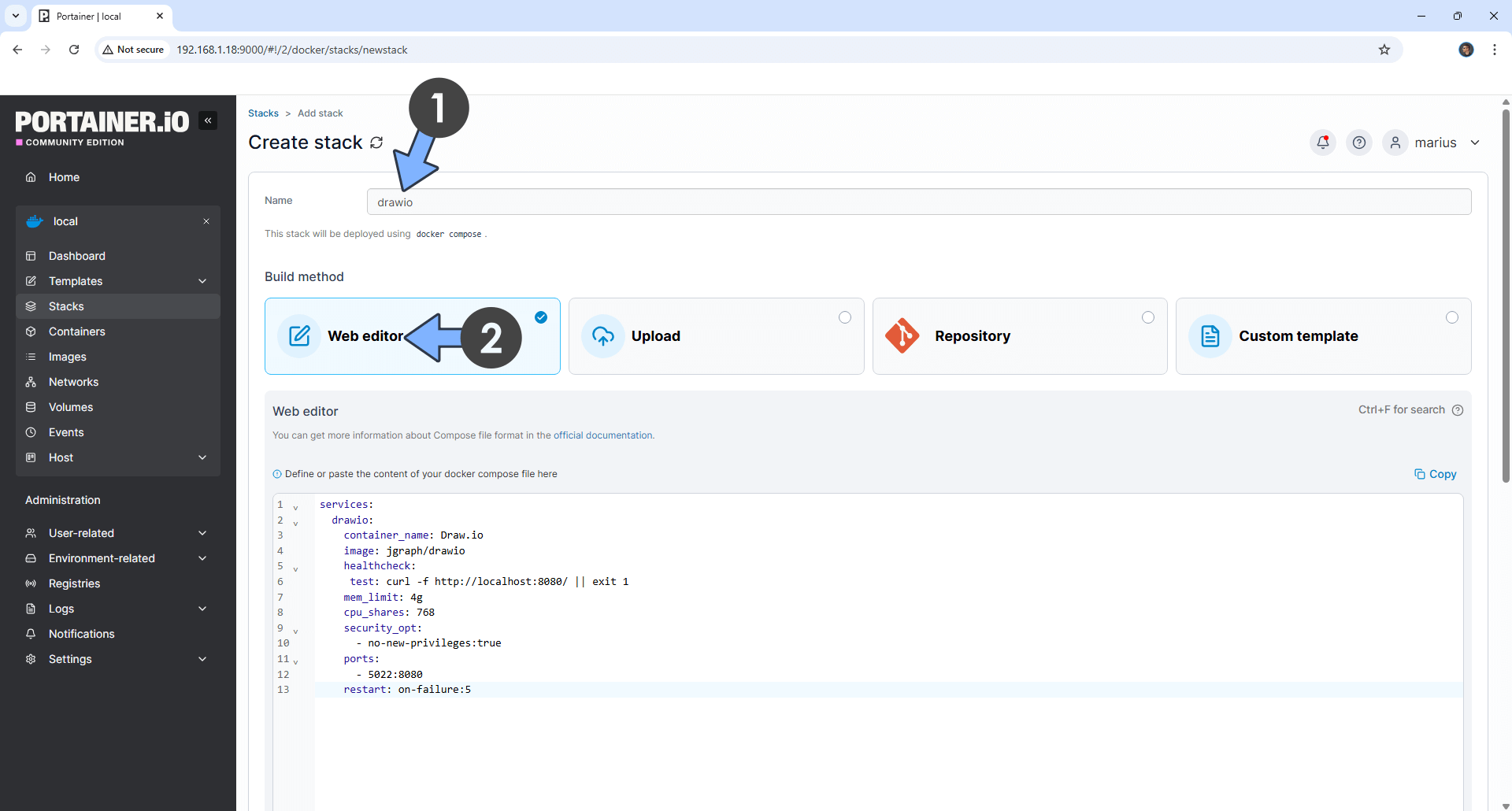
STEP 5
Scroll down on the page until you see a button named Deploy the stack. Click on it. Follow the instructions in the image below. The installation process can take up to a few minutes. It will depend on your Internet speed connection.
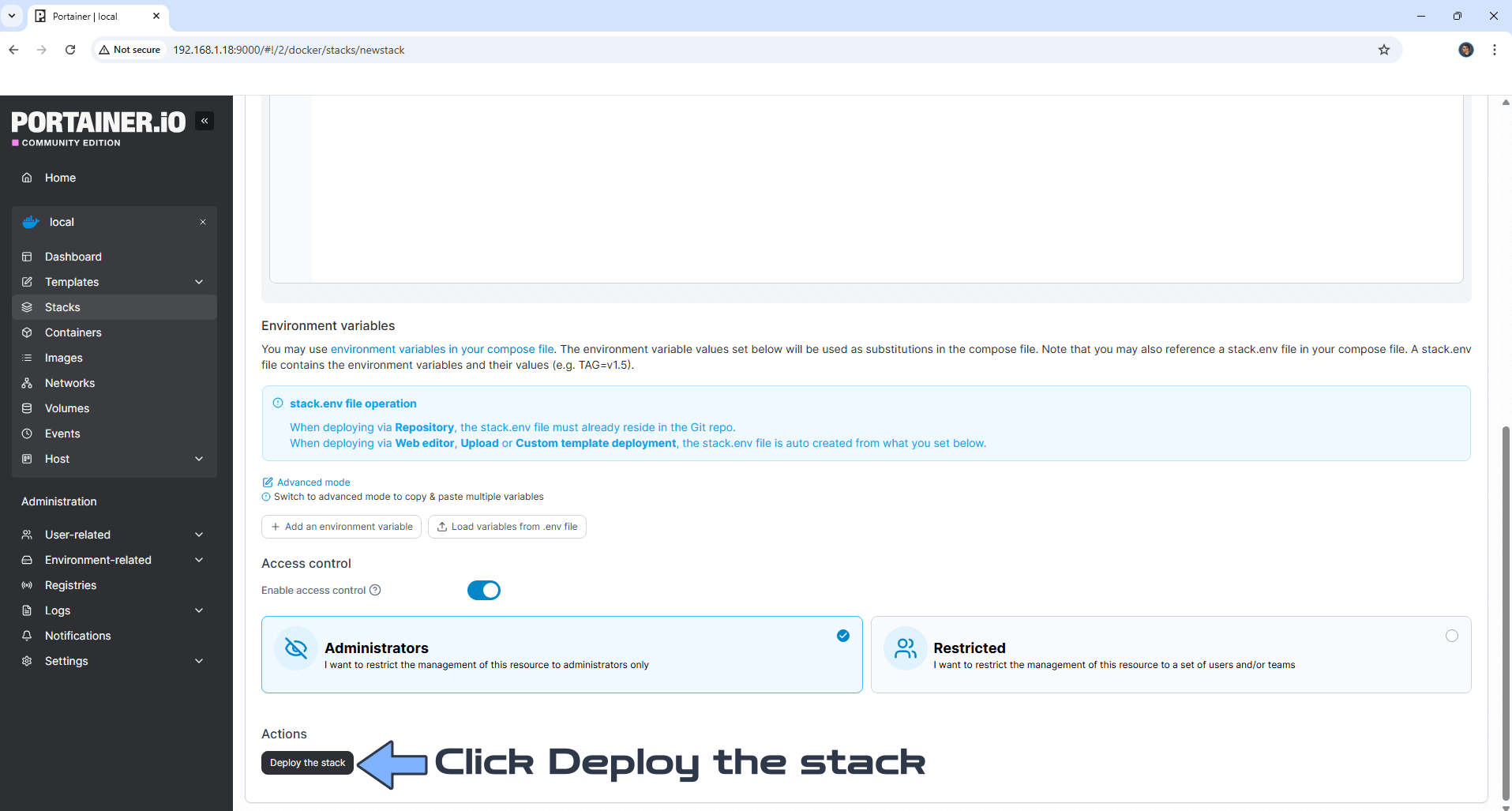
STEP 6
If everything goes right, you will see the following message at the top right of your screen: “Success Stack successfully deployed“.

STEP 7
🟢Please Support My work by Making a Donation. Almost 99,9% of the people that install something using my guides forget to support my work, or just ignore STEP 1. I’ve been very honest about this aspect of my work since the beginning: I don’t run any ADS, I don’t require subscriptions, paid or otherwise, I don’t collect IPs, emails, and I don’t have any referral links from Amazon or other merchants. I also don’t have any POP-UPs or COOKIES. I have repeatedly been told over the years how much I have contributed to the community. It’s something I love doing and have been honest about my passion since the beginning. But I also Need The Community to Support me Back to be able to continue doing this work.
STEP 8
The installation process can take up to a few seconds/minutes. It will depend on your Internet speed connection. Now open your browser and type in http://ugreen-ip-address:5022 Your Diagram at a glance! Follow the instructions in the images below.
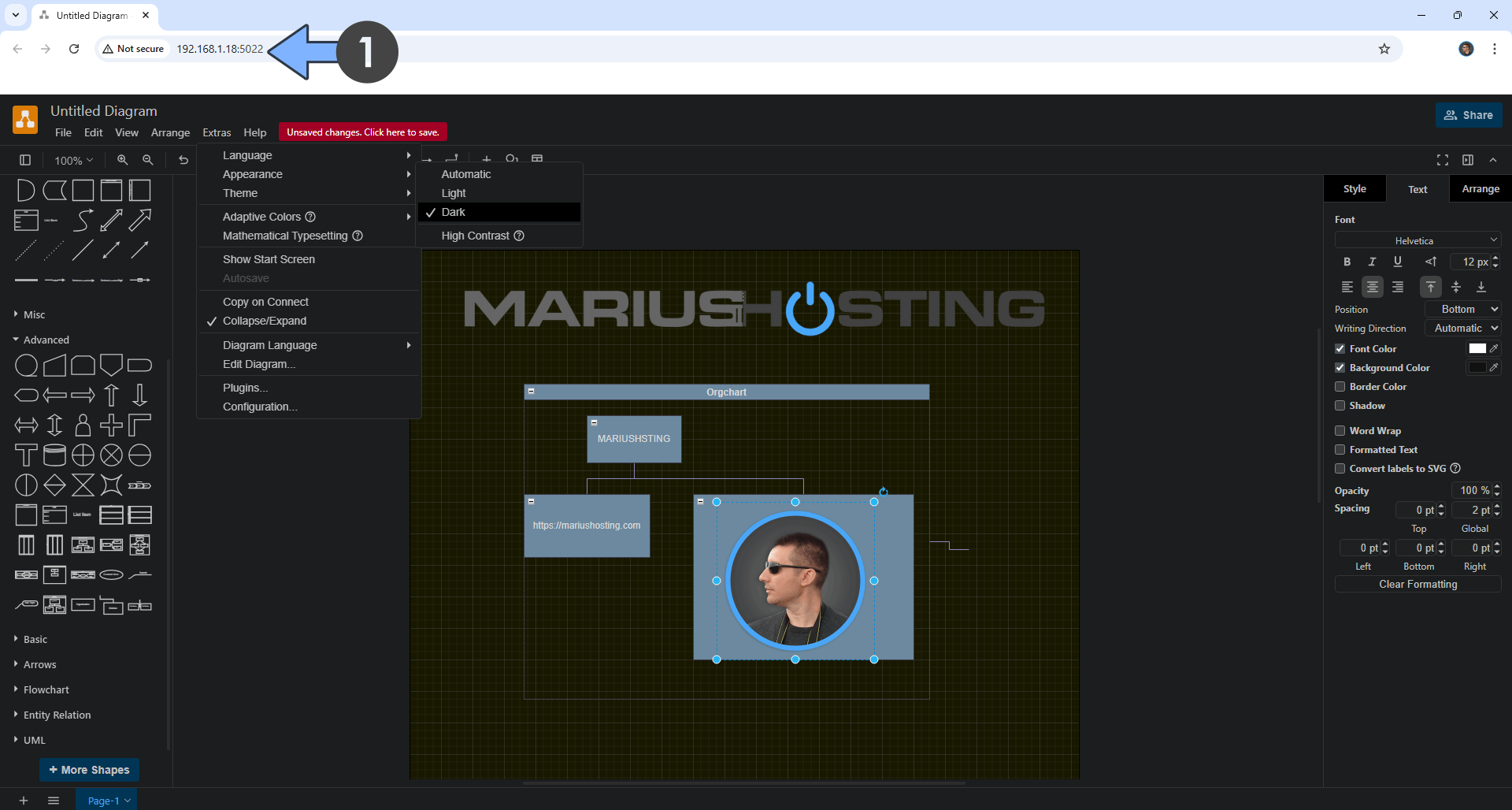
Enjoy Draw.io on your UGREEN NAS!
Note: If you want to run the Draw.io container over HTTPS, check out How to Run Docker Containers Over HTTPS on Your UGREEN NAS.
🆙Note/Update/Container: How to Update Your Docker Containers on UGREEN NAS Using Portainer.
🐳Note: How to Create Docker Shortcuts on Desktop.
🆕Note: How to Update Portainer to the latest version.
This post was updated on Sunday / October 26th, 2025 at 9:38 AM
