
Do you remember my article where I explained how to find your NAS user ID (PUID) and group ID (PGID)? In said article, you needed to use some terminal commands to find these values. Many of you have asked me if there is a method to find these values without having to use the terminal. In today’s article I will explain how to discover what are your NAS user ID (PUID) and group ID (PGID) without the need to use the terminal. And it will only take you 5 seconds :-).
STEP 1
Please Support My work by Making a Donation.
STEP 2
Make sure you have enabled Email Notifications in your NAS.
STEP 3
Go to Control Panel / Task Scheduler / Create / Scheduled Task / User-defined script. Follow the instructions in the image below.
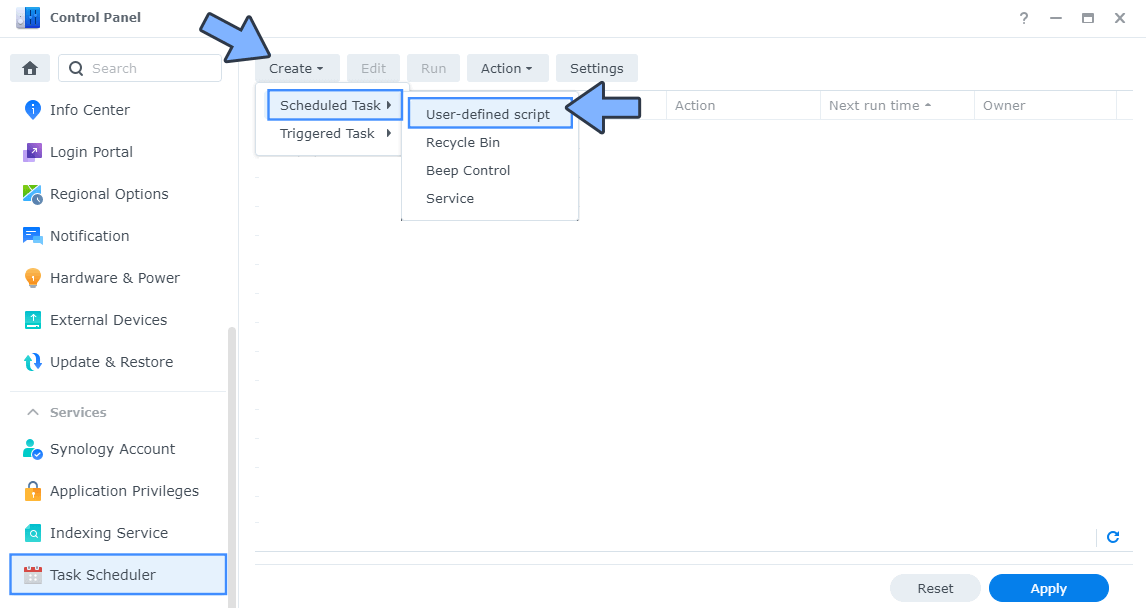
STEP 4
Once you click on User-defined script a new window will open. Follow the instructions below:
- General: In the Task field type in “My UID and GID“. Uncheck the “Enabled” option and select your current NAS user from the drop-down menu.
- Schedule: Select Run on the following date then select “Do not repeat“.
- Task Settings: Check “Send run details by email“, add your email then copy paste the code below in the Run command area. After that click OK.
id
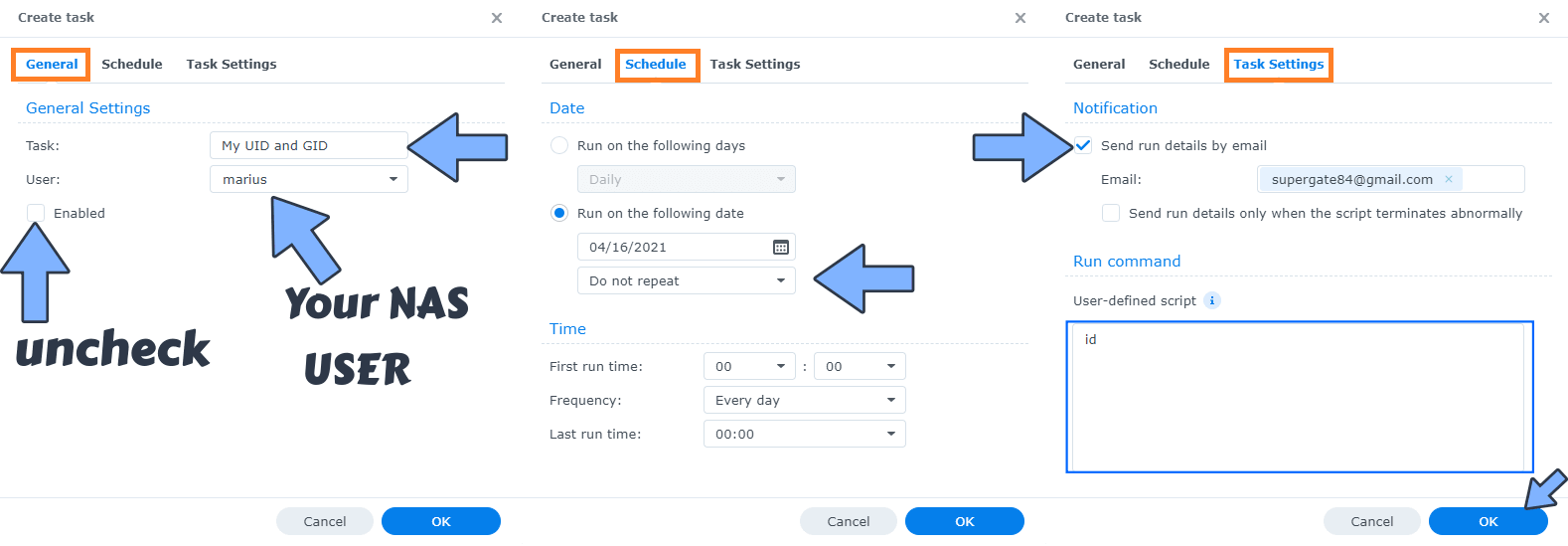
Note: Be careful enter only lowercase, not uppercase letters. id not ID.
Note: You can also use the command id user instead of id to discover user PGID and PUID that are not in the admin group.
STEP 5
After you click OK on STEP 4, select your “My UID and GID” Task then click the “Run” tab. You will be asked to run My UID and GID – click OK. Follow the instructions in the image below.
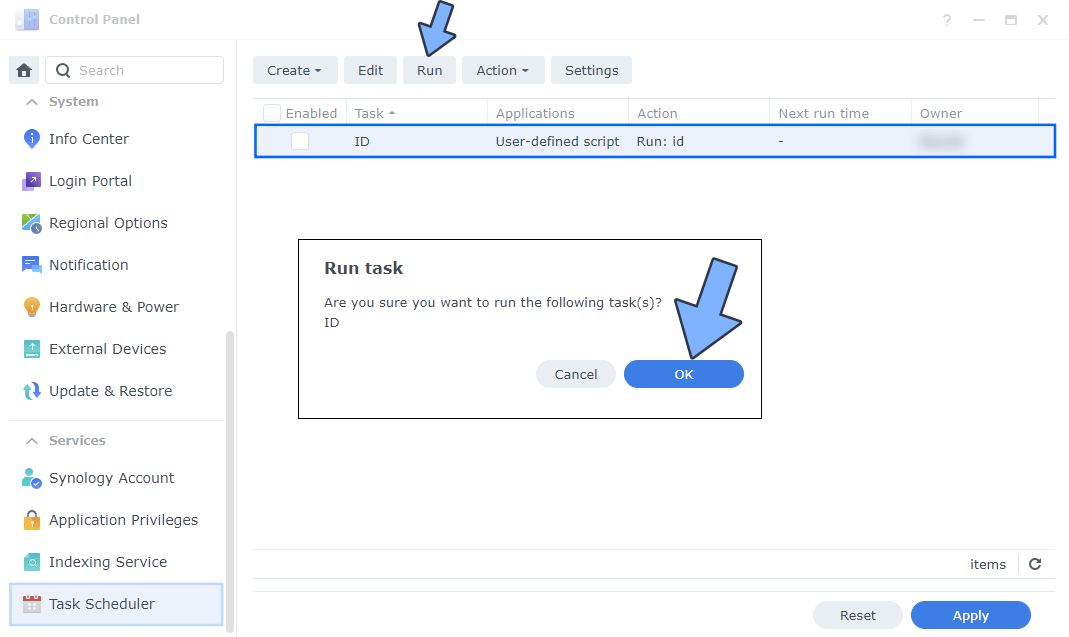
STEP 6
If you have correctly followed all the steps described above, you will receive an email with the user id and group id values.
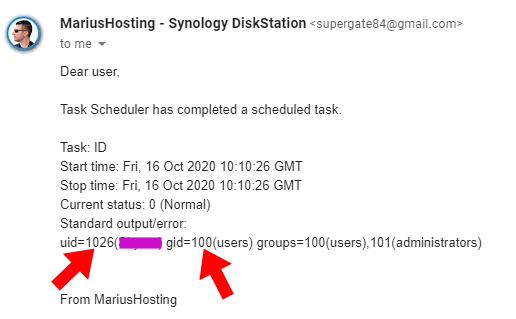
STEP 7
🟢Please Support My work by Making a Donation. Almost 99,9% of the people that install something using my guides forget to support my work, or just ignore STEP 1. I’ve been very honest about this aspect of my work since the beginning: I don’t run any ADS, I don’t require subscriptions, paid or otherwise, I don’t collect IPs, emails, and I don’t have any referral links from Amazon or other merchants. I also don’t have any POP-UPs or COOKIES. I have repeatedly been told over the years how much I have contributed to the community. It’s something I love doing and have been honest about my passion since the beginning. But I also Need The Community to Support me Back to be able to continue doing this work.
Note: Remember to add your email address at STEP 4.
Note: In the Task field at STEP 4, type in id and remember to use only lower case letter not upper case.
Note: This information is useful and you may need it, for example, when using certain Docker containers. PUID values and PGID values are sometimes requested as Environment Variables for different Docker containers.
Note: These values often dictate the user/group that the Docker container will be running as. So if the Docker container accesses a specific drive share, with specific permissions, then the PUID and PGID values will specify the user/group that will be used by the Docker container.
Note: You can save and run this task whenever you need it.
This post was updated on Wednesday / April 23rd, 2025 at 12:12 AM
