
Home Assistant is a free and open-source home automation software written in Python with a focus on local-control and privacy. It has a very wide range of device support, and, as of June 2024, it features support for over 3000 modular plugins or add-ons with system integrations to different IoT technologies; systems and services are available as “integration components”. Actions, such as switching ON/OFF lights, are triggered by automation, voice commands, mobile apps, or controls on the Home Assistant web-based front-end user-interface. In this step by step guide I will show you how to install Home Assistant on your UGREEN NAS using Docker & Portainer.
STEP 1
Please Support My work by Making a Donation.
STEP 2
Install Portainer using my step by step guide. If you already have Portainer installed on your UGREEN NAS, skip this STEP.
STEP 3
Go to File Manager and open the docker folder. Inside the docker folder, create one new folder and name it homeassistant. Follow the instructions in the image below.
Note: Be careful to enter only lowercase, not uppercase letters.
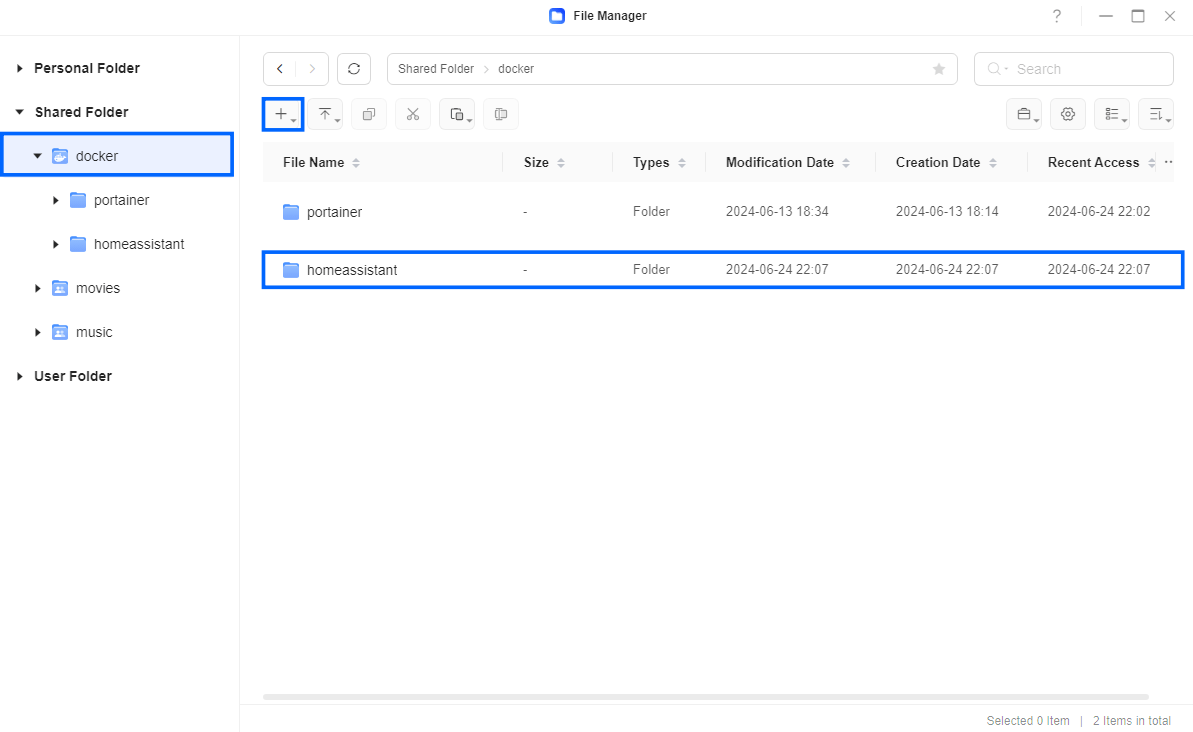
STEP 4
Log into Portainer using your username and password. On the left sidebar in Portainer, click on Stacks then + Add stack. Follow the instructions in the image below.

STEP 5
In the Name field type in homeassistant. Follow the instructions in the image below.
version: "3.9"
services:
homeassistant:
image: homeassistant/home-assistant
container_name: Home-Assistant
mem_limit: 8g
cpu_shares: 768
security_opt:
- no-new-privileges:true
healthcheck:
test: curl -f http://localhost:8123/ || exit 1
restart: on-failure:5
network_mode: host
volumes:
- /volume1/docker/homeassistant:/config:rw
environment:
TZ: Europe/Bucharest
Note: Before you paste the code above in the Web editor area, change the value for TZ with your own time zone value. (Select your current Time Zone from this list.)
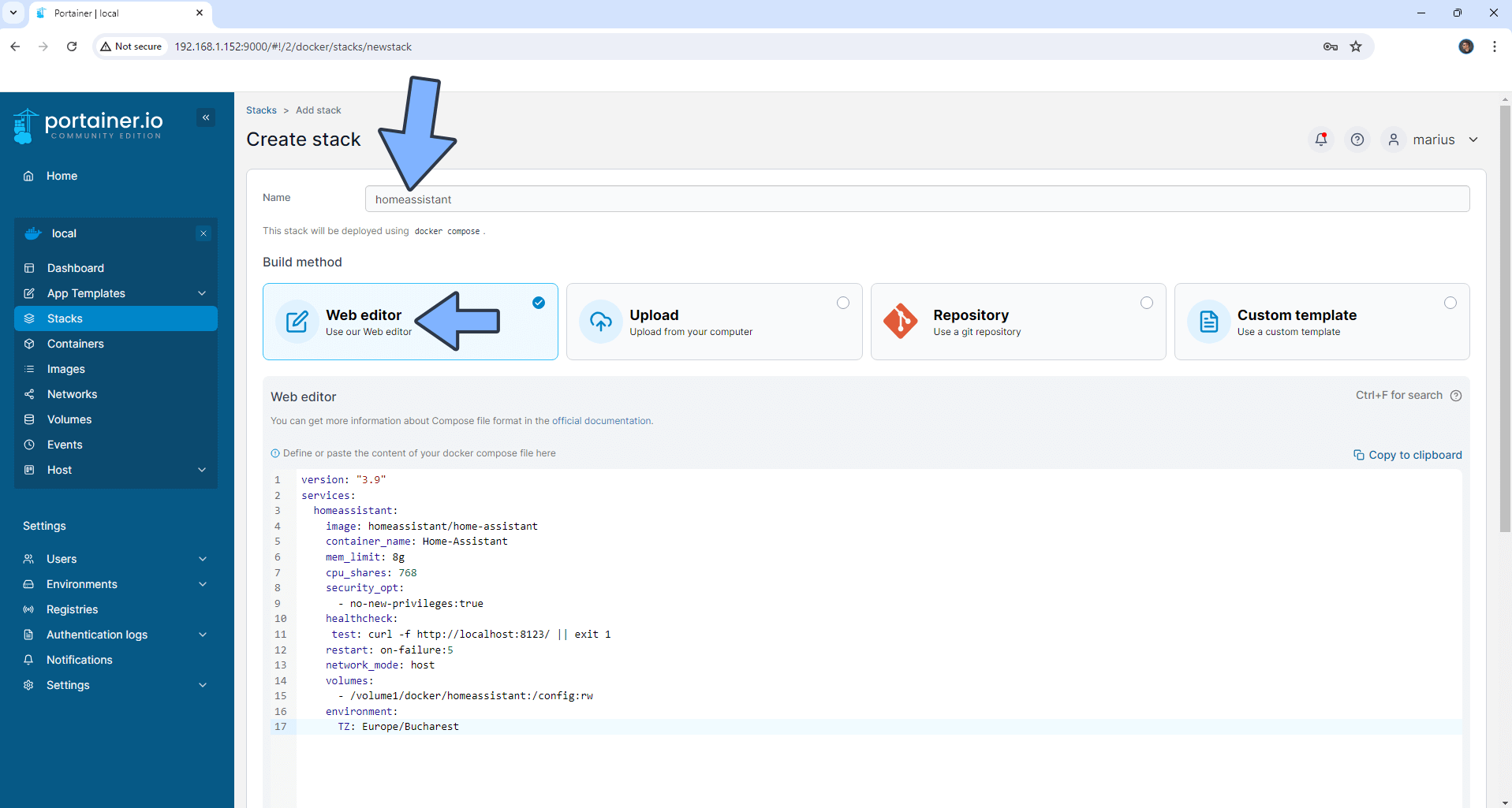
STEP 6
Scroll down on the page until you see a button named Deploy the stack. Click on it. Follow the instructions in the image below. The installation process can take up to a few minutes. It will depend on your Internet speed connection.
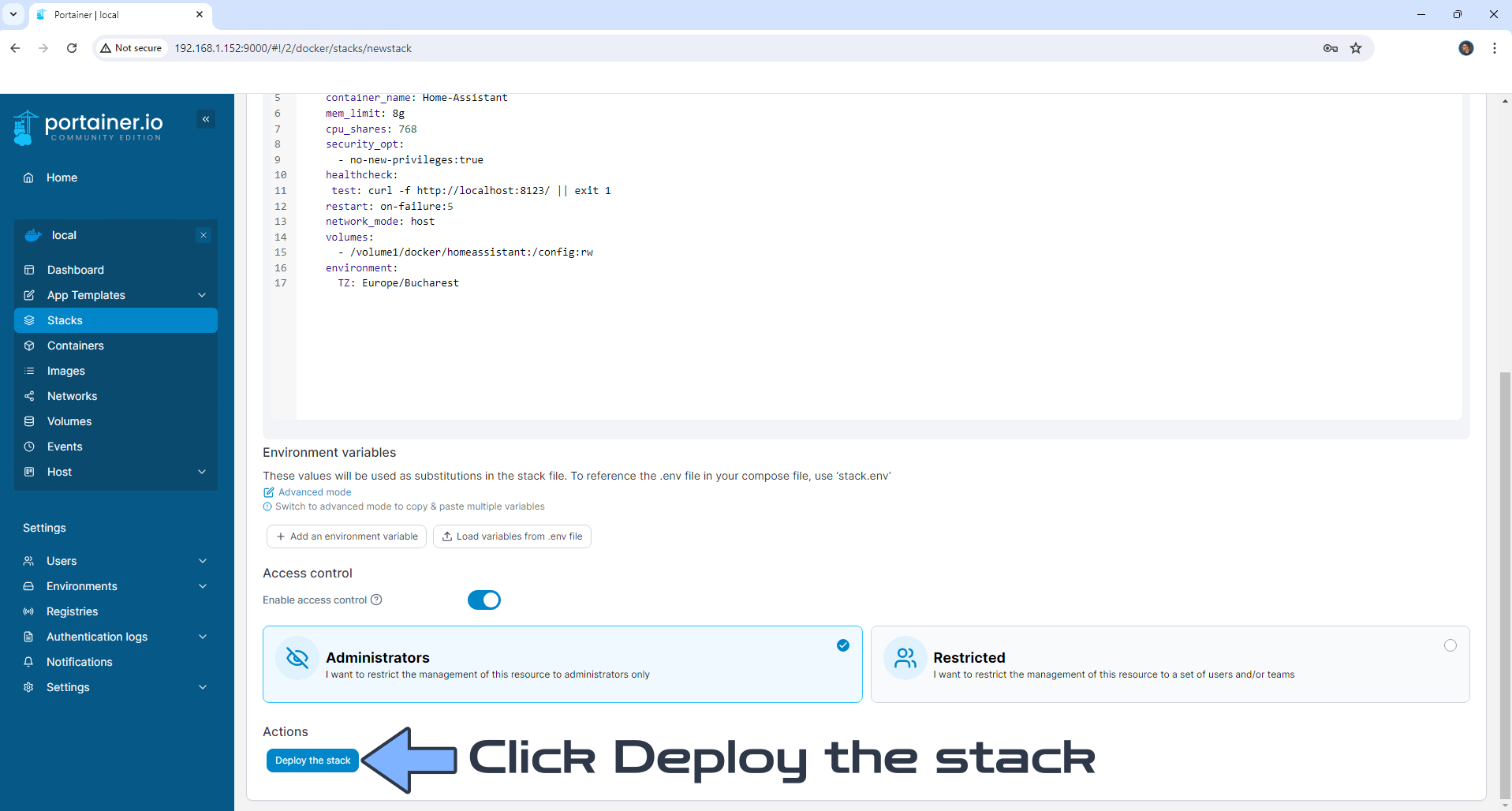
STEP 7
If everything goes right, you will see the following message at the top right of your screen: “Success Stack successfully deployed“.
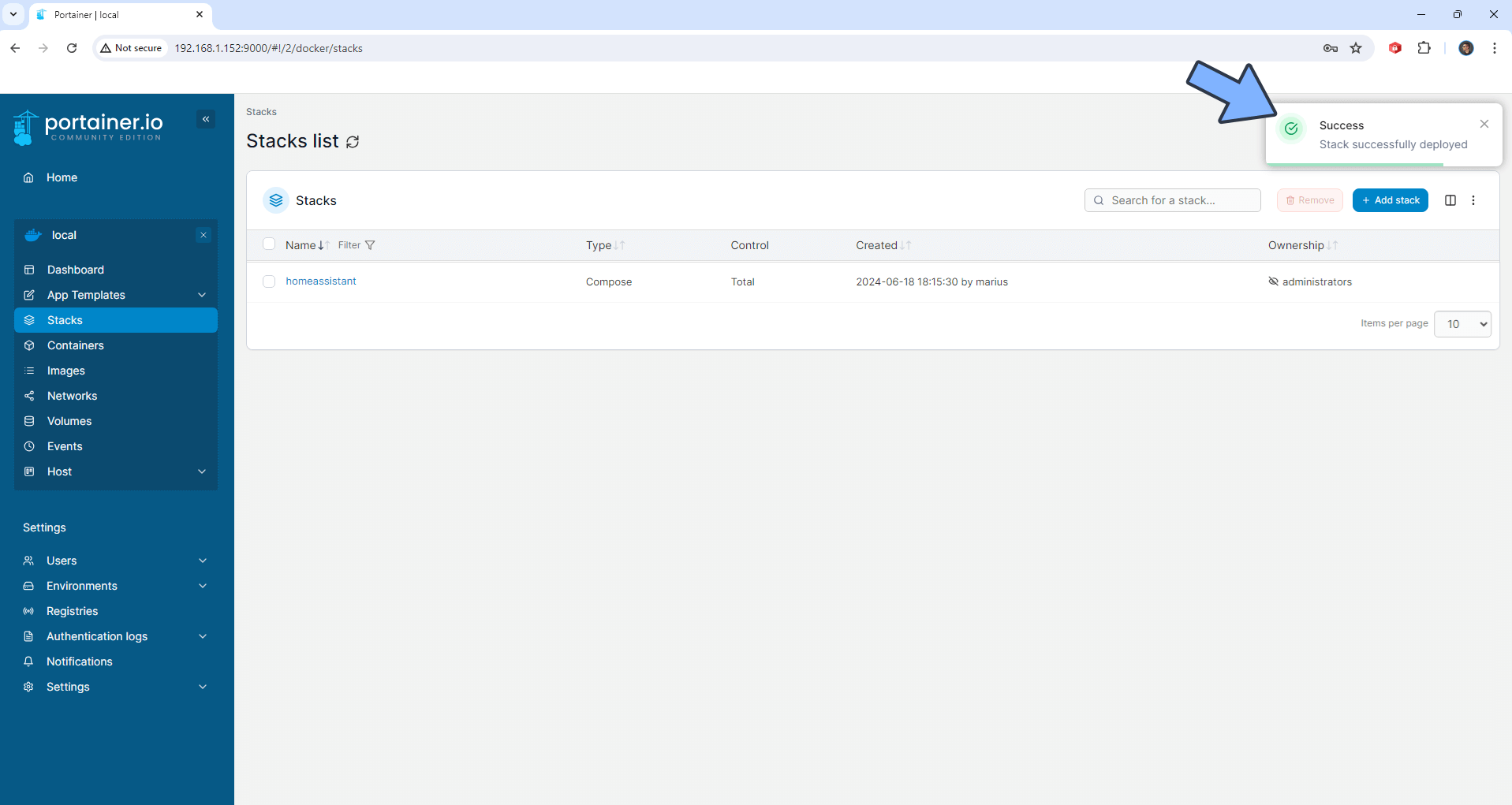
STEP 8
Go back to STEP 1 or you will deal with karma 🙂
STEP 9
The installation process can take up to a few seconds/minutes. It will depend on your Internet speed connection. Now open your browser and type in http://ugreennas-ip-address:8123 Click CREATE MY SMART HOME. Follow the instructions in the image below.
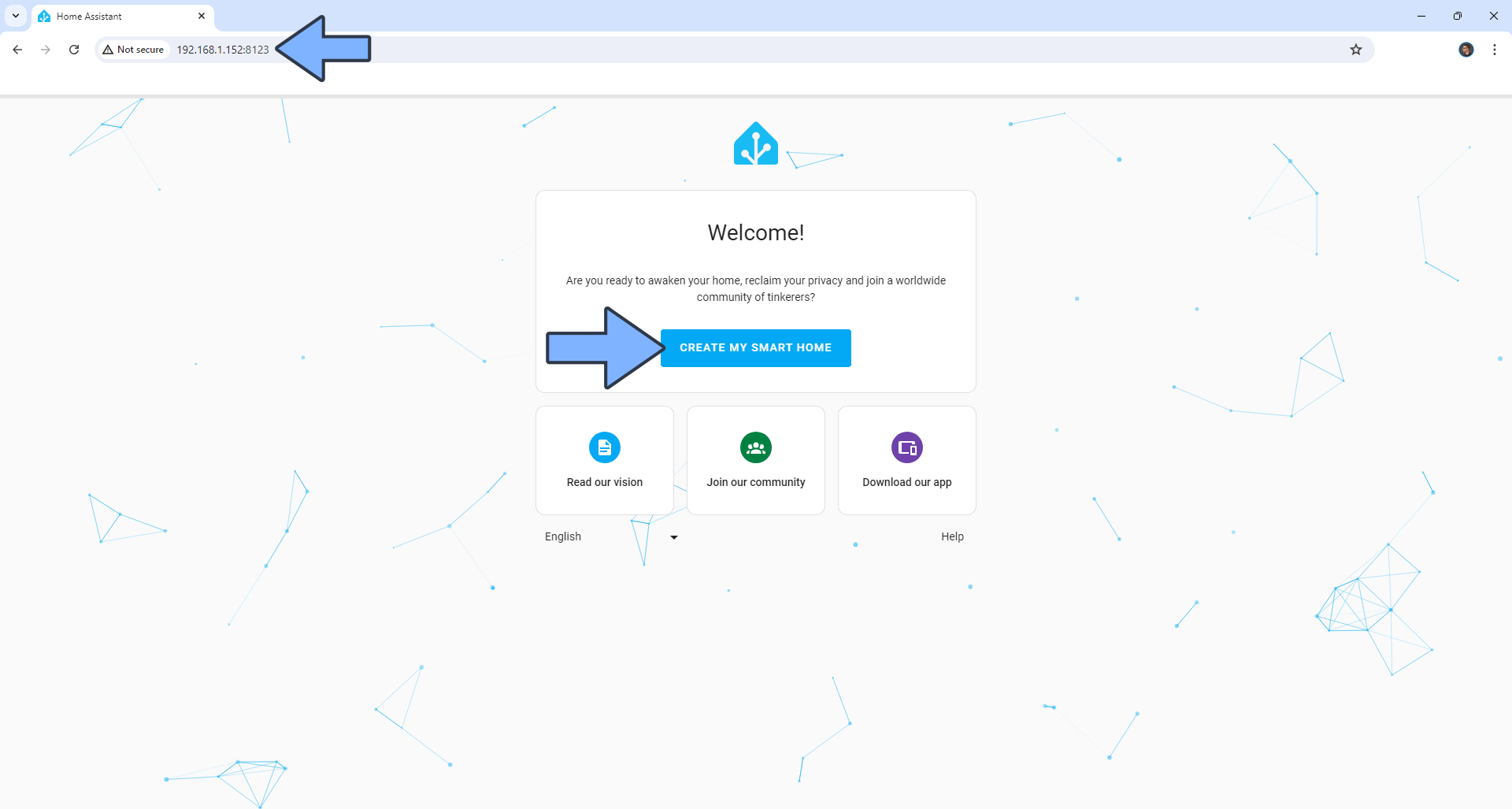
STEP 10
Choose Name, Username, Password and Confirm Password then click CREATE ACCOUNT. Follow the instructions in the image below.
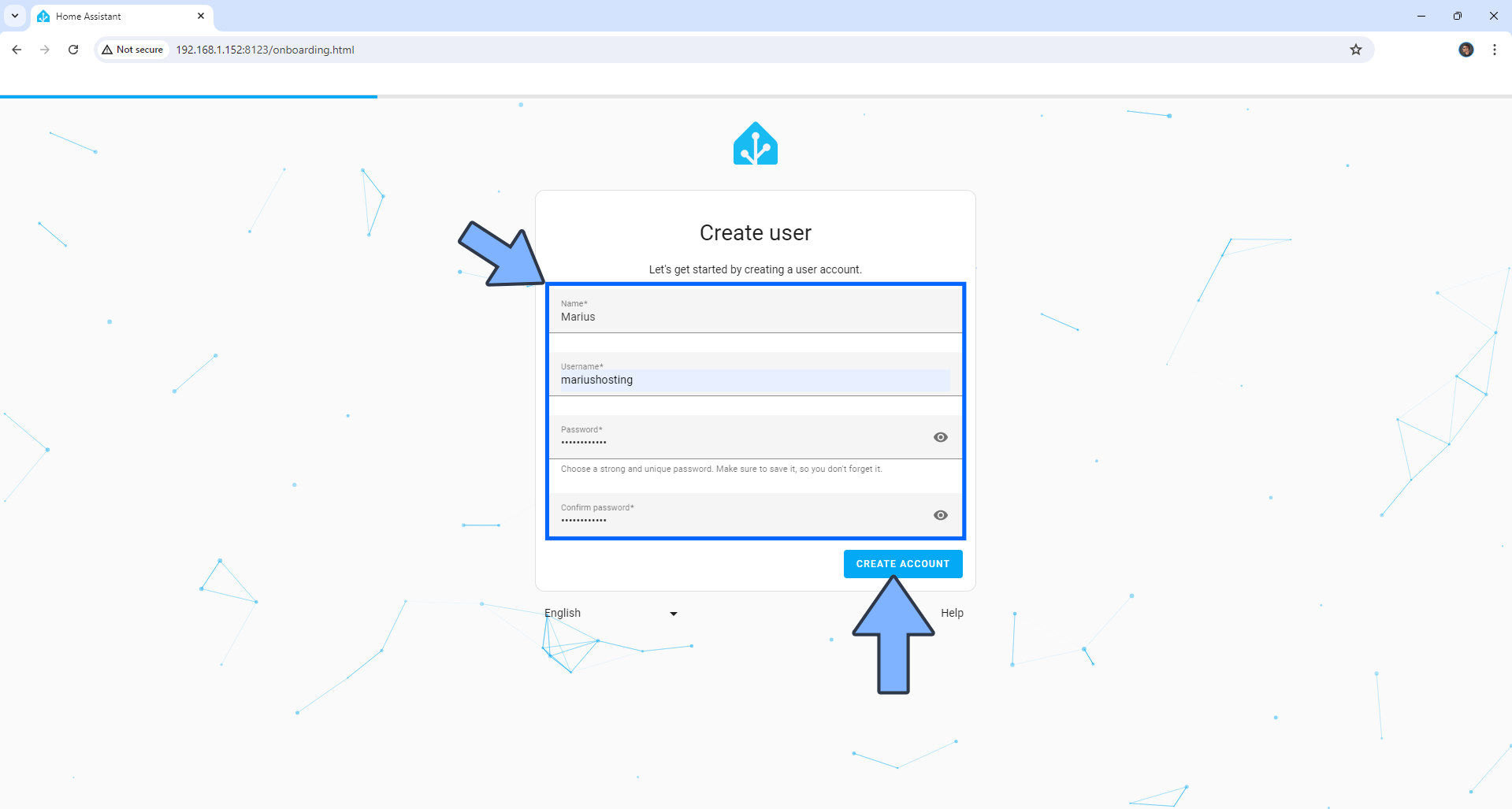
STEP 11
Click the DETECT Location icon. For a more accurate location, move your location point on the MAP. Click NEXT. Follow the instructions in the image below.
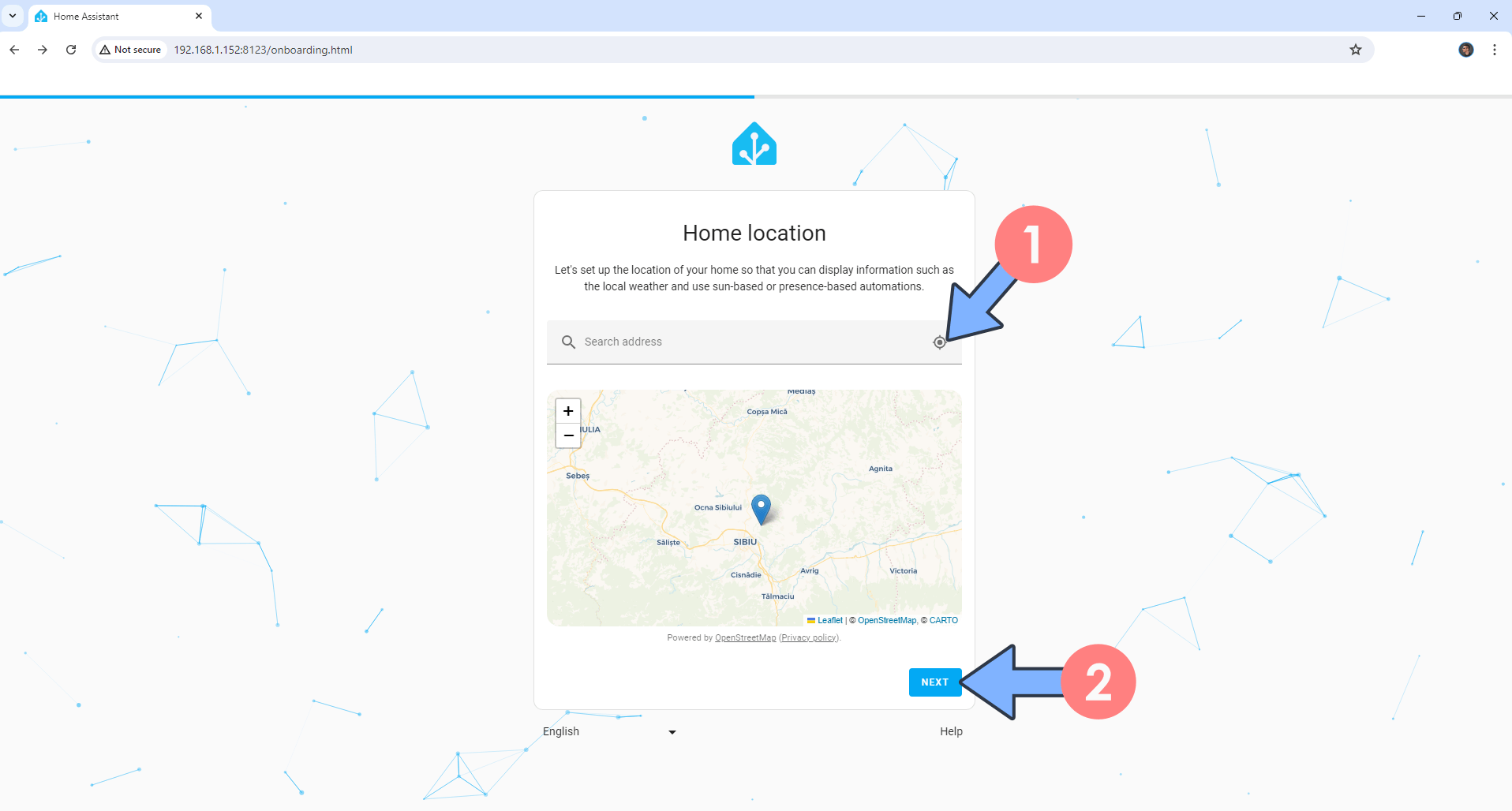
STEP 12
Choose to share or no anonymized information. Click NEXT. Follow the instructions in the image below.
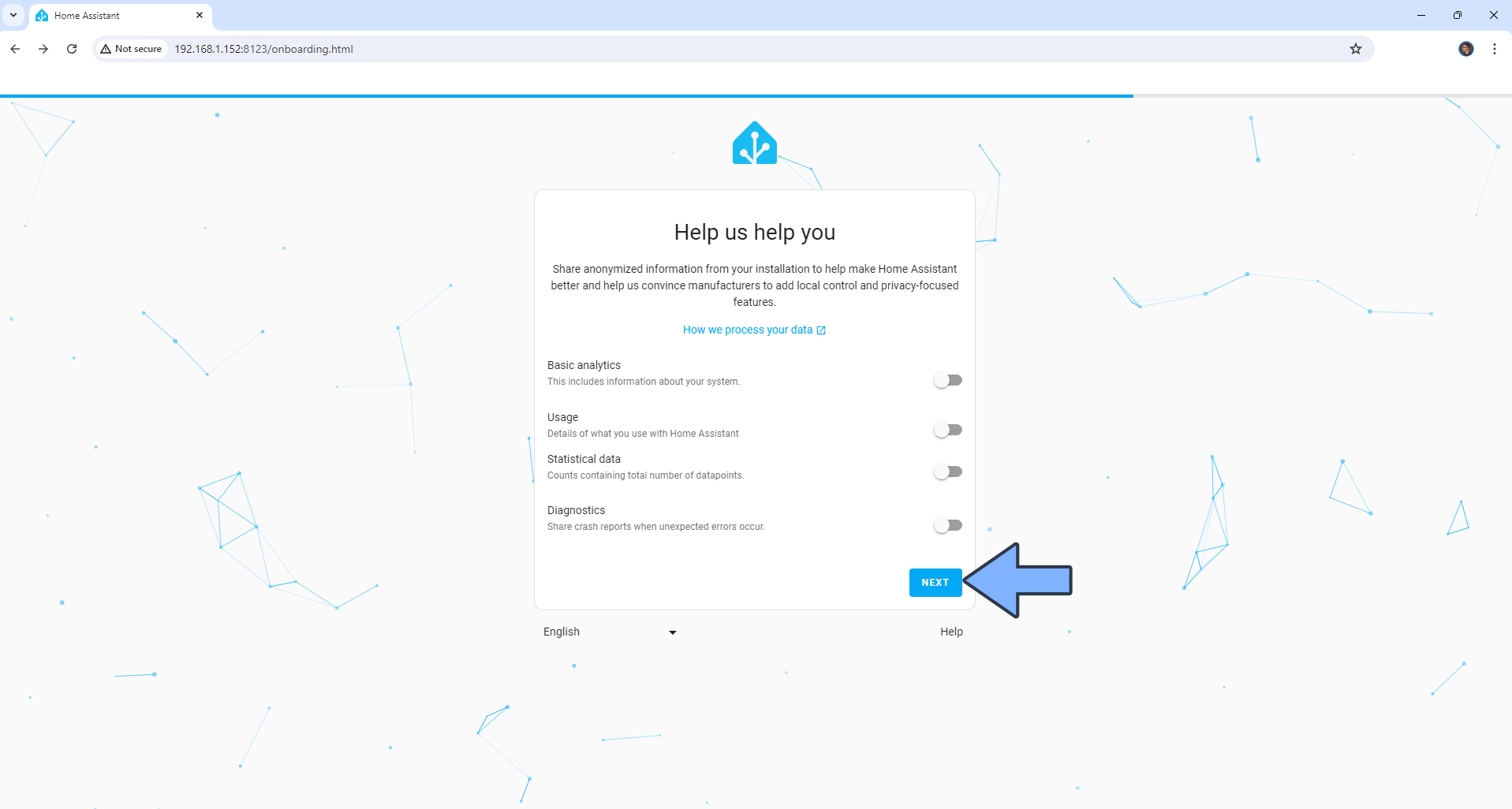
STEP 13
Click FINISH. Follow the instructions in the image below.
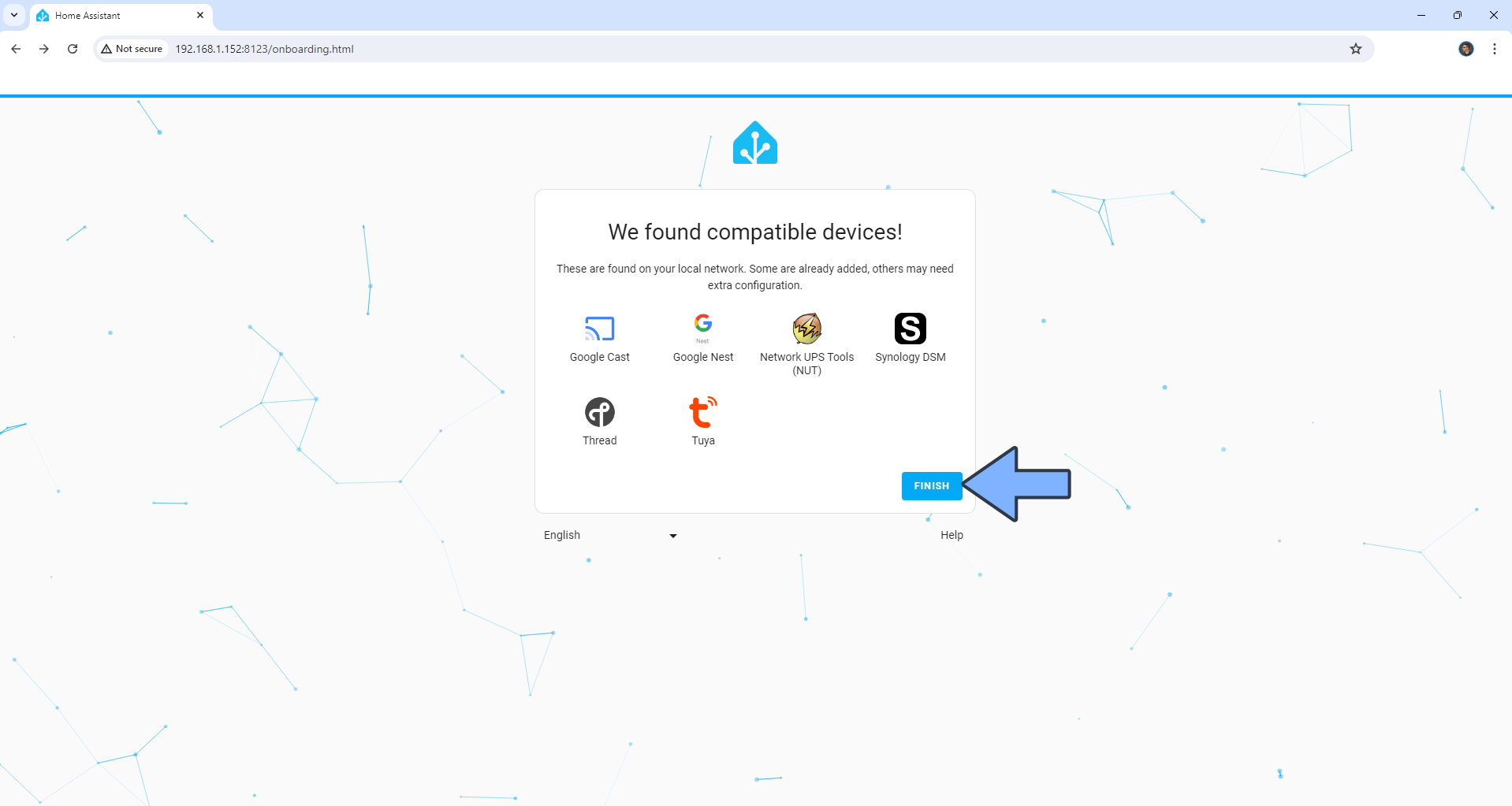
STEP 14
Welcome to your Home Assistant Dashboard!
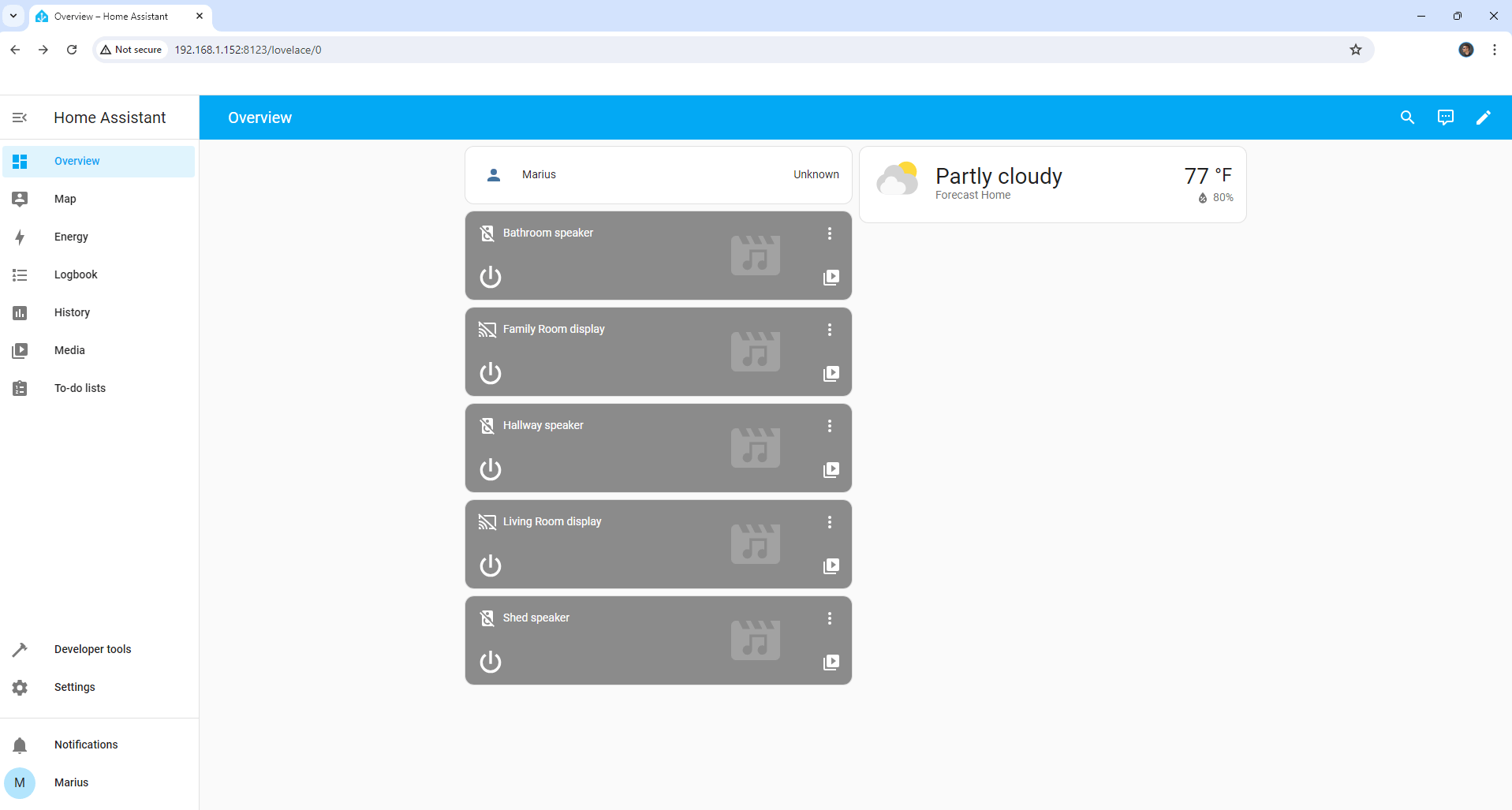
STEP 15
You can also use Dark Mode theme for your Home Assistant Dashboard!
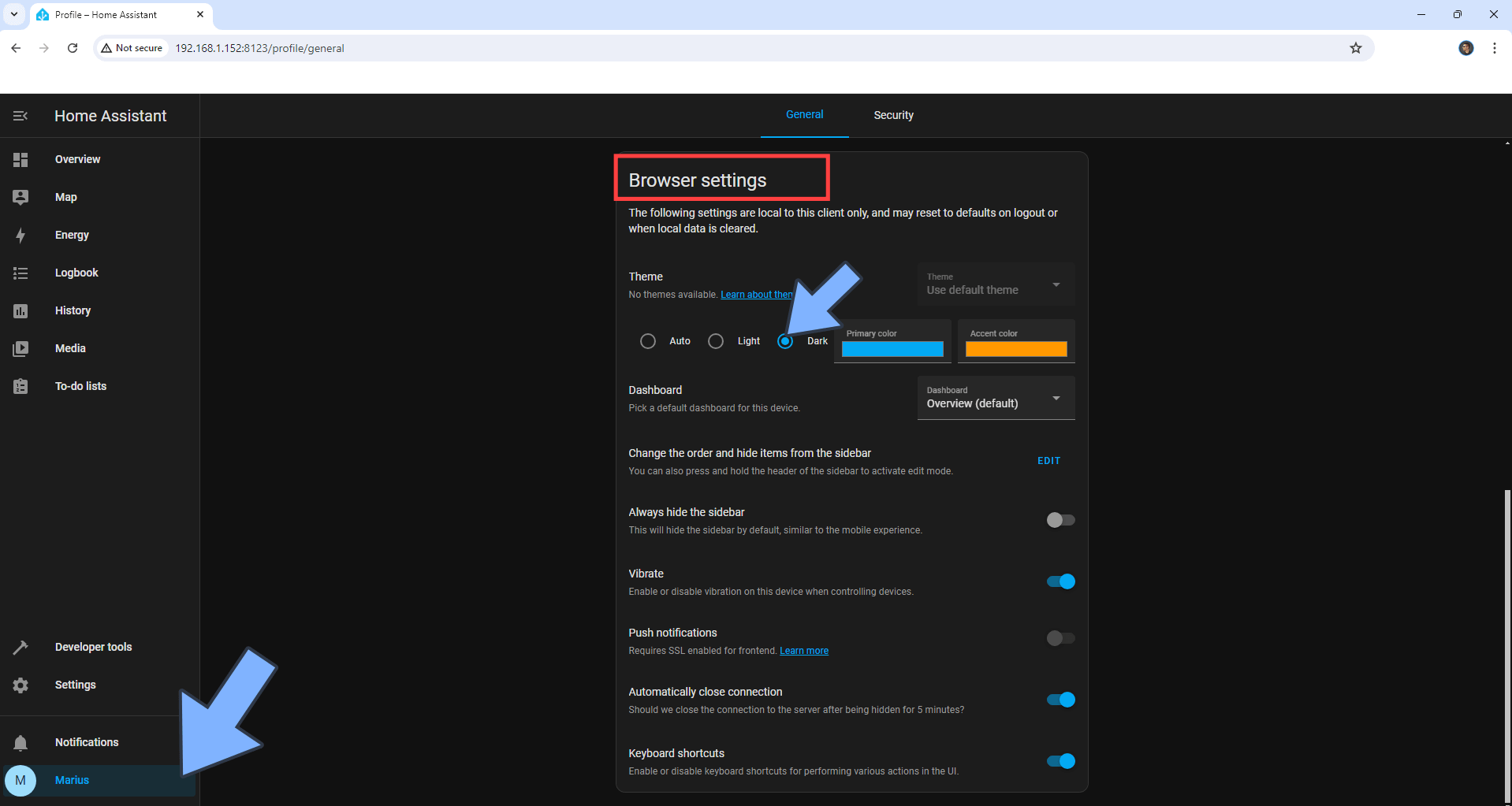
Enjoy Home Assistant on your UGREEN NAS!
This post was updated on Wednesday / June 26th, 2024 at 3:19 AM
