
A UID (user identifier) is a number assigned by the UGREEN NAS UGOS operating system to each user on the system. This number is used to identify the user to the system and to determine which system resources the user can access. Groups in UGREEN NAS UGOS are defined by GIDs (group IDs). These values often dictate the user/group that the Docker container will be running as. So if the Docker container accesses a specific drive share, with specific permissions, then the PUID and PGID values will specify the user/group that will be used by the Docker container.
STEP 1
Please Support My Work by Making a Donation.
STEP 2
Go to Control Panel, then click on the Terminal icon. Follow the instructions in the image below.
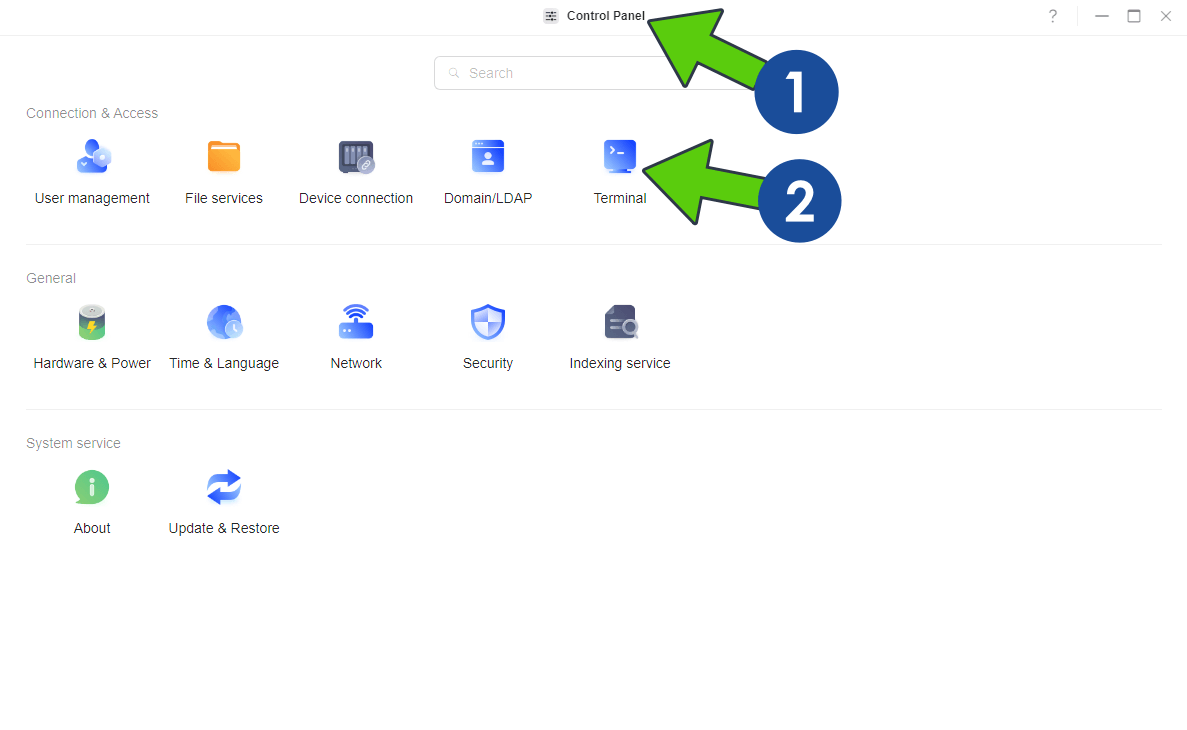
STEP 3
Check the Enable box to Enable the SSH service on port 22, then click Apply. Follow the instructions in the image below.
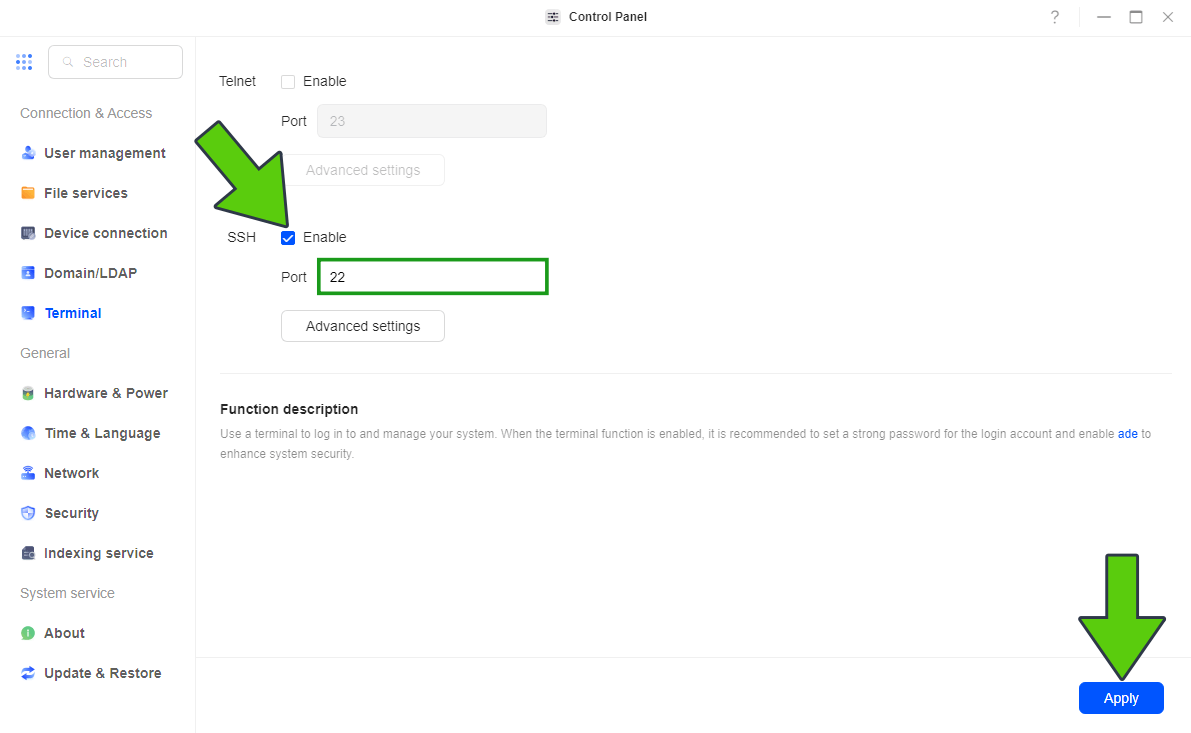
STEP 4
Now open the Windows Command Prompt Client. Search for command prompt on your Windows PC. Follow the instructions in the image below. You can also use the PuTTY Client or Mac Z Shell (Client) if you are a Mac user.
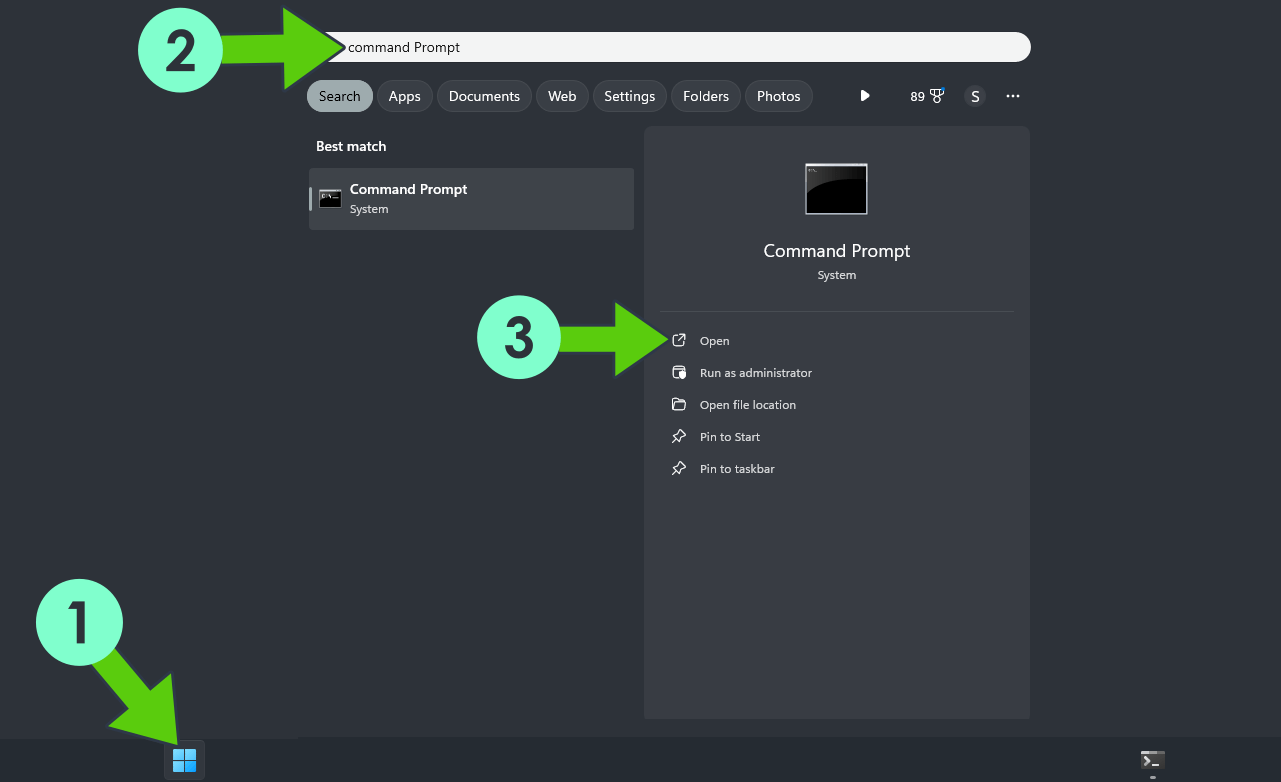
STEP 5
On Windows 10 or 11, open Command Prompt or use PuTTY or Mac Z Shell and type in ssh yourUGREENASusername@yourUGREENASip -p22 then press Enter on your keyboard. Follow the instructions in the image below.
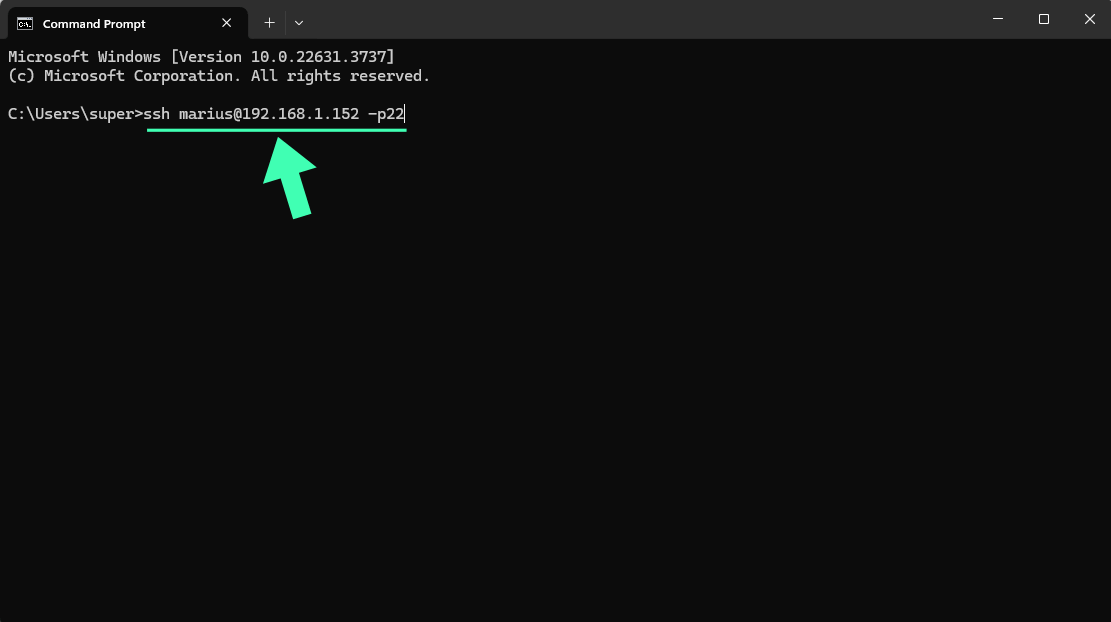
STEP 6
In Command Prompt, the message “Are you sure you want to continue connecting (yes/no)?” can sometimes appear. Type yes and then press Enter on your keyboard. Follow the instructions in the image below.
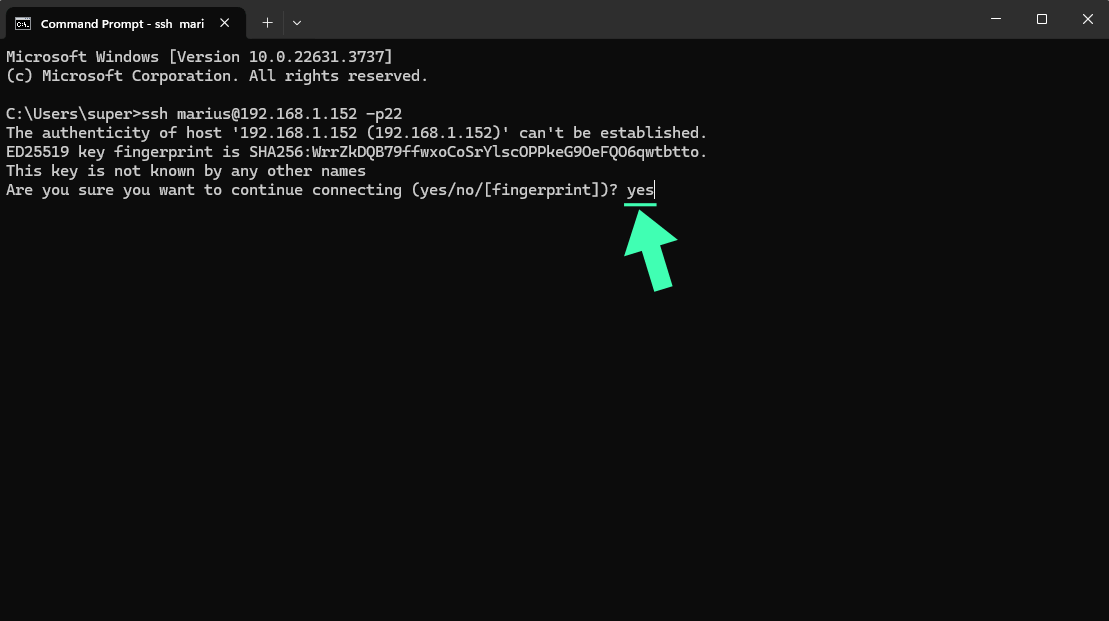
STEP 7
After you press Enter, you will be prompted to type in your UGREEN NAS password. Type it in, then press Enter on your keyboard. Follow the instructions in the image below.
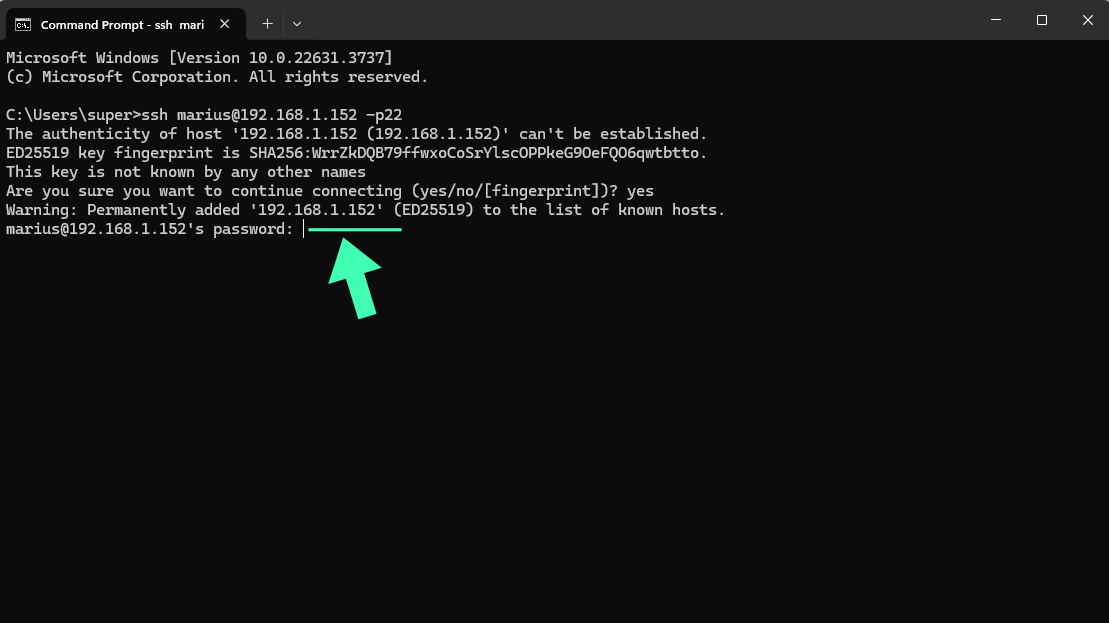
STEP 8
Now type in:
idThen press Enter on your keyboard. Follow the instructions in the image below.
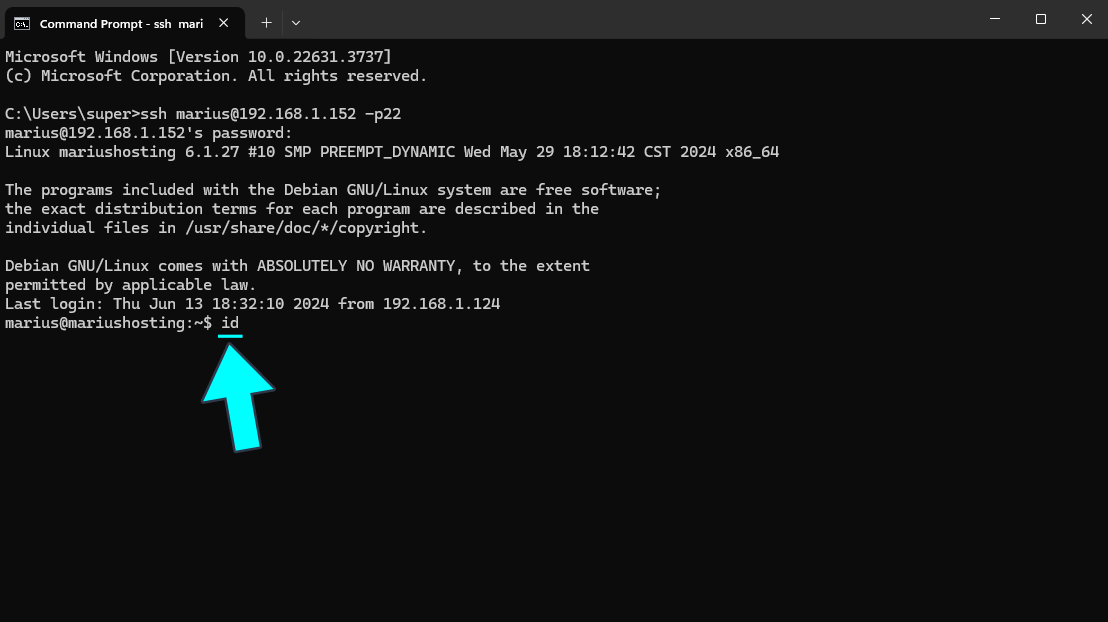
Now you’ll get something like this: uid=999(your_nas_user) gid=10(admin). Follow the instructions in the image below:
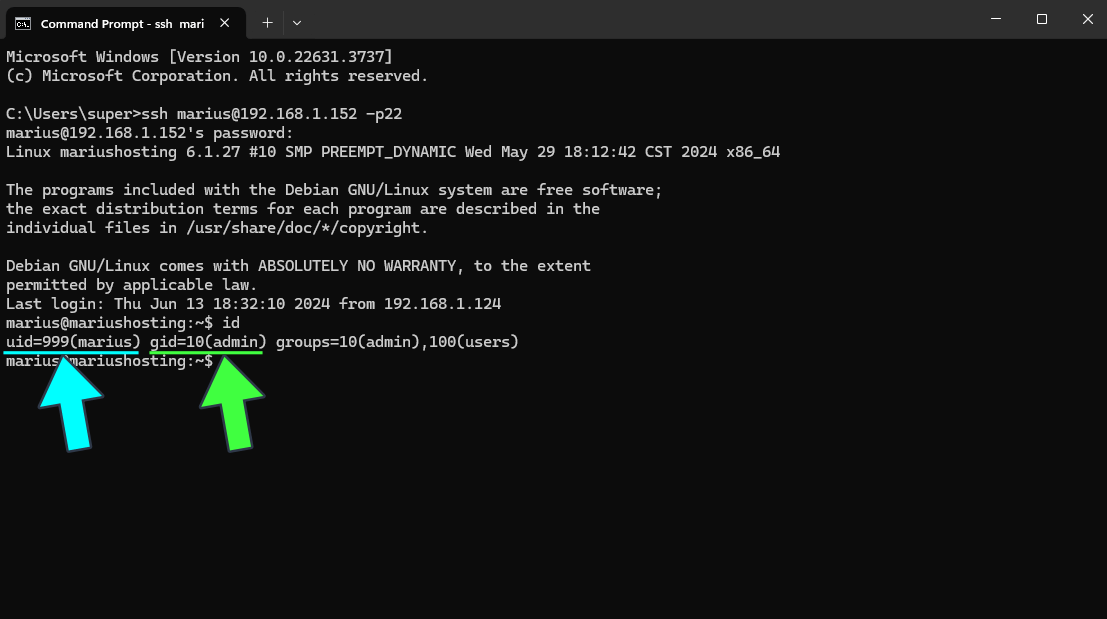
💡Note: These values often dictate the user/group that the Docker container will be running as. So if the Docker container accesses a specific drive share, with specific permissions, then the PUID and PGID values will specify the user/group that will be used by the Docker container.
STEP 9
Go to Control Panel, then click on the Terminal icon. Follow the instructions in the image below.
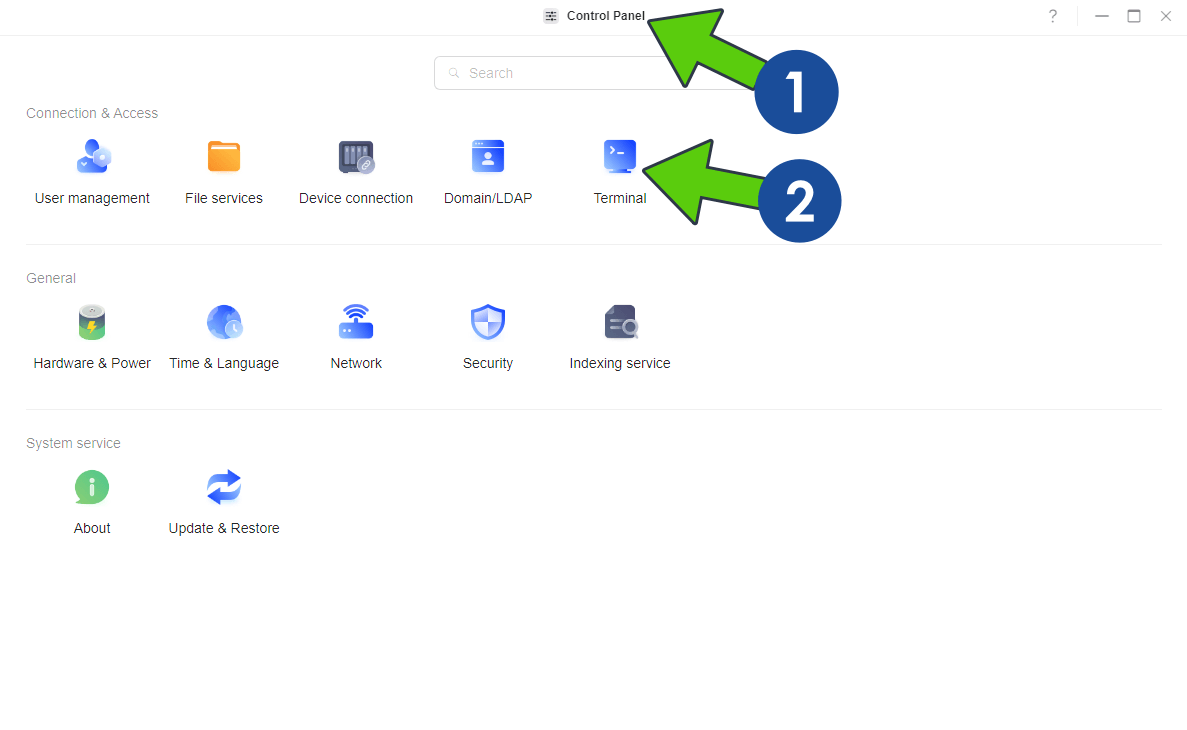
STEP 10
Uncheck the Enable box on port 22, then click Apply. Follow the instructions in the image below.
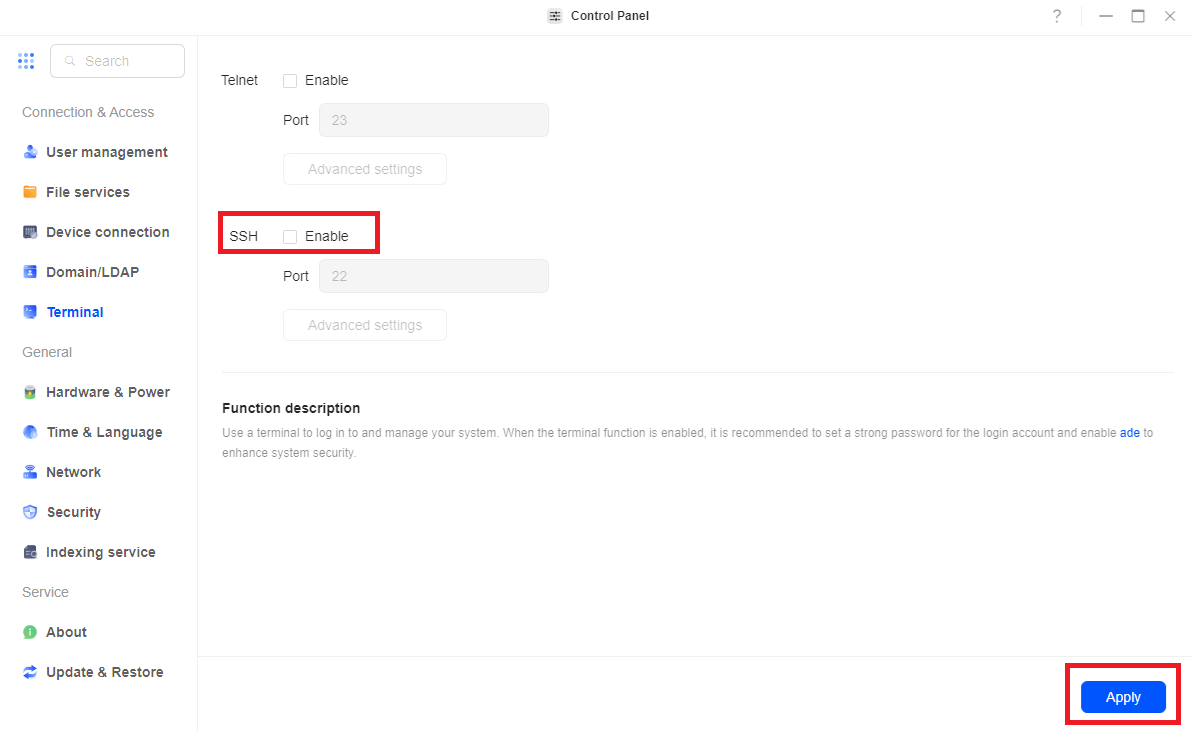
💡Note: The first line of UGREEN NAS devices comes equipped with a promising and user-friendly UGOS Pro OS and flaunts powerful hardware, a desirable combination that elicits the curiosity of seasoned and new NAS users alike.
This post was updated on Thursday / May 8th, 2025 at 12:31 AM
