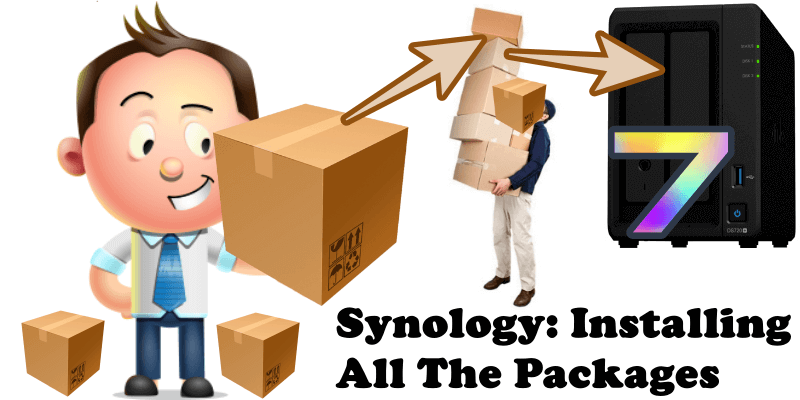
Have you ever wondered what would happen to your Synology NAS if you were to install all the official and unofficial packages that you find in Package Center? Of course, you don’t need to do this yourself because I, Marius from mariushosting (your Internet friend), do all the tests for you!
Today I have decided to install all the official and unofficial applications from Synology Package Center in my DS718+ NAS equipped with a 1.5 GHz Intel Celeron J3455 processor with the DSM 7.0.1 -42214 operating system. The result was above expectations! Although all applications were installed, the CPU consumption has constantly remained around 3%, while the RAM consumption around 36% out of my total of 8 GB. This test served to make many understand the power of DSM 7 compared to its predecessor, DSM 6.2.4.
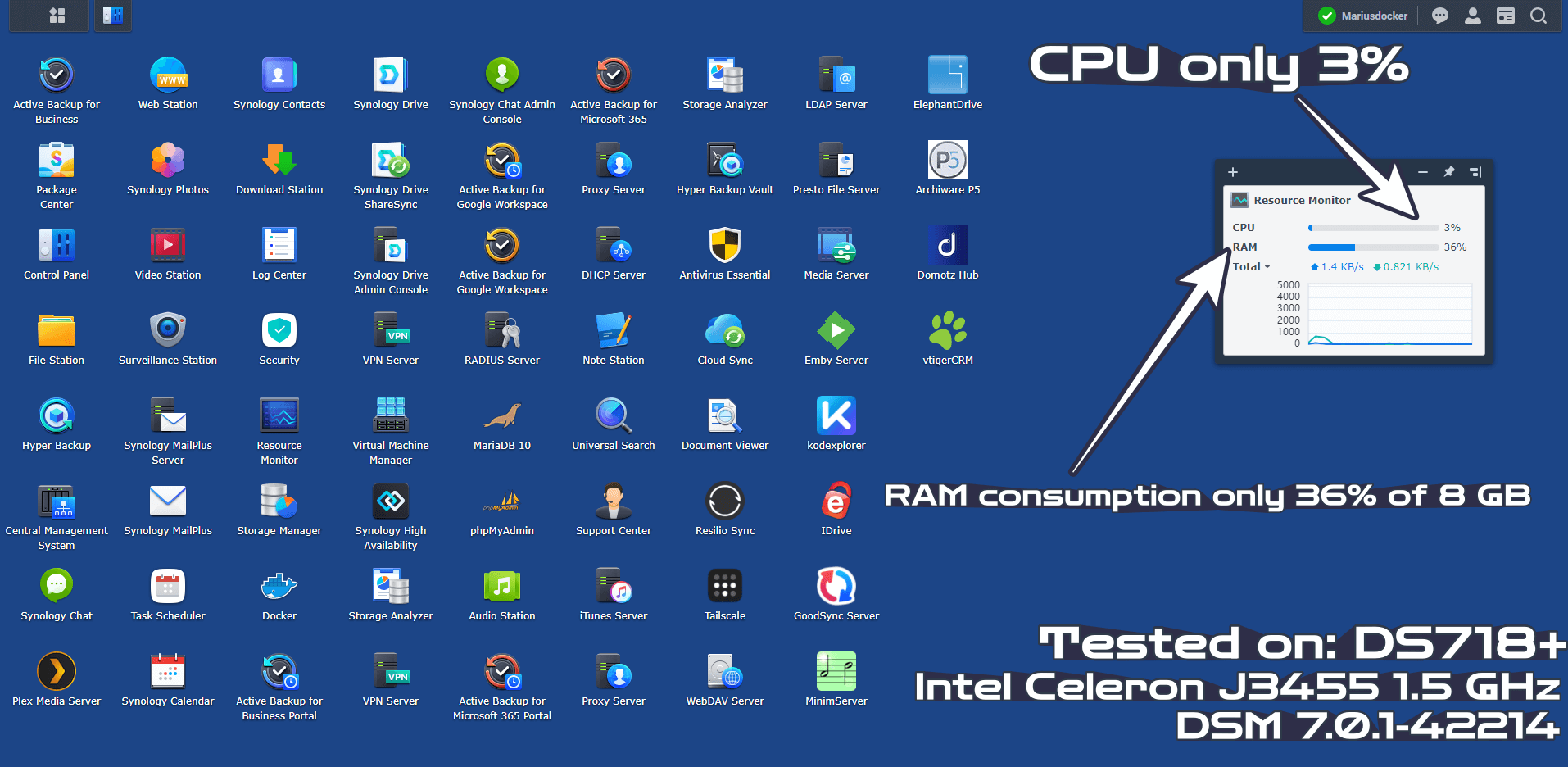
Everything opens quickly, different services are active, such as DDNS and Docker, with over 20 self-hosted applications.
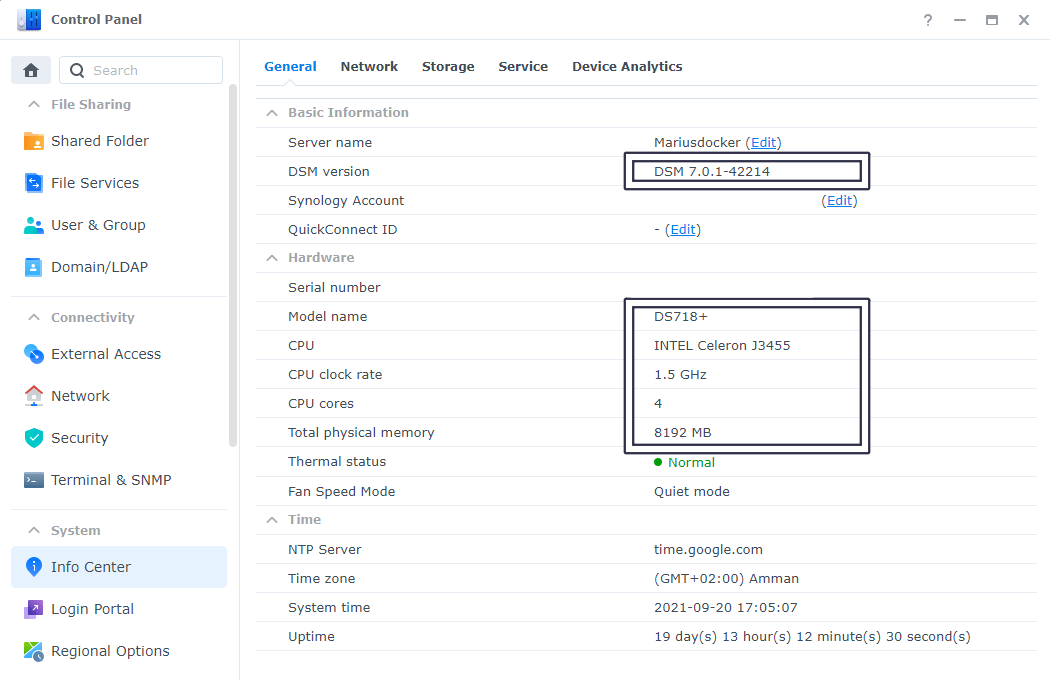
Despite having activated and installed over 20 Docker Containers, the CPU has risen only slightly, going from 3% to 7%, and the RAM consumption to 43% out of the 8 GB.
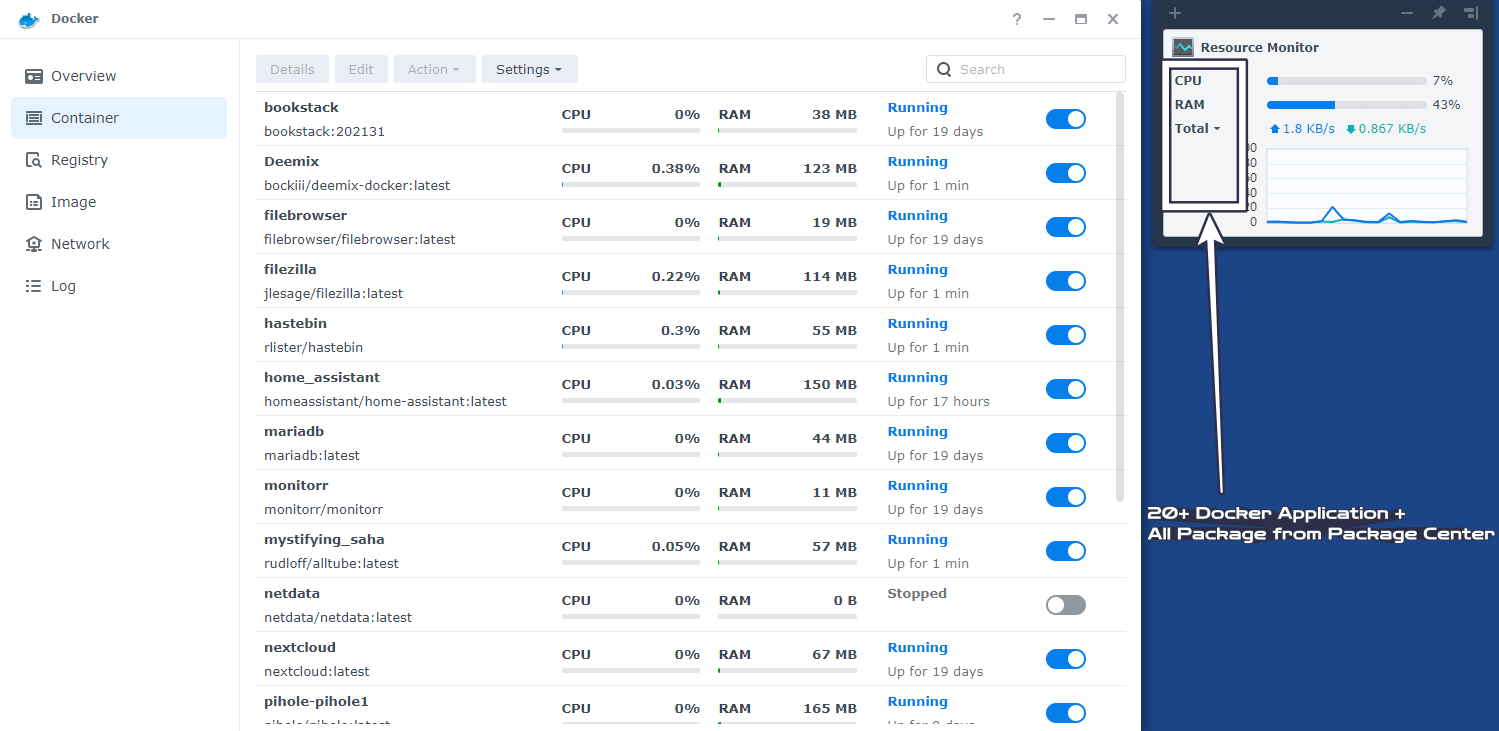
A NAS is not just storage space, it is much more than that. From backing up your systems and files to virtualization, there are so many things you can do with your NAS. And Synology is the ideal solution for everyone.
Note: The new 20+ and 21+ series NAS models have a higher computing power than the DS718+ on which I performed this test and this means greater fluidity with all open applications.
Note: My tests were performed with SSDs, not HDDs.
Note: To those who have not yet done so, I recommend you upgrade your operating system to DSM 7.0.1
This post was updated on Wednesday / August 10th, 2022 at 9:42 PM
