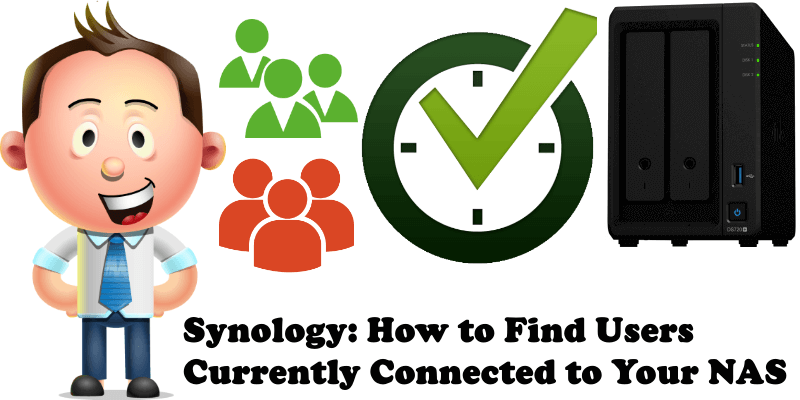
Did you know you can view and manage the clients who are currently connected to your Synology NAS in real time? Synology provides a useful widget that can help you do exactly this. This widget displays clients that are connected via HTTP/HTTPS, TELNET, SSH, SMB/CIFS, AFP, FTP, and NFS. And it can even help you discover if someone unauthorized is accessing your Synology NAS. Because the administrator must be aware of everything happening on their Synology NAS.
STEP 1
Please Support My work by Making a Donation.
STEP 2
Click on the widget at the top right of your DSM desktop. Follow the instructions in the image below.
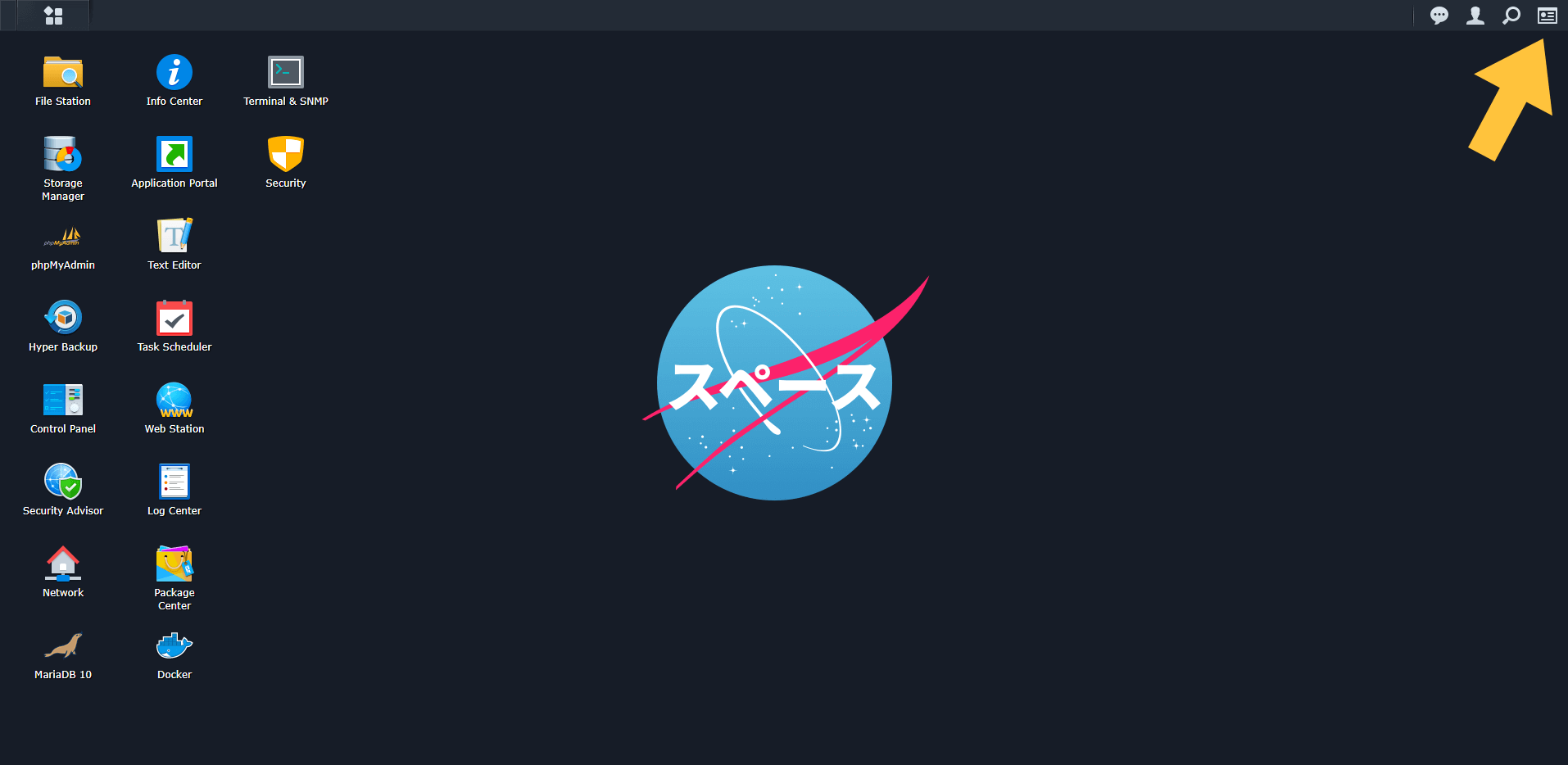
STEP 3
Once the widgets are open, click on the plus “+“. Follow the instructions in the image below.
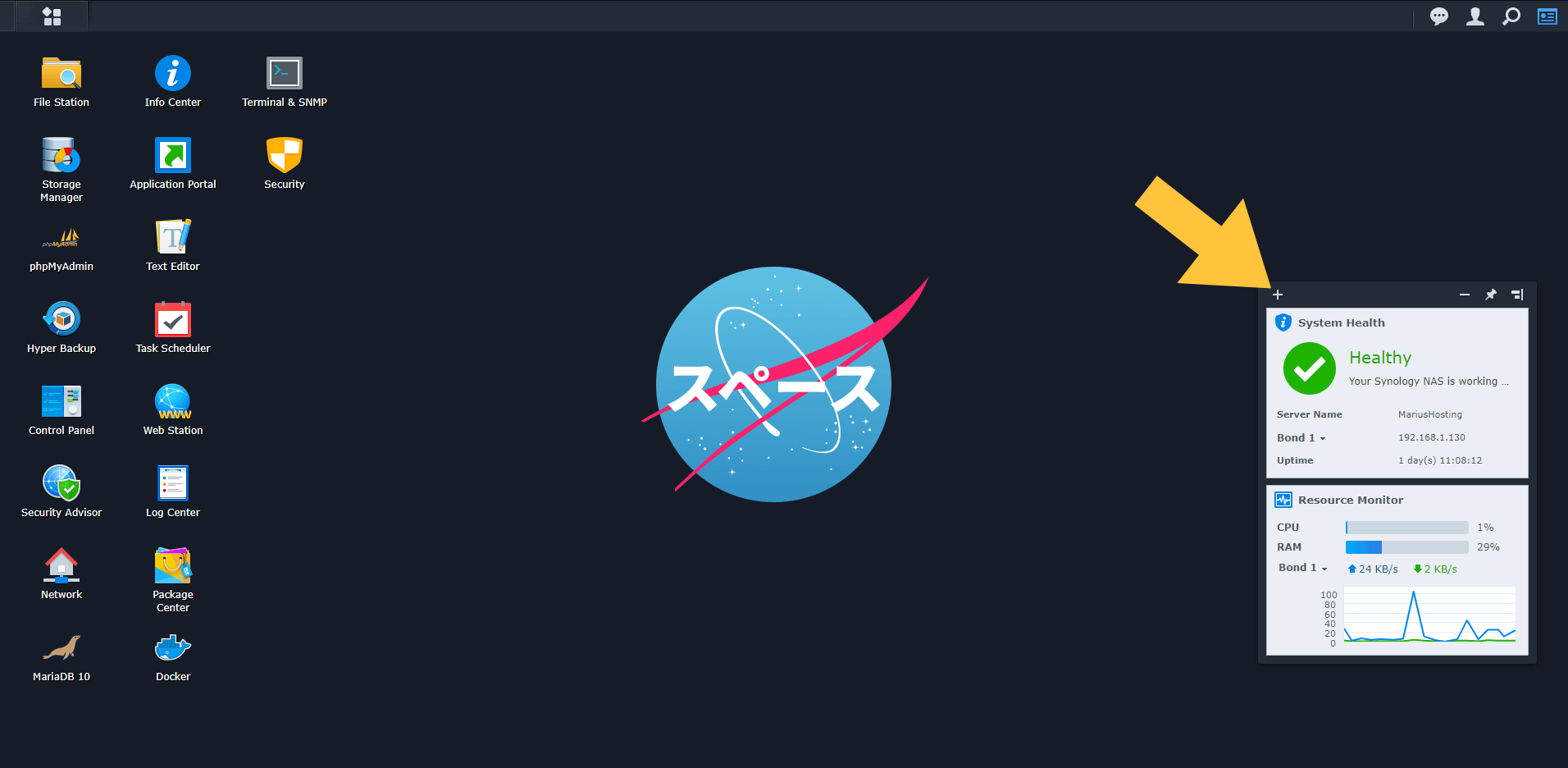
STEP 4
After you click on the plus sign, select the “Connected Users” option from the drop-down menu. Follow the instructions in the image below.
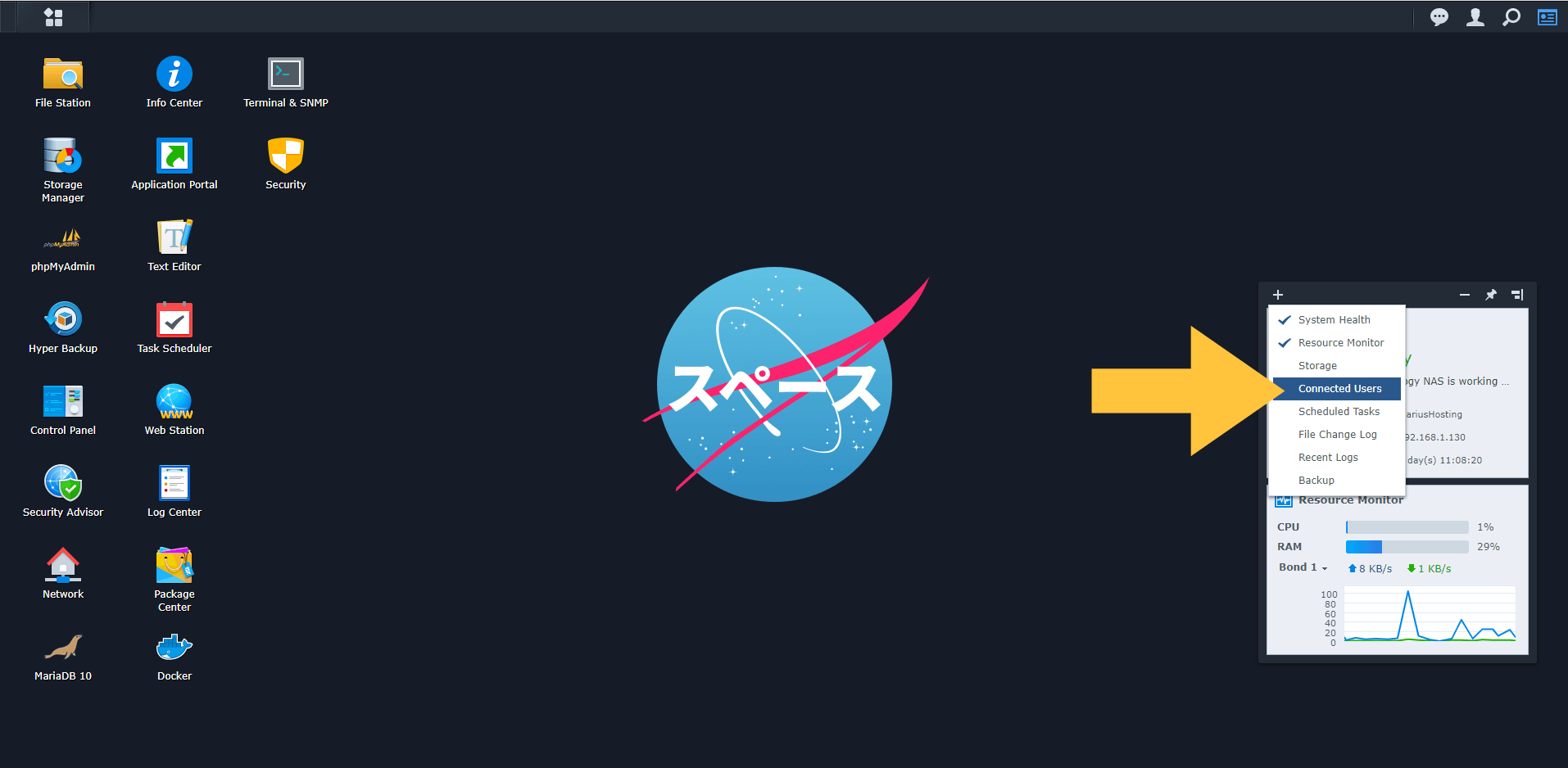
STEP 5
Now you will be able to see all the users connected to your NAS in real time, and how long they have been connected for. Follow the instructions in the image below.
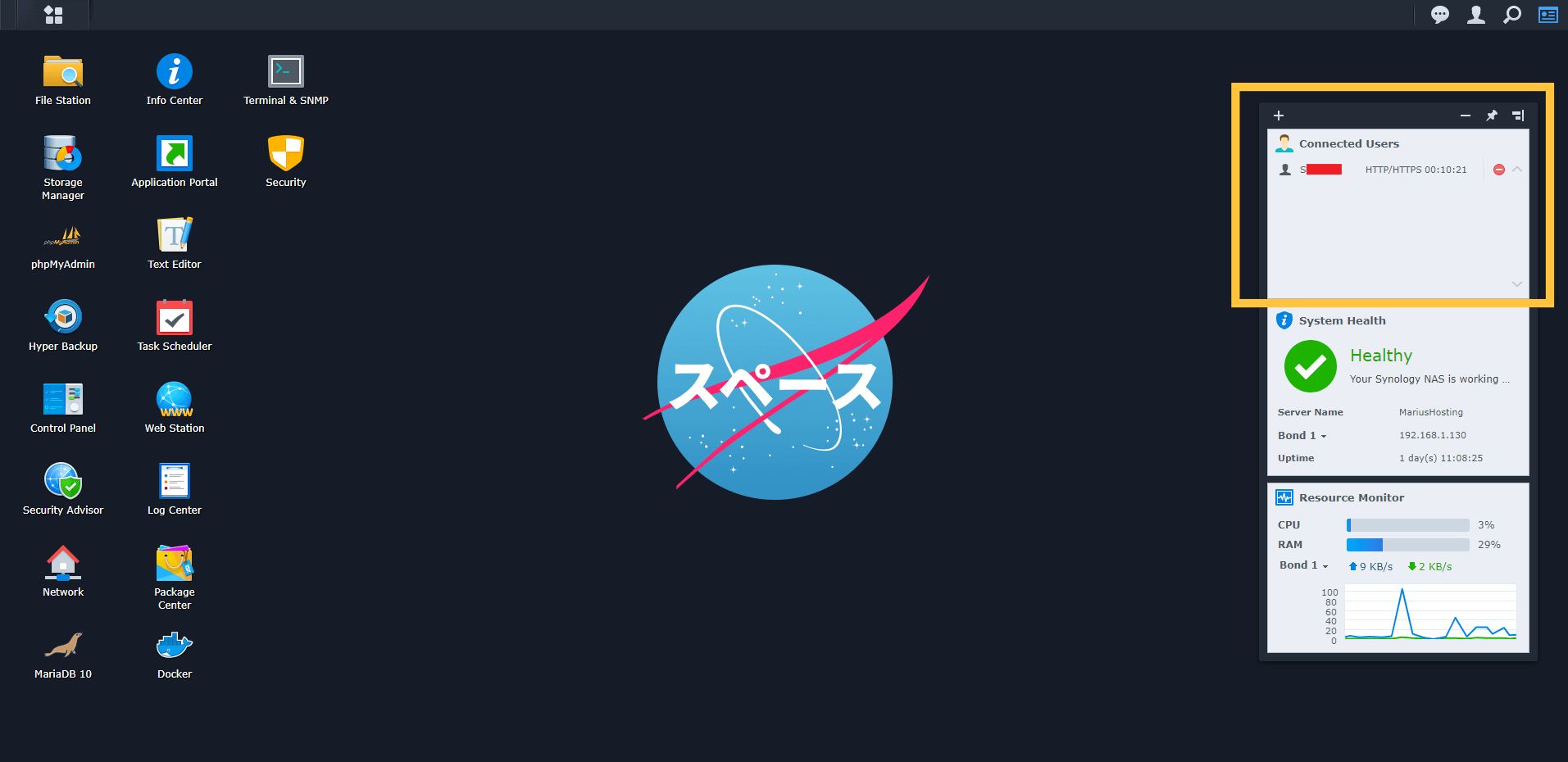
STEP 6
If you notice something strange, such as multiple connections or users you don’t know, you can kill the connection by clicking on the ban icon. After you click the ban icon, the user will be instantly disconnected from your NAS. After you click Kill connection, the disconnected user has to authorize again to gain access to the NAS. Follow the instructions in the image below.
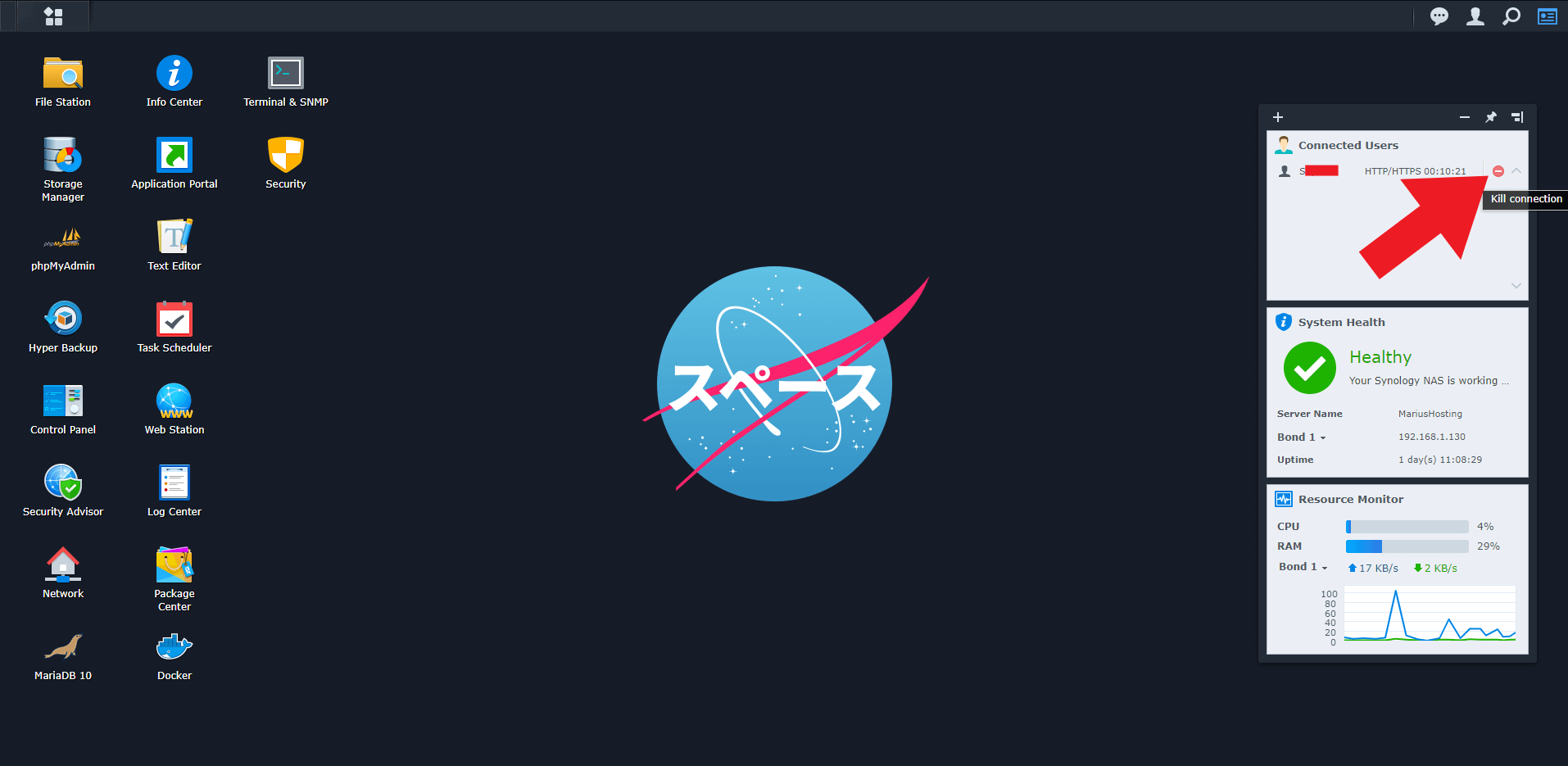
STEP 7
You can keep the widget showing you the users connected to your NAS in real time at the top of your widgets, making it easy to spot any potential malicious connections. Follow the instructions in the image below.
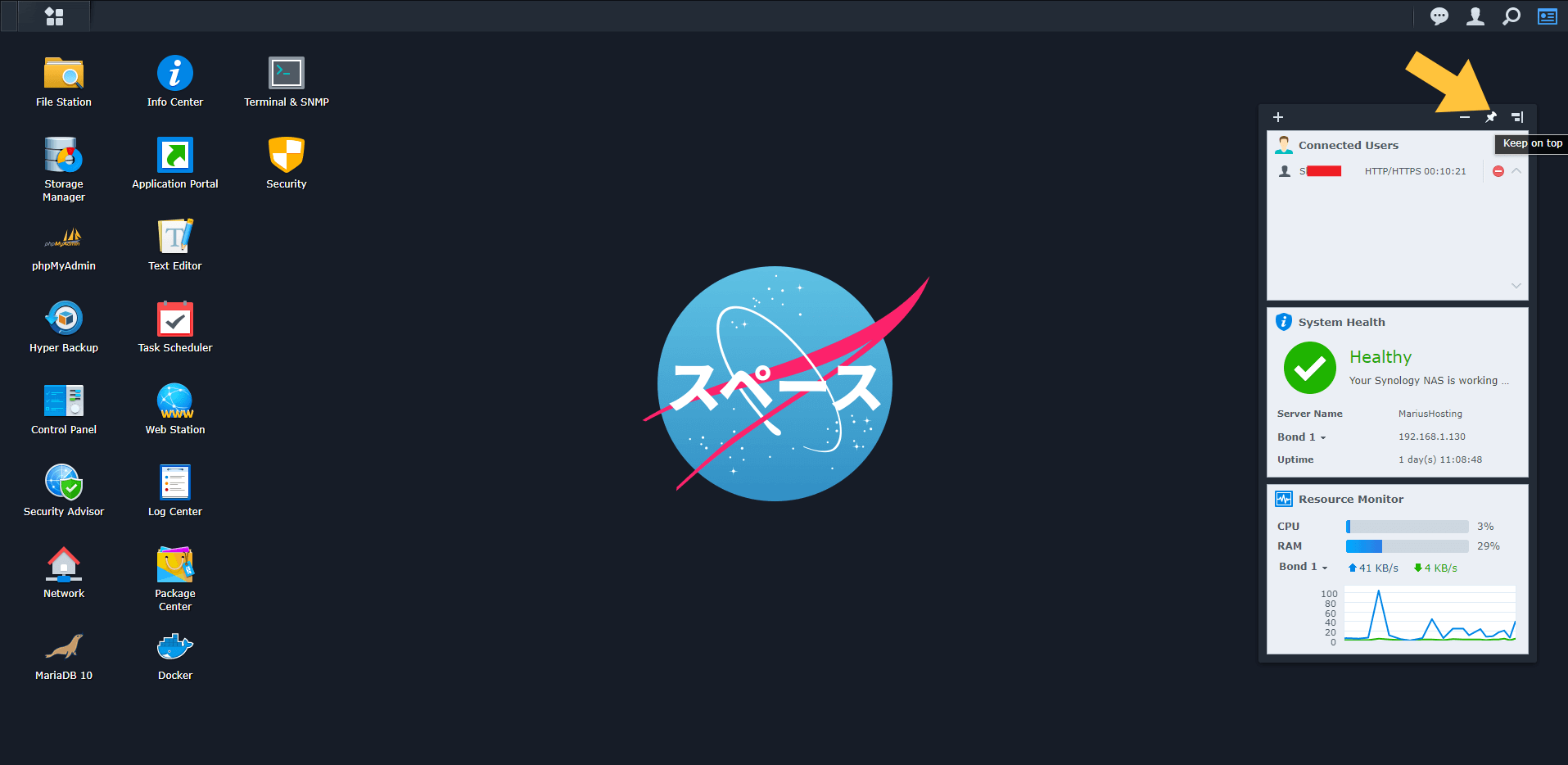
STEP 8
You can also open Resource Monitor to discover all connected users to your NAS. Follow the instructions in the image below.
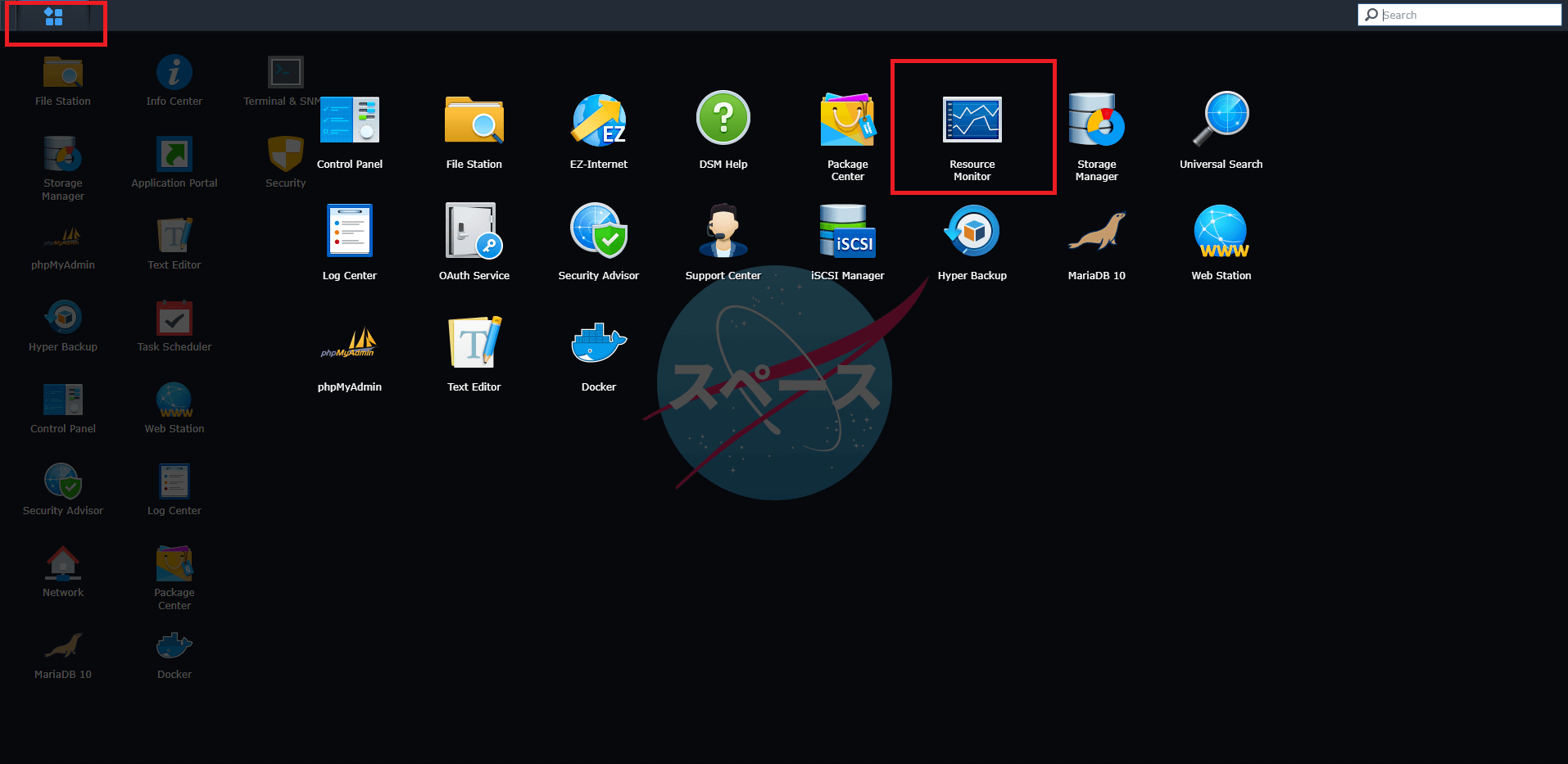
STEP 9
In the Synology Resource Monitor you can also see from which IP the user is connected to your NAS.
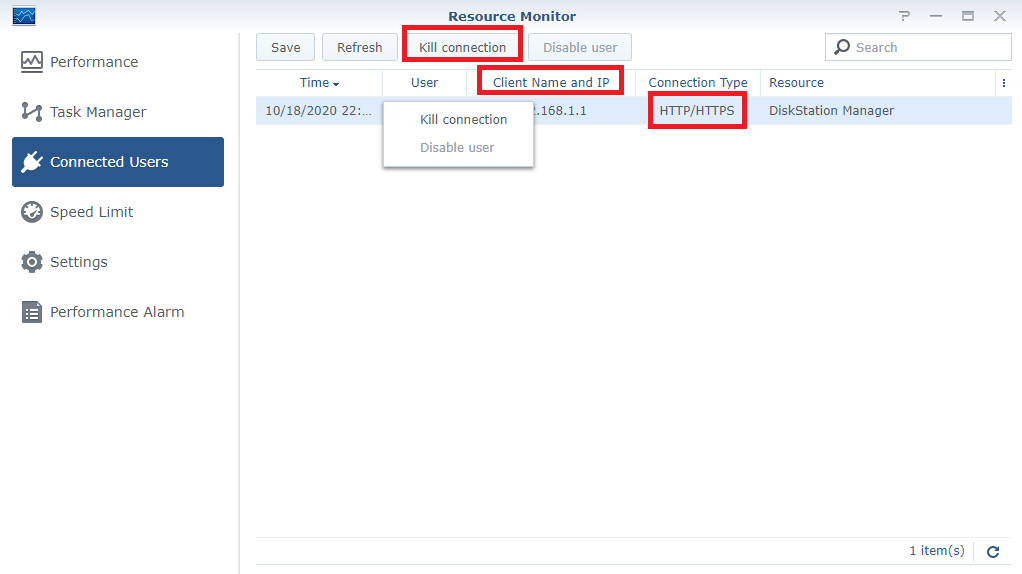
Note: If you notice connections from users you don’t know, immediately check who has access to your NAS in Control Panel / User.
Note: If you notice more than one connection from your username, either you are connected from two different devices or someone has access to your NAS and you are unaware of it. Change your password and username immediately.
This post was updated on Sunday / October 18th, 2020 at 11:35 PM
