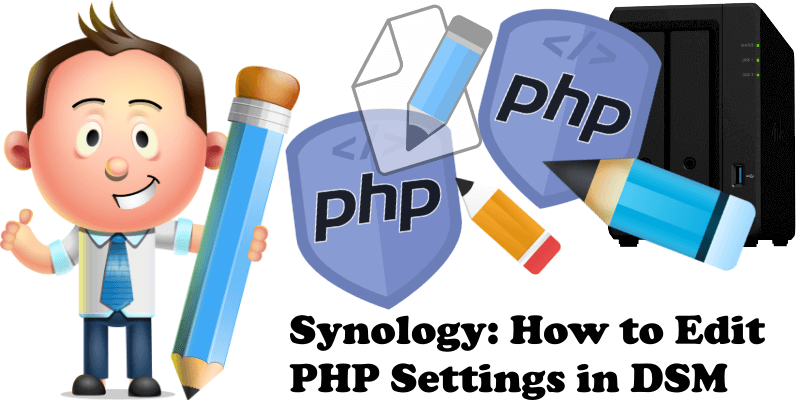
If you have the PHP package installed on your Synology NAS via Package Center, the best way to edit its parameters is to edit the PHP.ini file. This guide will help you modify every setting of the Synology PHP package. The instructions work for all PHP versions (PHP 5.6, PHP 7, PHP 7.2, PHP 7.4, PHP 8.0, PHP 8.2) downloaded and installed from Synology Package Center. As an example, in this article, I will be modifying the settings for PHP 8.2.
STEP 1
Please Support My work by Making a Donation.
STEP 2
Install File Browser using my step by step guide. If you already have File Browser installed on your Synology NAS, skip this STEP.
STEP 3
Once File Browser is installed, double click on the @appstore folder to open it. Follow the instructions in the image below.
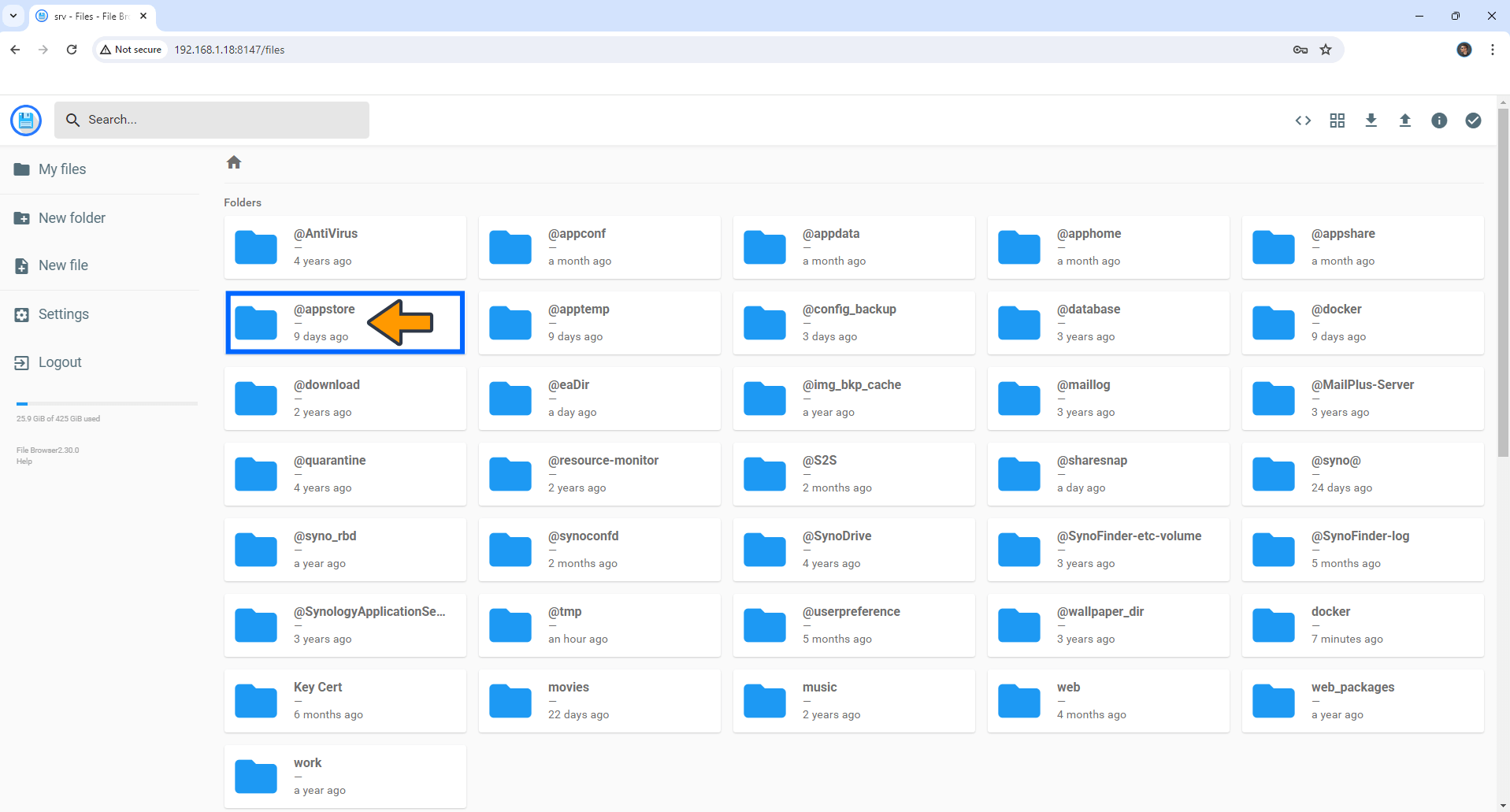
STEP 4
Open the PHP8.2 folder. Follow the instructions in the image below.
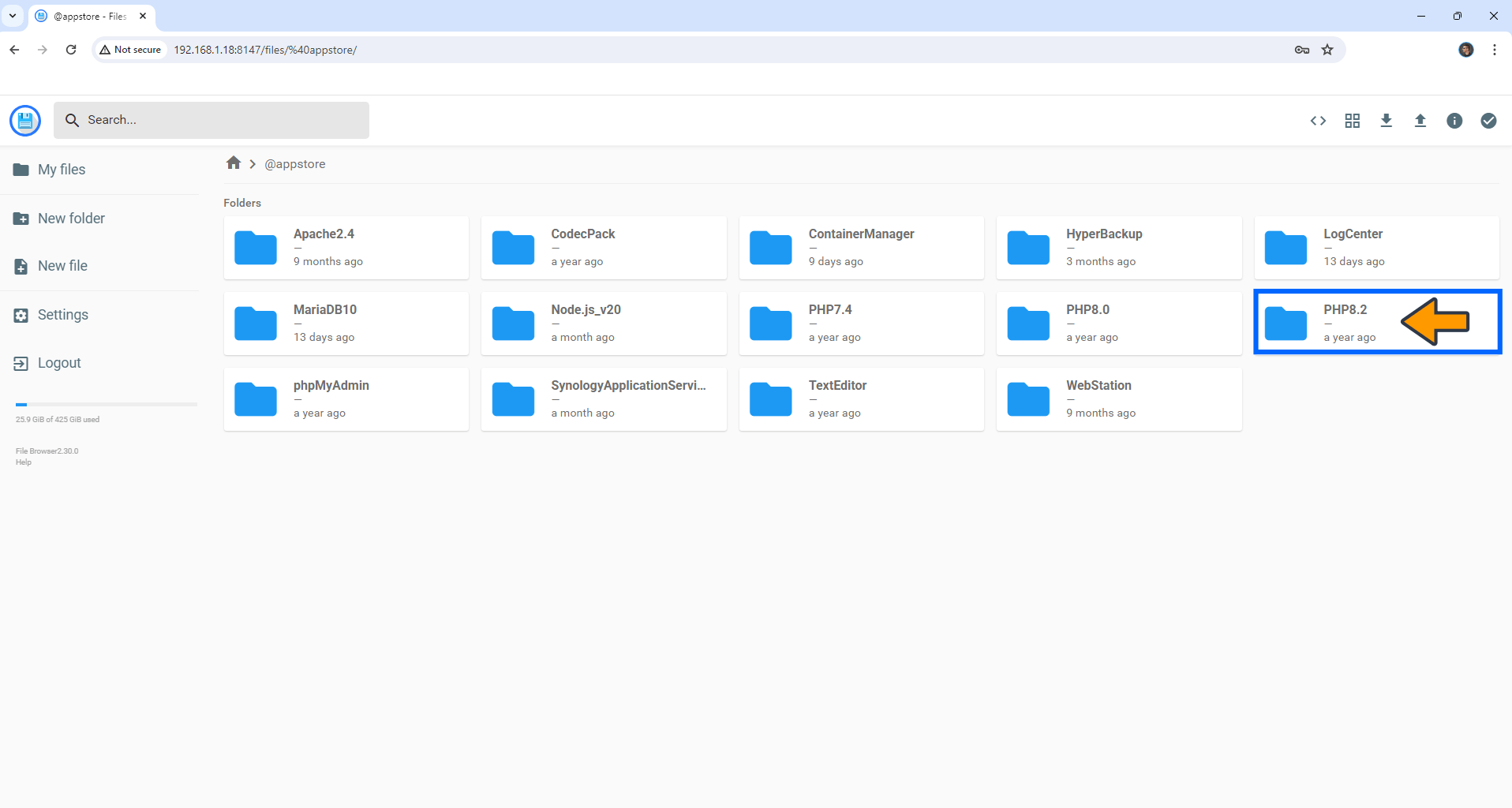
STEP 5
Open the usr folder. Follow the instructions in the image below.
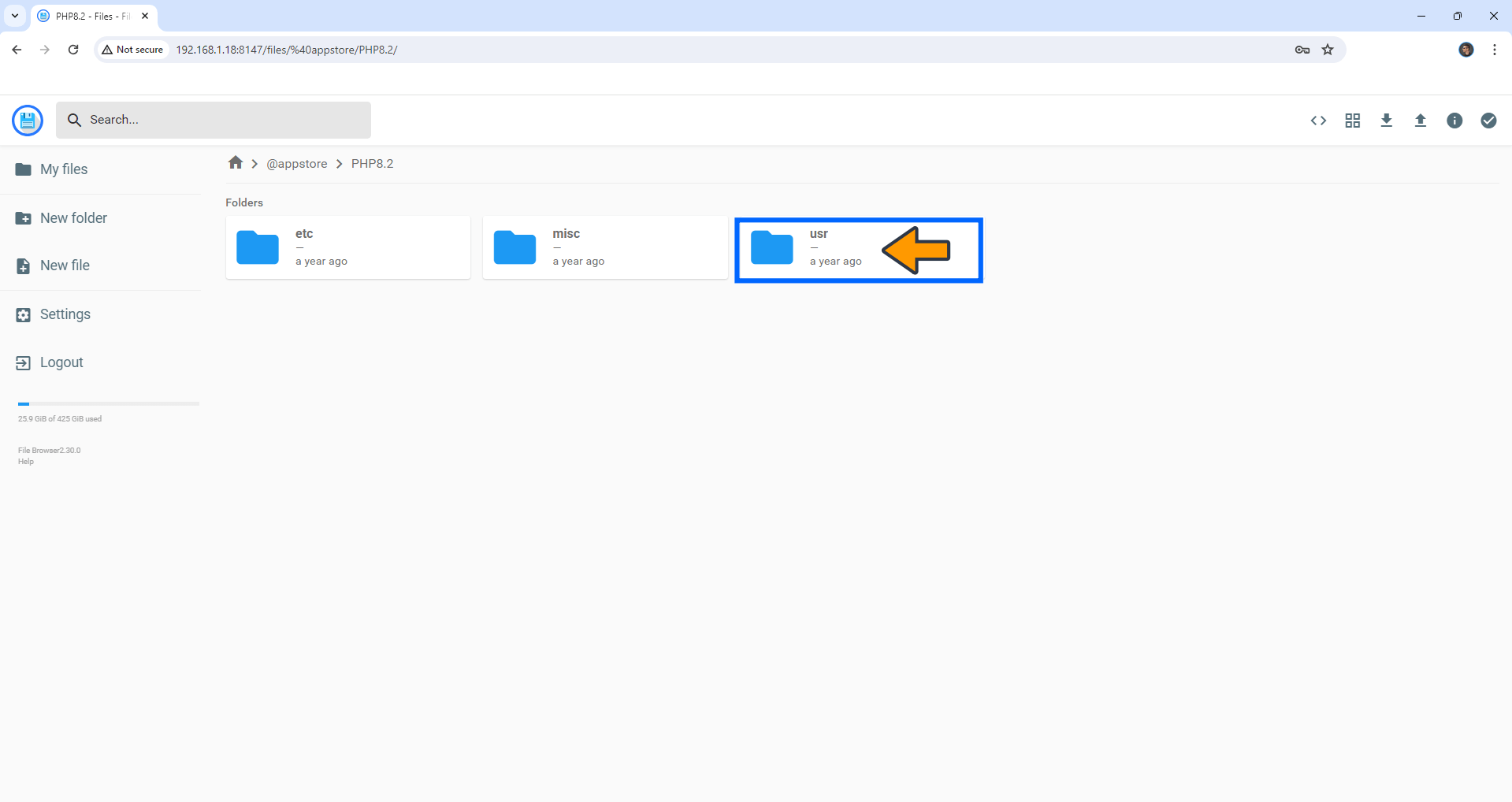
STEP 6
Open the local folder. Follow the instructions in the image below.
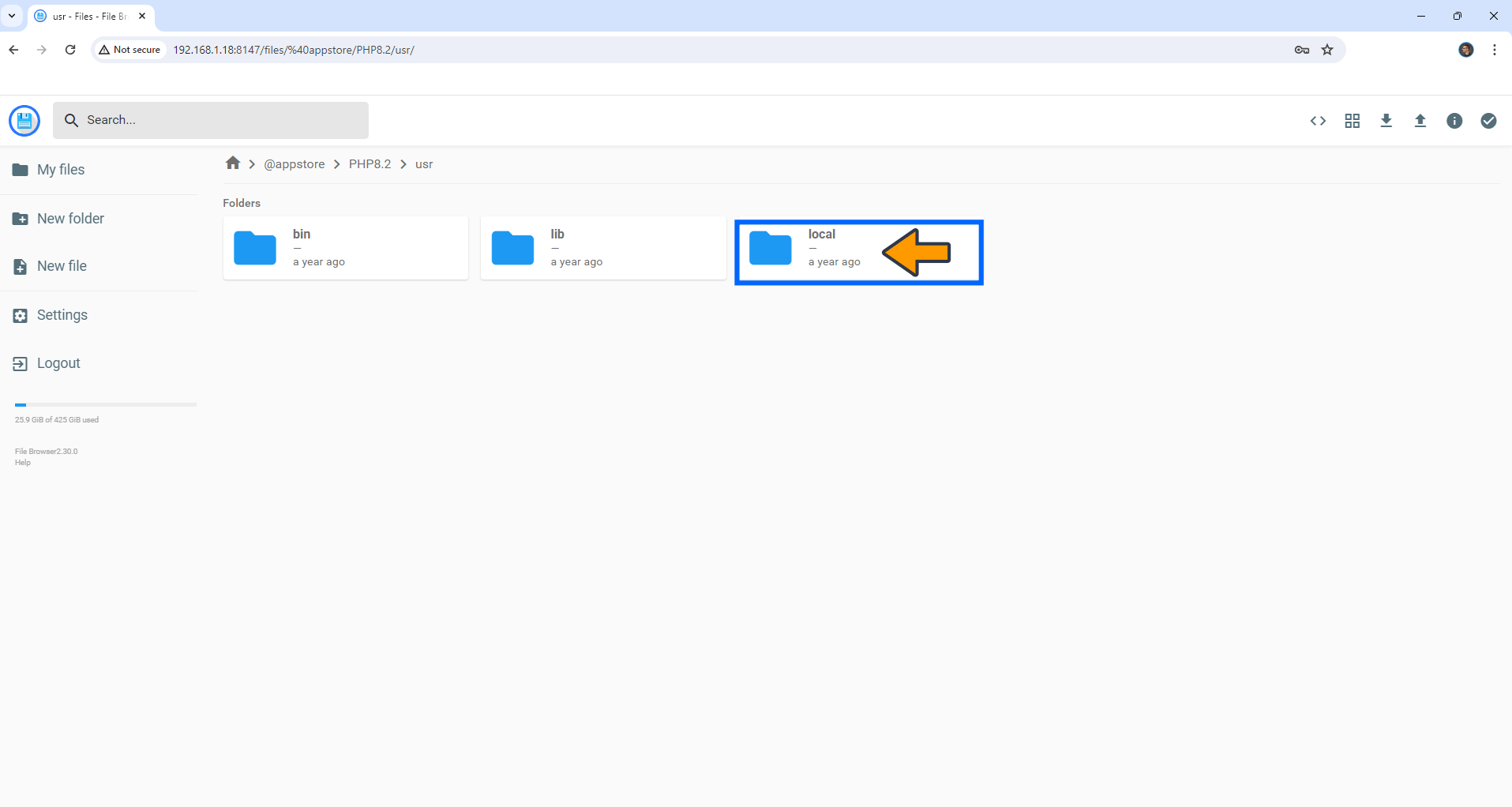
STEP 7
Open the etc folder. Follow the instructions in the image below.
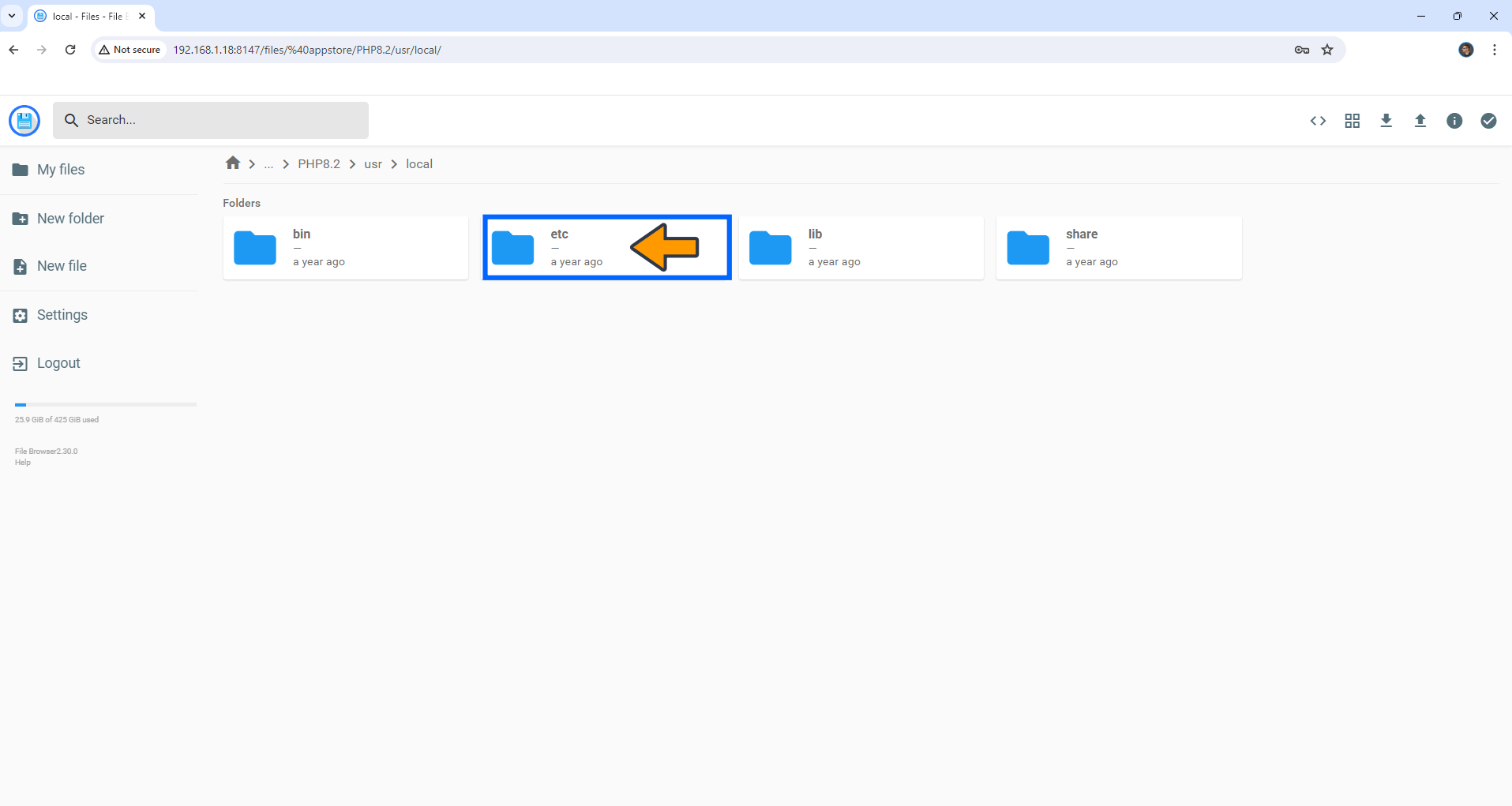
STEP 8
Open the php82 folder. Follow the instructions in the image below.
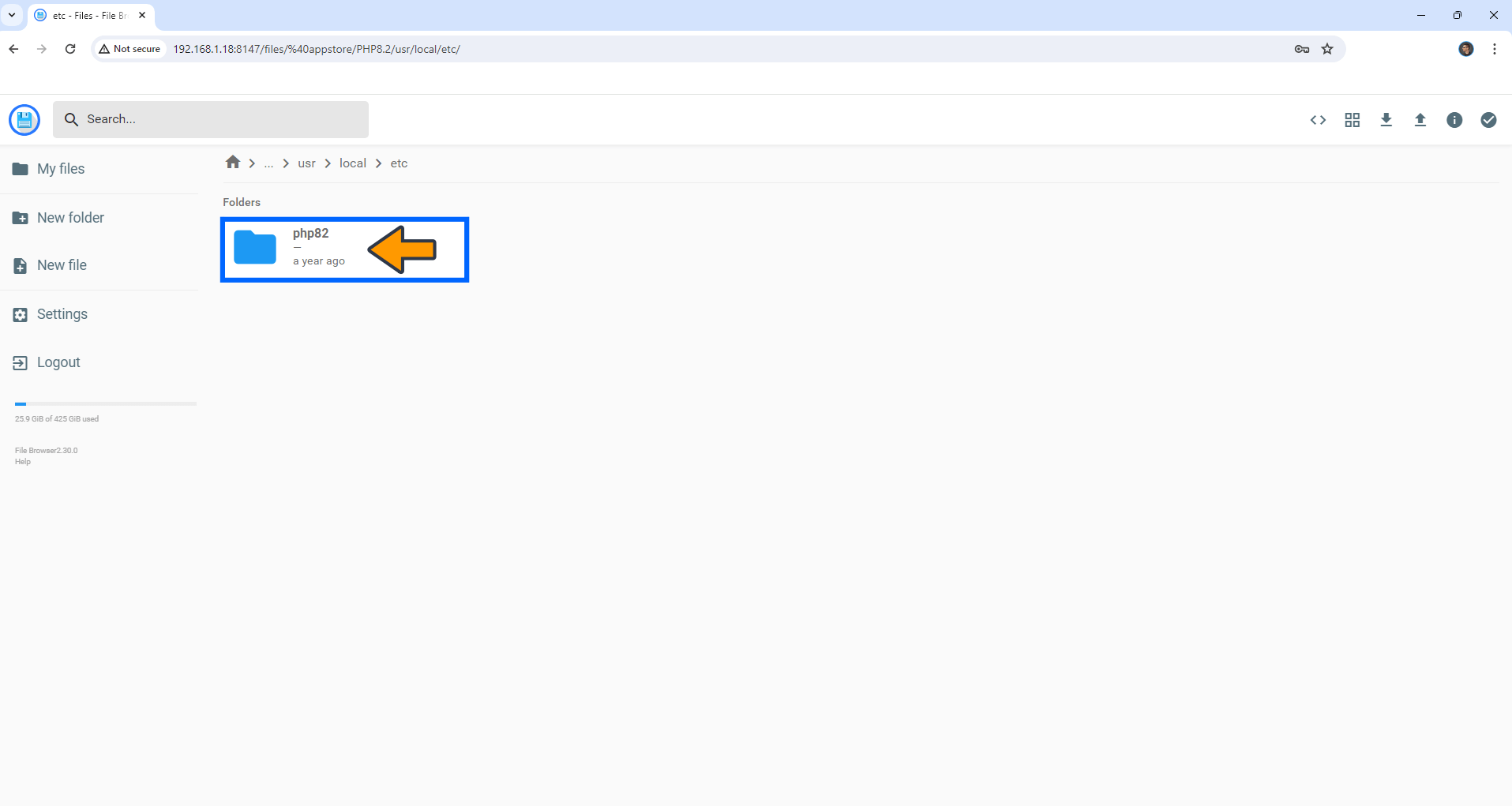
STEP 9
Open the cli folder. Follow the instructions in the image below.
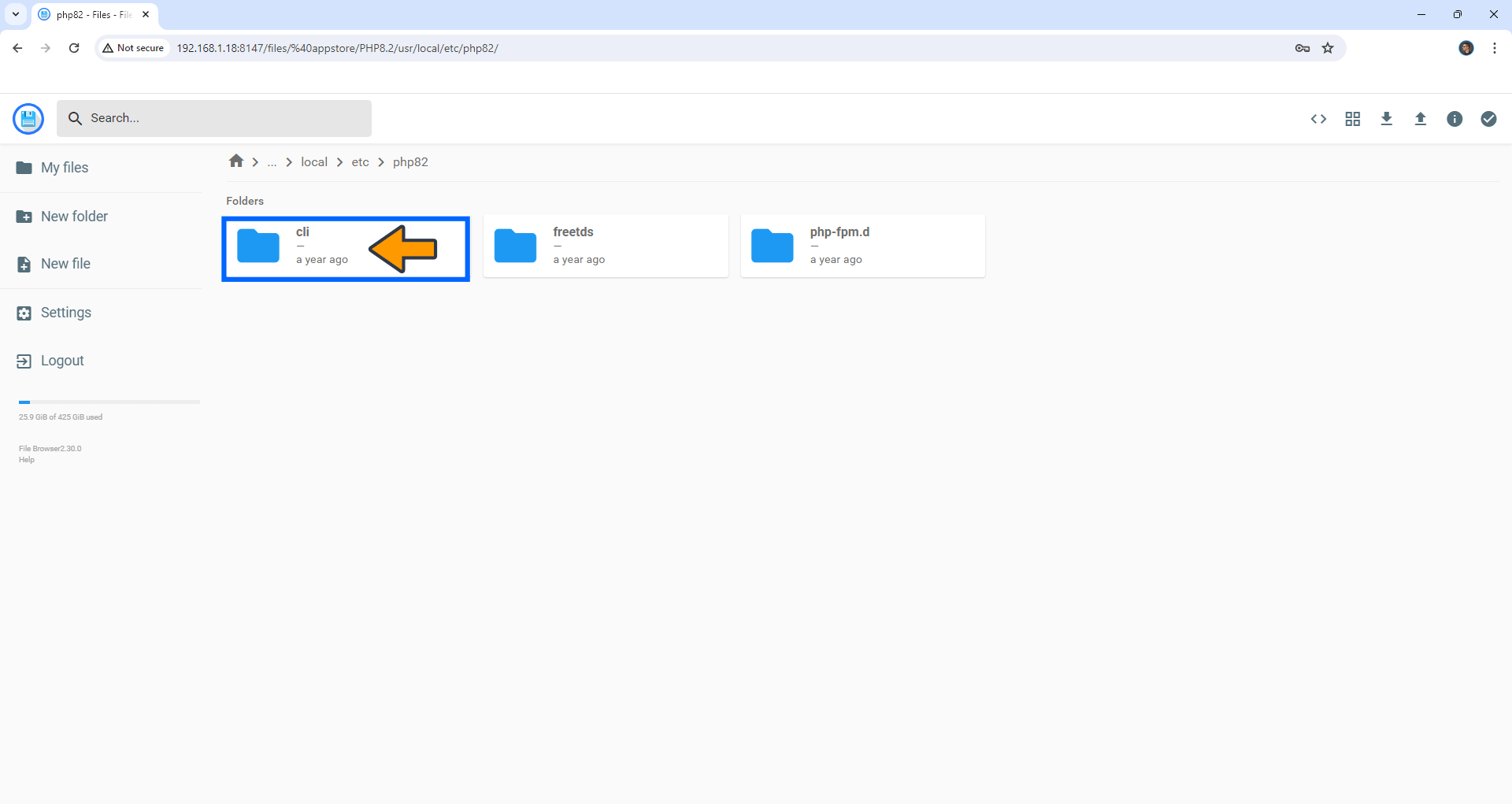
STEP 10
Open the php.ini file. Follow the instructions in the image below.
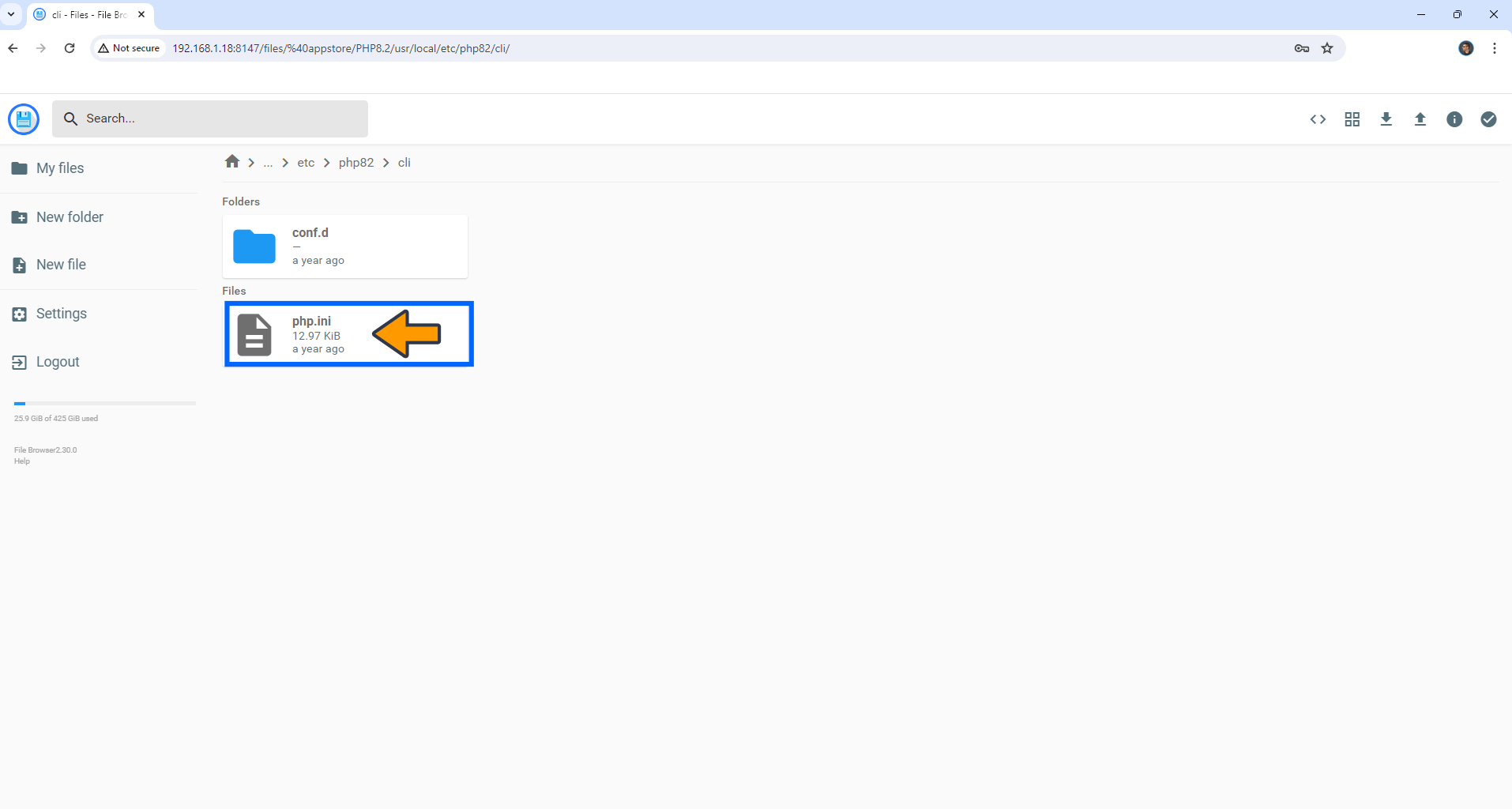
STEP 11
Edit the parameters that you need, then save the file by clicking the save icon at the top right of the page. Follow the instructions in the image below.
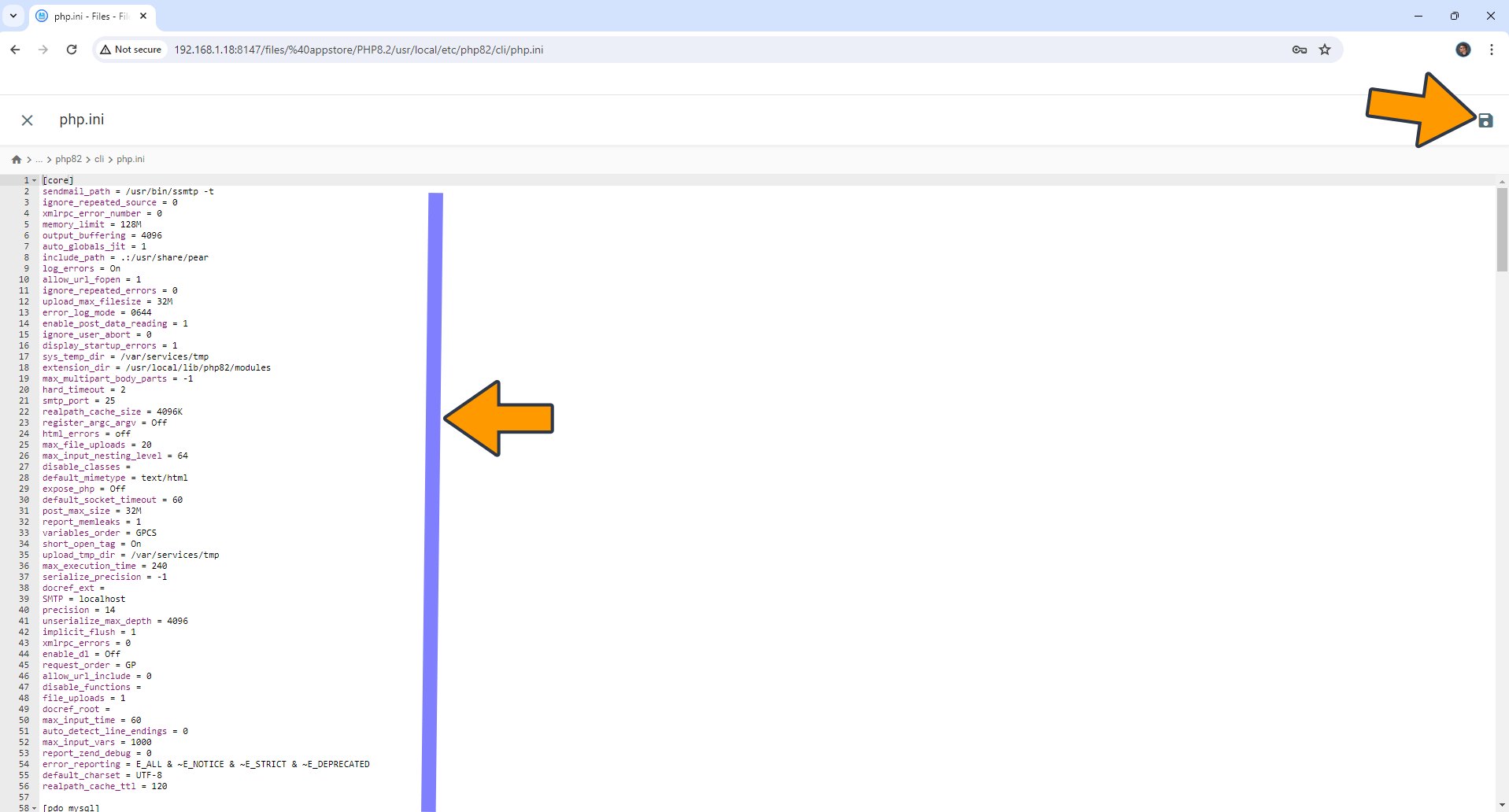
STEP 12
From now on, your PHP will run with the new edited parameters.
This post was updated on Tuesday / June 11th, 2024 at 1:53 AM
