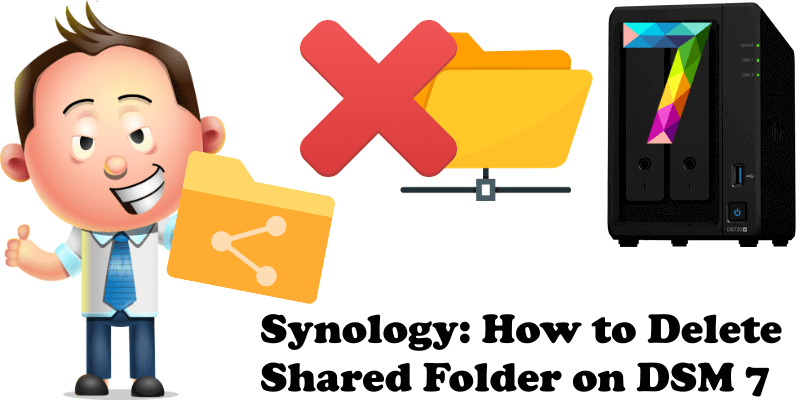
Do you want to delete a folder in File Station, but can’t? You’re certainly wondering why that is, aren’t you? People think they can delete a folder in File Station just by clicking directly on Action / Delete. But when you get to this point, you see that you can’t apply any action to the folder. The writing on the screen is light gray and nothing is clickable (not Delete or anything else). See the screenshot below. People forget that main folders are named Shared Folder and were created from a previously installed package, or manually, a long time ago. The folders and files inside the main Shared Folder can be deleted directly (File Station / Action / Delete or by means of a right mouse click on the folder you want to delete, then Delete), while for the main Shared Folder you have to delete it from Control Panel / Shared Folder.
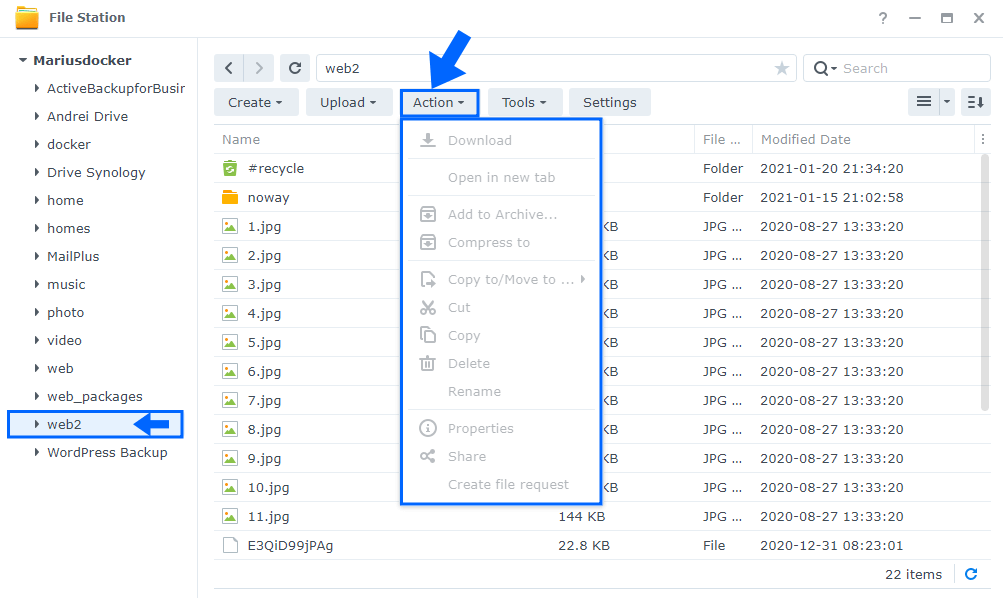
Today, I will teach you how to permanently delete a Shared Folder from File Station in a few simple steps.
STEP 1
Please Support My work by Making a Donation.
STEP 2
To delete a main Shared Folder, in my case, the “web2” folder, you would have to go to Control Panel / Shared Folder, select the folder, then click the Delete tab.
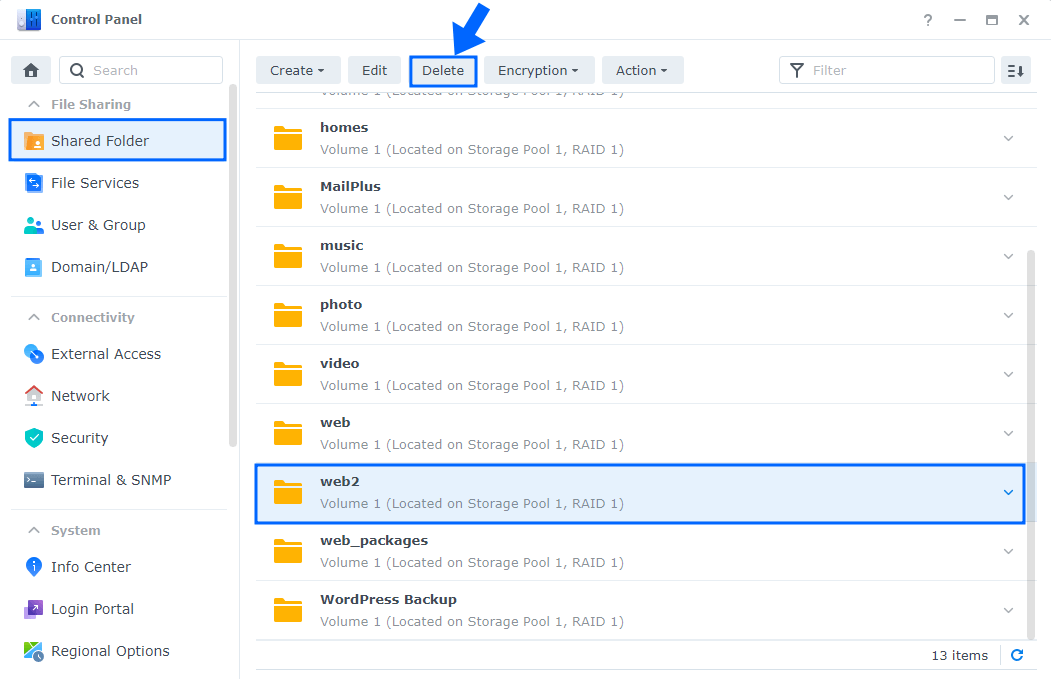
STEP 3
After you click Delete on STEP 2, a new pop-up will open and you will be asked to confirm your choice. You have to check the “I understand that the selected shared folder will be deleted. The following will also be removed and cannot be recovered: Any snapshots of the shared folder”. Click Delete. Follow the instructions in the image below.
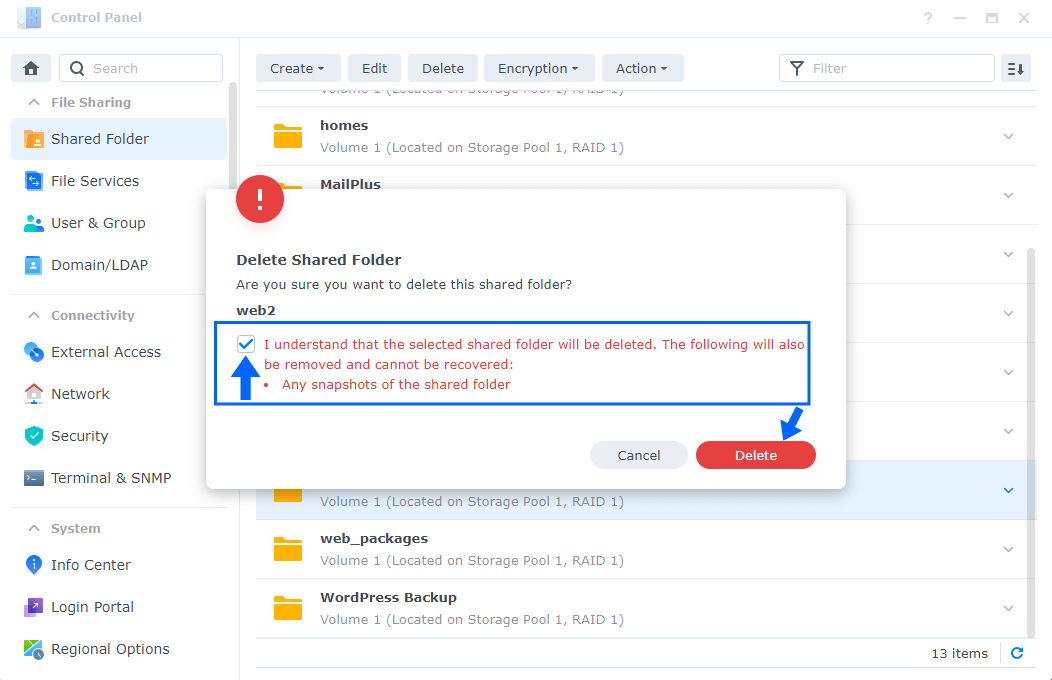
STEP 4
For security reasons, you will be asked for your DSM admin password. At this point, you have to enter your password then click Submit.
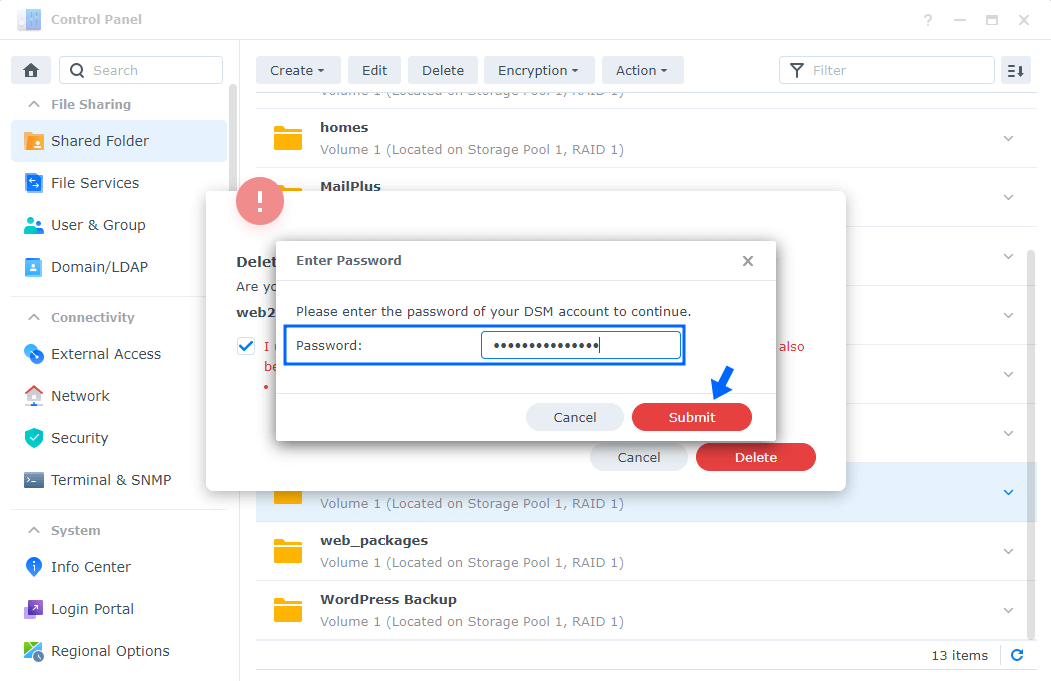
Done! The Shared Folder will be deleted. If you go back to File Station, you won’t see it again.
This post was updated on Wednesday / August 10th, 2022 at 10:30 PM
