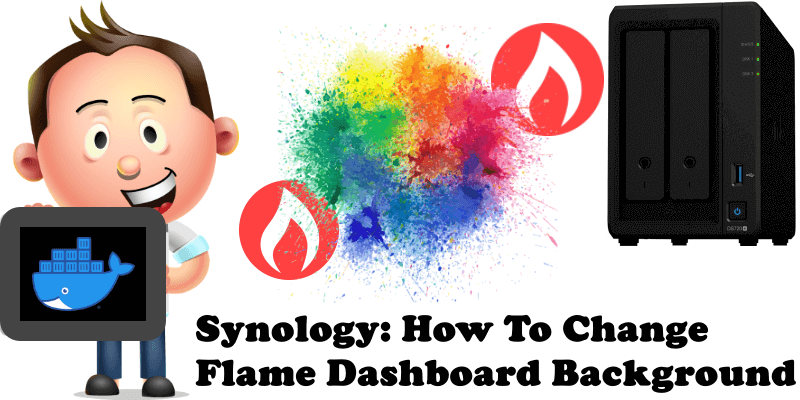
Many of you have installed the fantastic “Flame Dashboard” using my simple installation Docker guide for your Synology NAS. With Flame you can easily organize and access all your containers using it as a start page on your browser. A lot of you have also been asking me how to change the Flame background with a custom background of your choice. Follow this simple guide below which will show you how to set a custom background for your Flame dashboard.
STEP 1
Please Support My work by Making a Donation.
STEP 2
Open the Flame container then click on the gear icon. Follow the instructions in the image below.
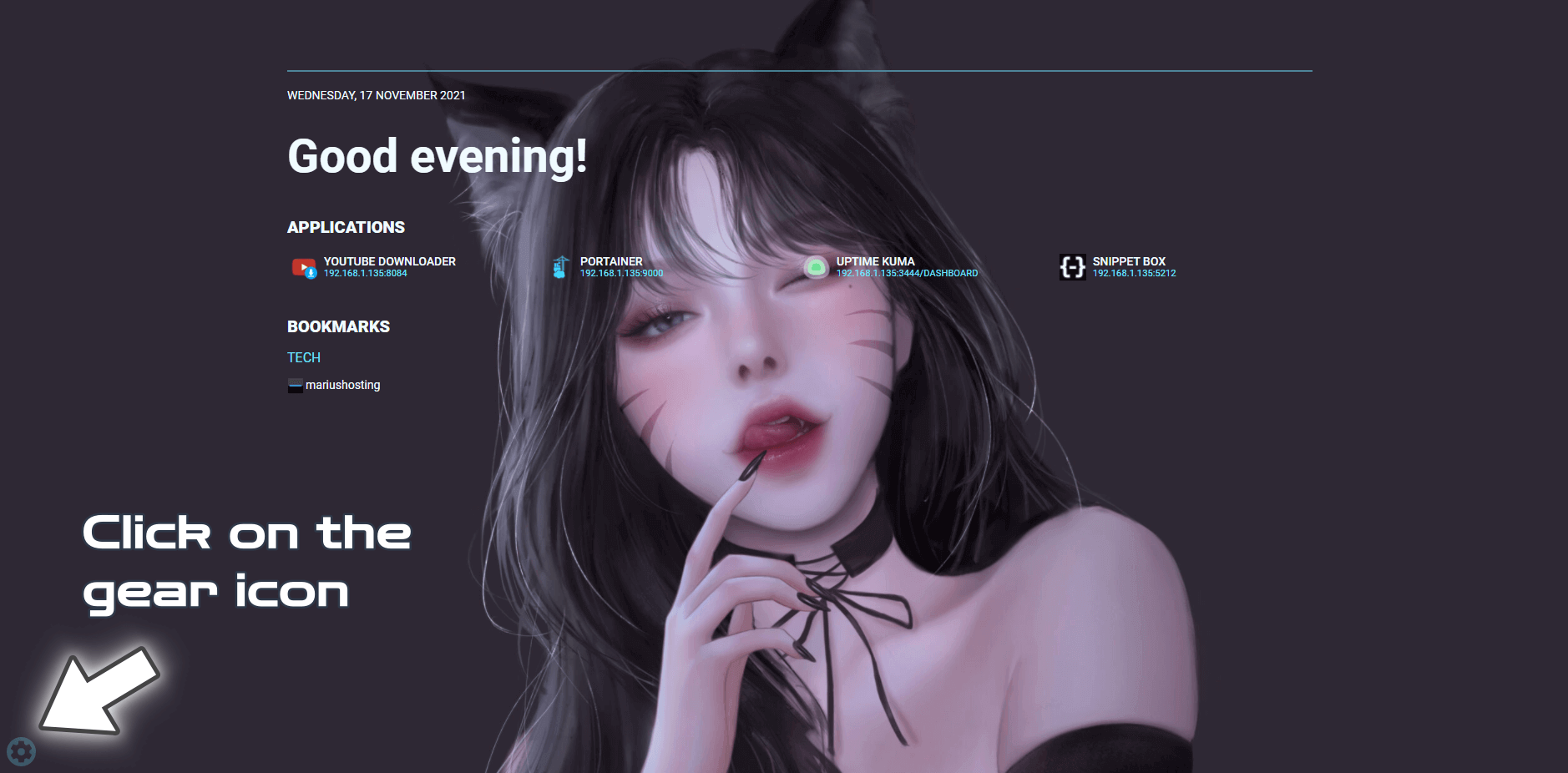
STEP 3
On the left sidebar click on CSS, then copy paste the code below in the Custom CSS area:
body { background: url('YourimageURL') no-repeat; background-size: 1920px; }Note: Before adding the code in the Custom CSS area, change the YourimageURL text with the link of where your image is stored. The link will be inside the ‘ ‘ quotation marks. Look at the screenshot below.
Note: Before adding the code in the Custom CSS area, change 1920px with your own device monitor screen resolution so that the image fits perfectly. Click Save CSS to save the settings.
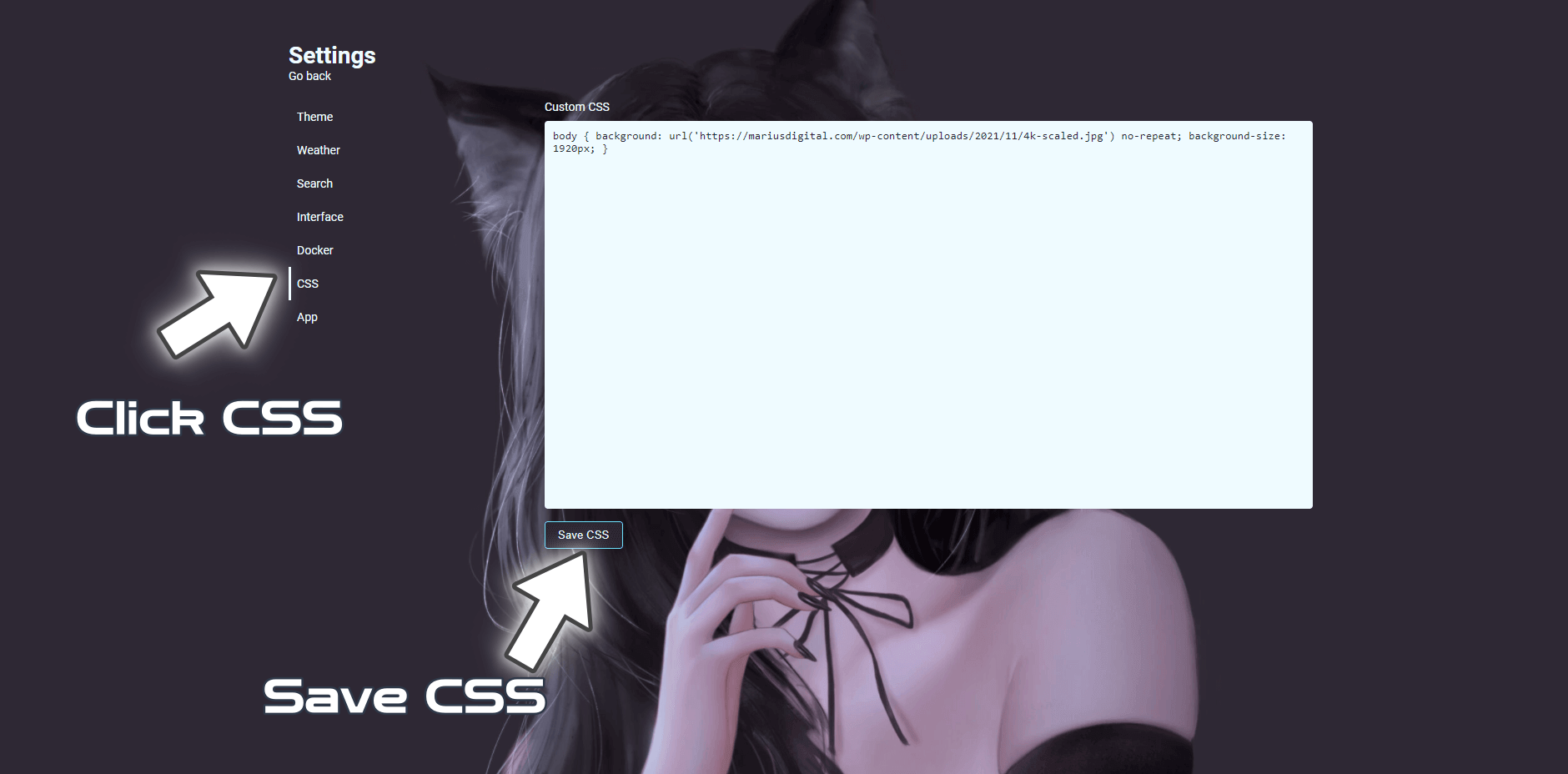
Enjoy your custom Flame background!
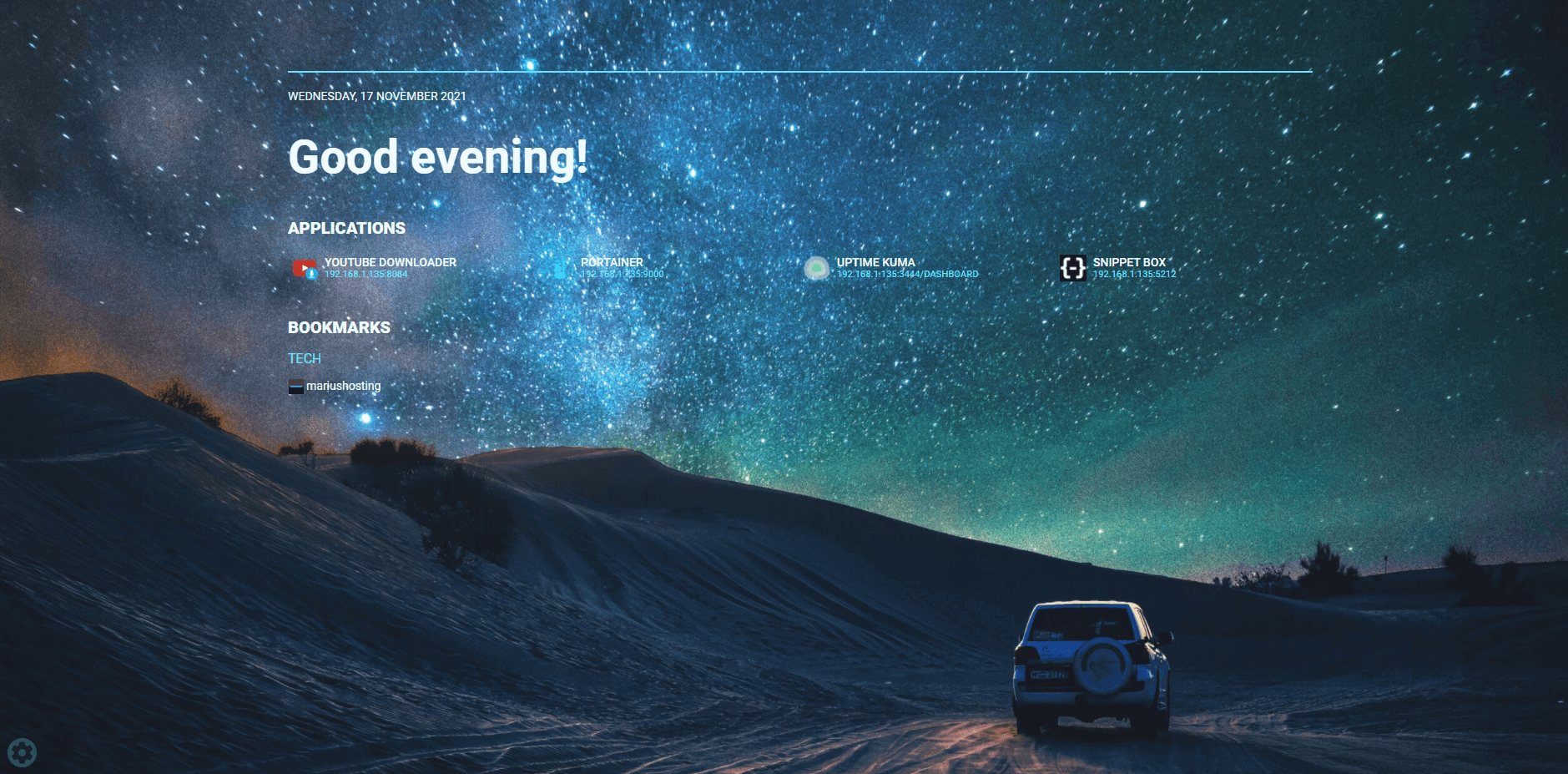
Note: If you have WordPress installed, you can upload your background image in your WordPress, then copy paste the link in the custom CSS area of Flame.
Note: Find out How to install Flame on Your Synology NAS.
This post was updated on Wednesday / August 10th, 2022 at 10:07 PM
