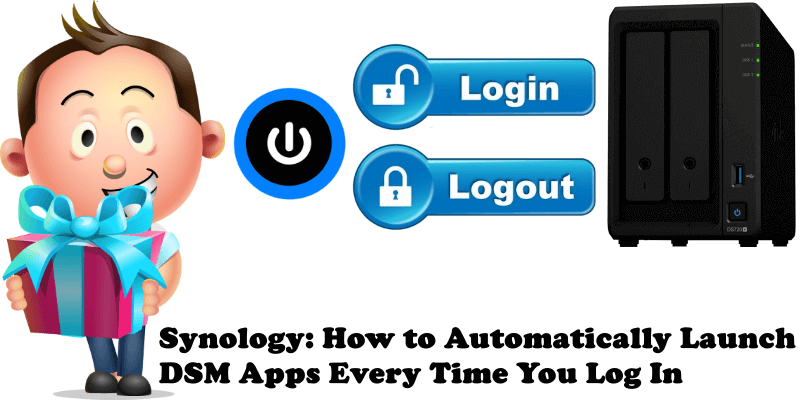
Many of you have asked me how to keep open all the applications previously launched on your DSM desktop even after logout/restart. Today I will teach you how to automatically restart previously launched applications if you have closed the browser by mistake, or simply went to the bathroom and your current browser session expired.
STEP 1
Please Support My work by Making a Donation.
STEP 2
Log into your DSM. Open all the applications you want/need, then click the User/Options icon at the top-right corner on your DSM desktop. Select Personal. Follow the instructions in the image below.
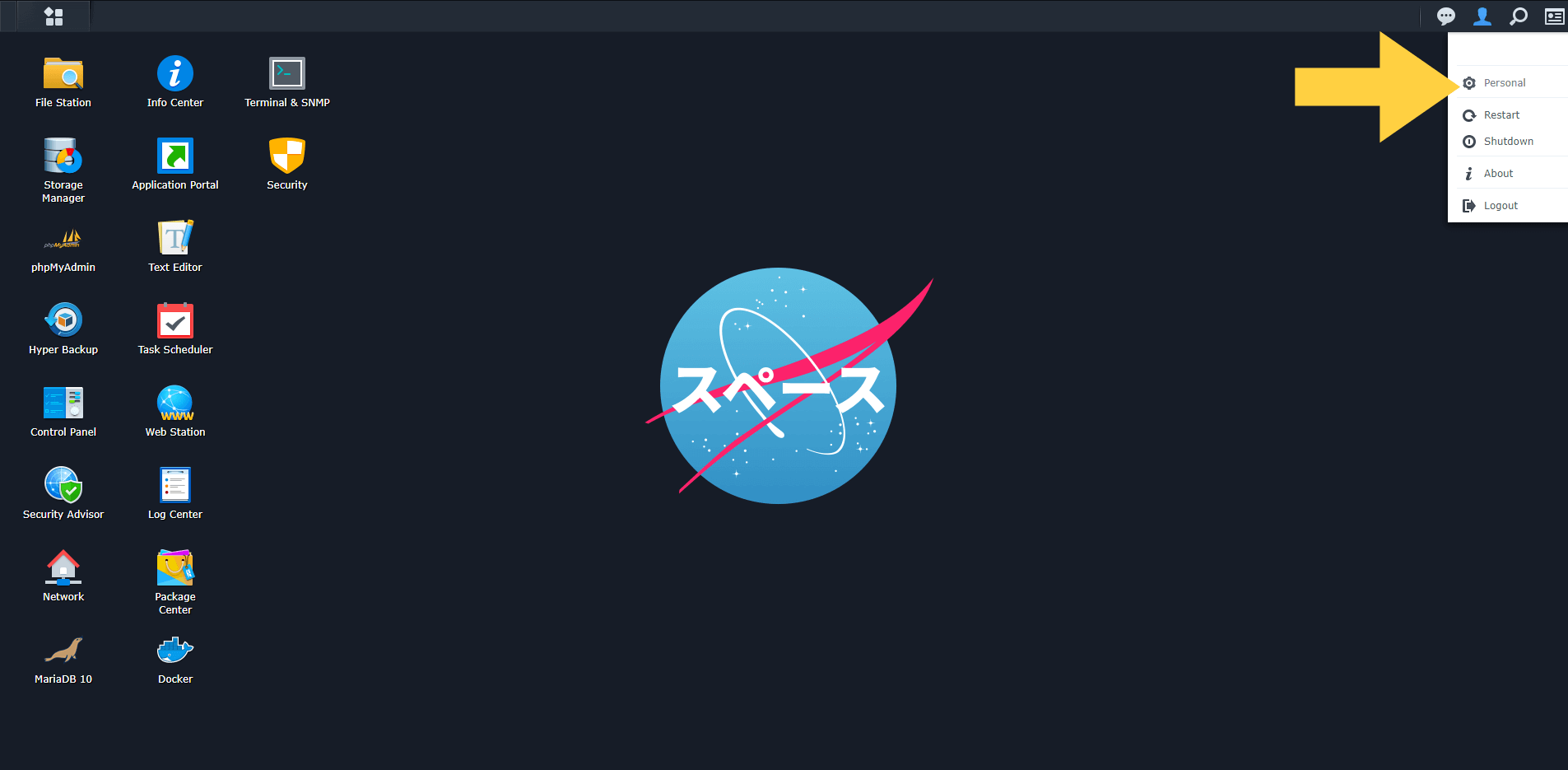
STEP 3
Once you click Personal, a new window will open. Click the “Others” tab and check the option “Resume DSM to my previous logout status when logging in“, then click OK. Follow the instructions in the image below.
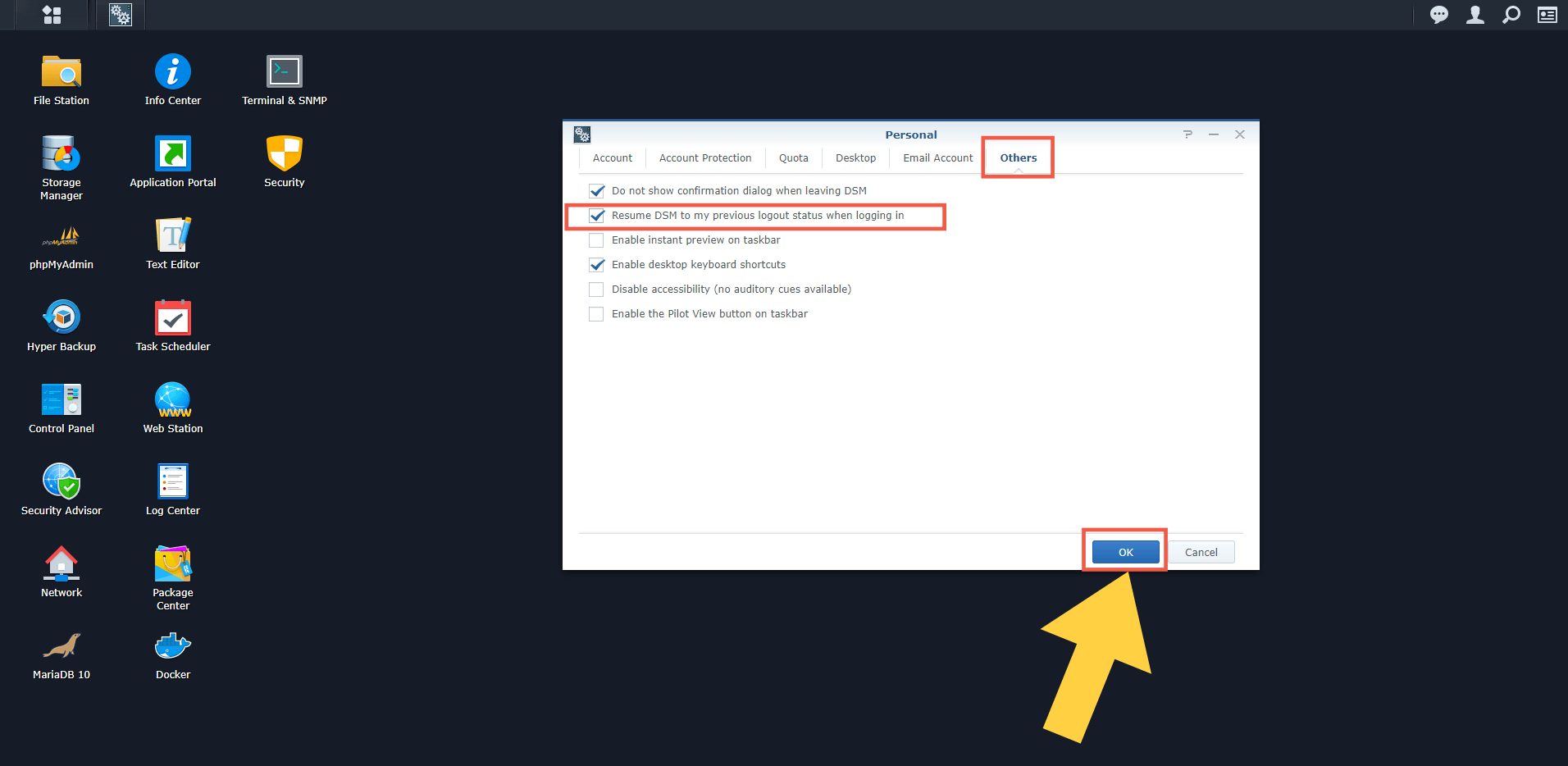
Note: With this option, if you have for example Control Panel, Task Scheduler, Web Station and maybe other applications open, when you logout and login again, all these apps will automatically reappear on your DSM desktop.
Note: If you decide you no longer want your previously open apps to automatically pop up on your DSM desktop again, you can uncheck the option on STEP 3.
This post was updated on Tuesday / February 23rd, 2021 at 7:12 PM
