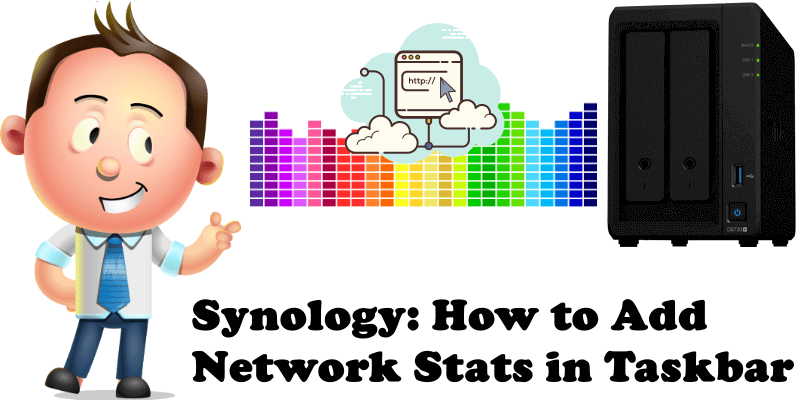
After seeing my screenshots with Network Stats in Taskbar, a lot of people were curious and asked me how I added network statistics from the widget to the Taskbar in DSM 7. Honestly, it’s child’s play, and today I will explain to you how to apply this little trick that I have been using for a long time and stop displaying the whole widgets.
STEP 1
Please Support My Work by Making a Donation.
STEP 2
Look at your widgets. You will see a little icon on Resource Monitor. Click on it. Follow the instructions in the image below.
Note: The icon becomes visible in the widget only when you hover with the mouse over it.
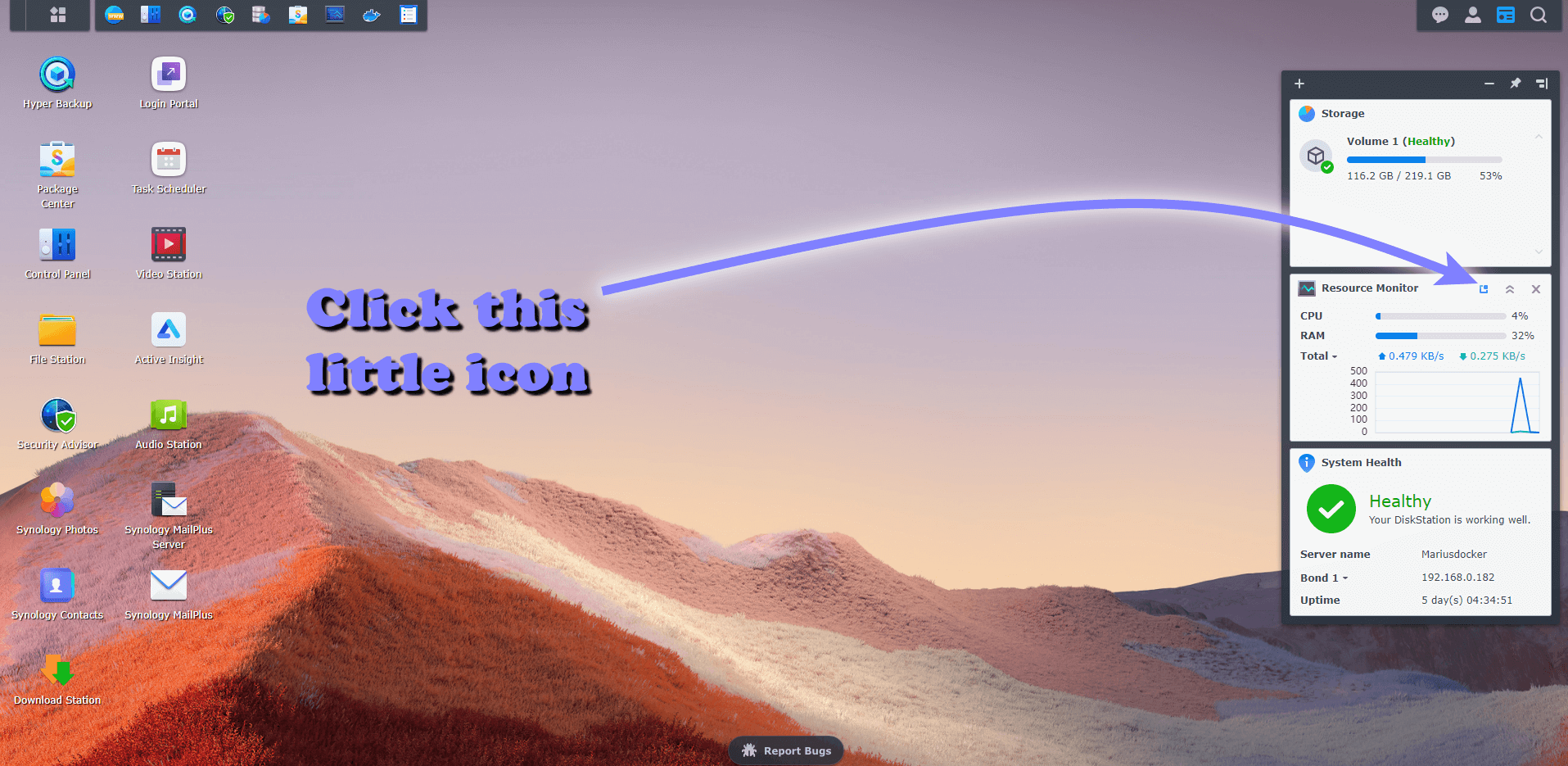
STEP 3
Woah! That’s it. From now on your Resource Monitor with your Network Stats will be displayed in the Taskbar.
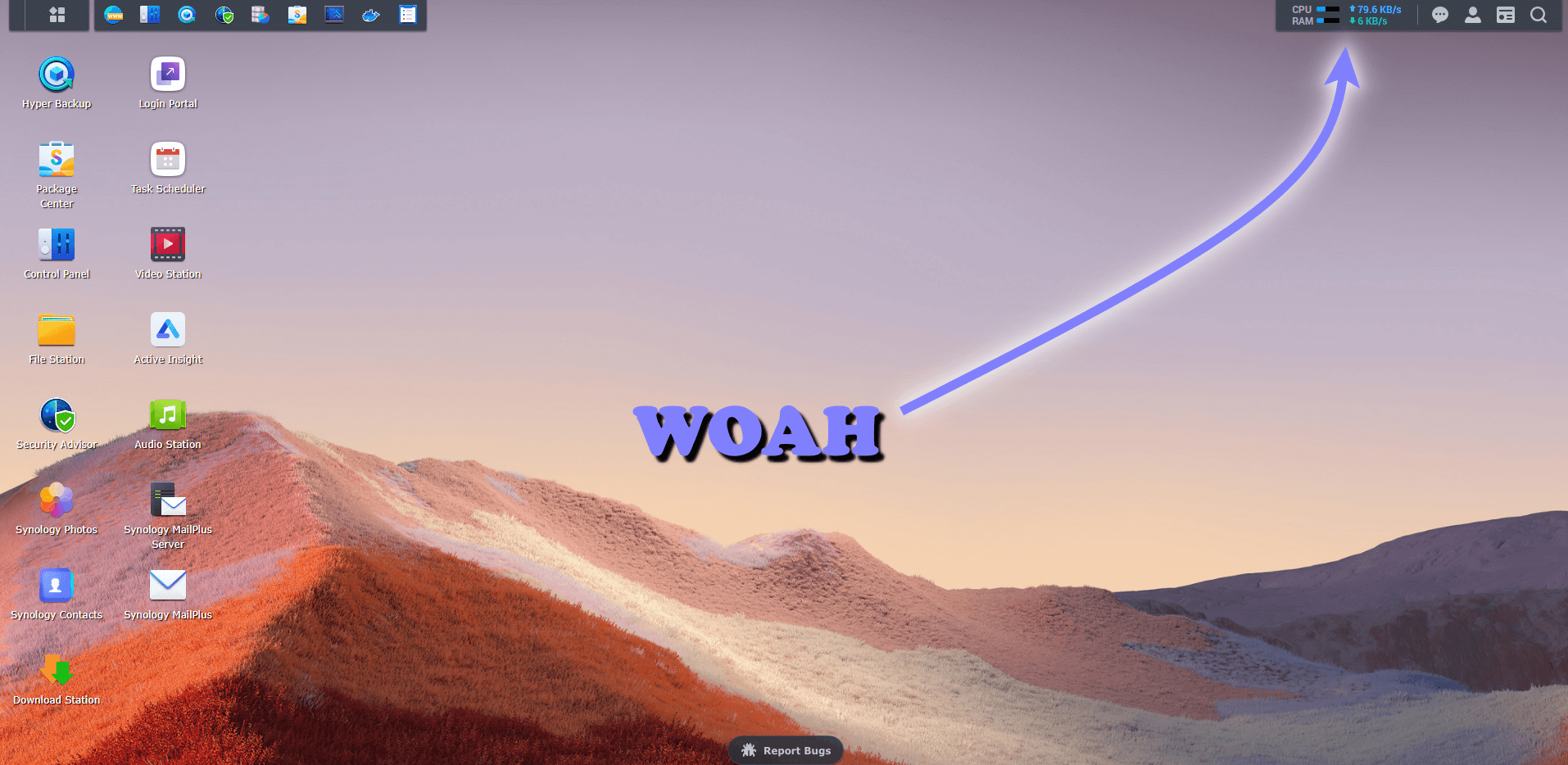
Note: You can also pin your System Health widget to the Taskbar. So you can display a total of two widgets in your Taskbar: one is the Resource Monitor widget and the other one is the System Health widget. You can’t display other widgets in Taskbar except for these.
Note: If you want to restore your widget to default, then simply click on the widget in the Taskbar.
Note: The steps above will also work for DSM 6.2.4
This post was updated on Wednesday / August 10th, 2022 at 9:13 PM
