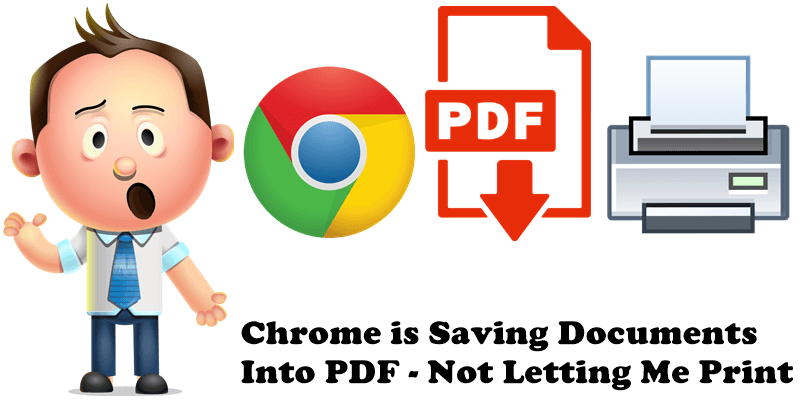
When starting a print from Google Chrome, the “Save” button is showed by default to save to a PDF file instead of sending the print to the printer. Let’s see how to solve the problem. So, when trying to print a web page from the Google Chrome browser, the Save button appears instead of the classic Print button. By clicking on Save, the page you are trying to print will be saved in a PDF format; from there, it will be possible to print it through a reader like Adobe Acrobat Reader. Obviously this cannot represent a valid resolution of the problem.
Your first instinct in such a situation is to check that the printer is still correctly installed in the system and that it is still set as default. If everything is perfectly fine even after these checks, the answer could be much more trivial and due to an incorrect setting activated involuntarily. To get everything back to normal, simply click on the Edit button and select the correct default printer.
The Print key will appear again and, after starting an usual print on paper, this setting will return to default. Summing up:
- In the top right of the browser click the three little horizontal lines to open a drop down menu.
- In the drop down menu click settings .
- In the settings menu, go to the bottom of the page and click advanced settings.
- In advanced settings, go the “Privacy and Security” section and click content settings.
- In content settings, go to the bottom and click PDF documents.
- In PDF documents you’ll want to disable “Download PDF files instead of automatically opening them in Chrome”.
If the problem persists, a valid suggestion would be to check any browser software updates by clicking on the icon showing 3 horizontal lines, then on Help -> About Google Chrome.
As a last resort, all that remains is to update the printer drivers to the latest version available.
This post was updated on Tuesday / July 23rd, 2019 at 9:07 PM
