
Synology’s operating system, DSM, is a GNU/Linux distro. It runs the exact same stuff as any other Linux distro, including the kernel and all services and the filesystem. Today I will teach you how to find out what is your Linux Kernel version on your Synology NAS device.
STEP 1
Please Support My work by Making a Donation.
STEP 2
Activate email notifications. Go to Control Panel / Notification / Email / Check Enable email notifications and add your email credentials. After that select your current provider (in my case it’s Gmail). Click Apply. If you have already activated Notification via Email on your Synology NAS, skip this STEP.
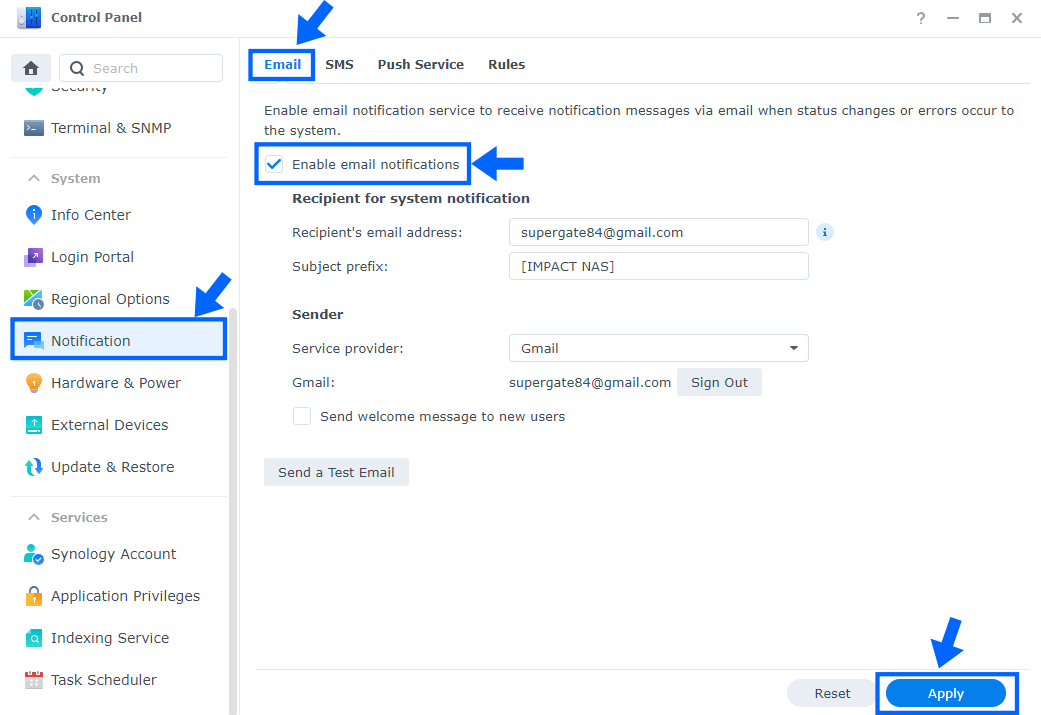
STEP 3
Go to Control Panel / Task Scheduler / Create / Scheduled Task / User-defined script. Follow the instructions in the image below.

STEP 4
Once you click on User-defined script, a new window will open. Follow the instructions below:
- General: In the Task field type in “Linux Version“. Uncheck the “Enabled” option. Select your current NAS user.
- Schedule: Select Run on the following date then select “Do not repeat“.
- Task Settings: Check “Send run details by email“, add your email then copy paste the code below in the Run command area. After that click OK.
uname -a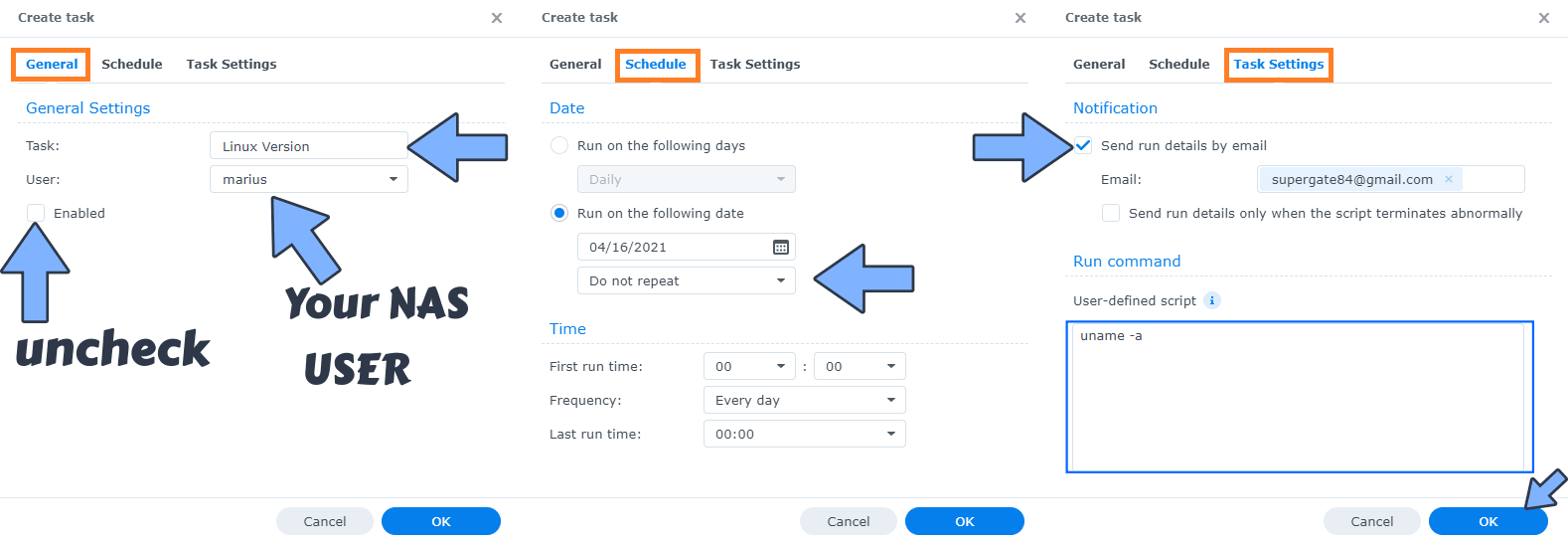
STEP 5
After you click OK on STEP 4, select your “Linux Version” Task then click the “Run” tab. You will be asked to run Linux Version – click Yes. Follow the instructions in the image below.
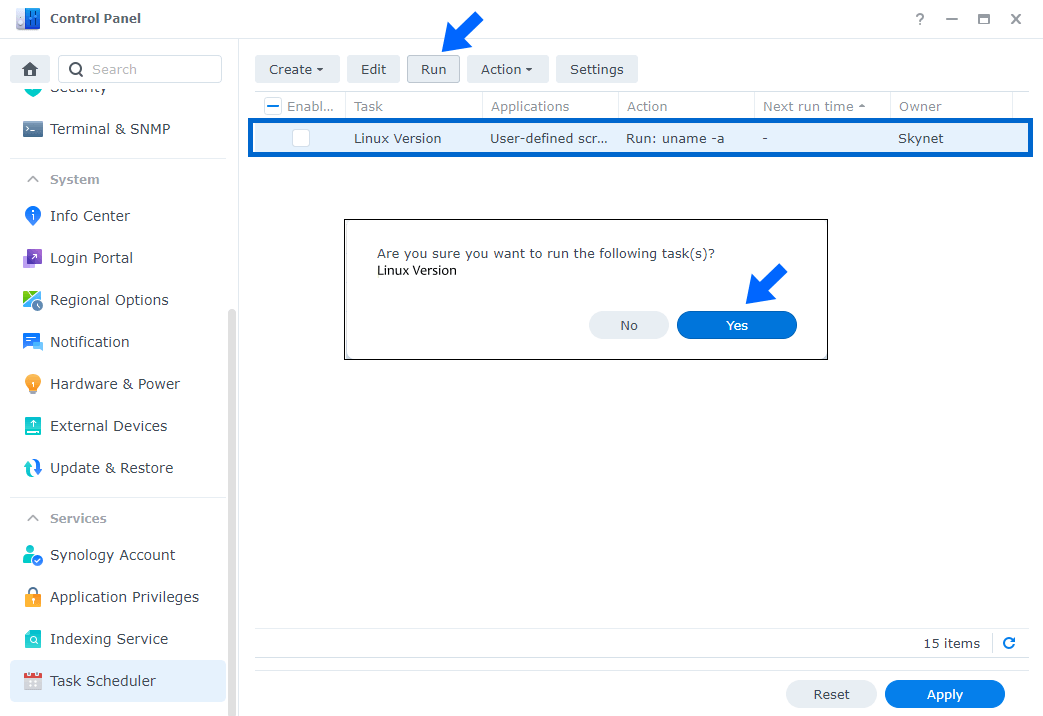
STEP 6
Done! Now check your email. You will find the Linux kernel version of your Synology NAS.
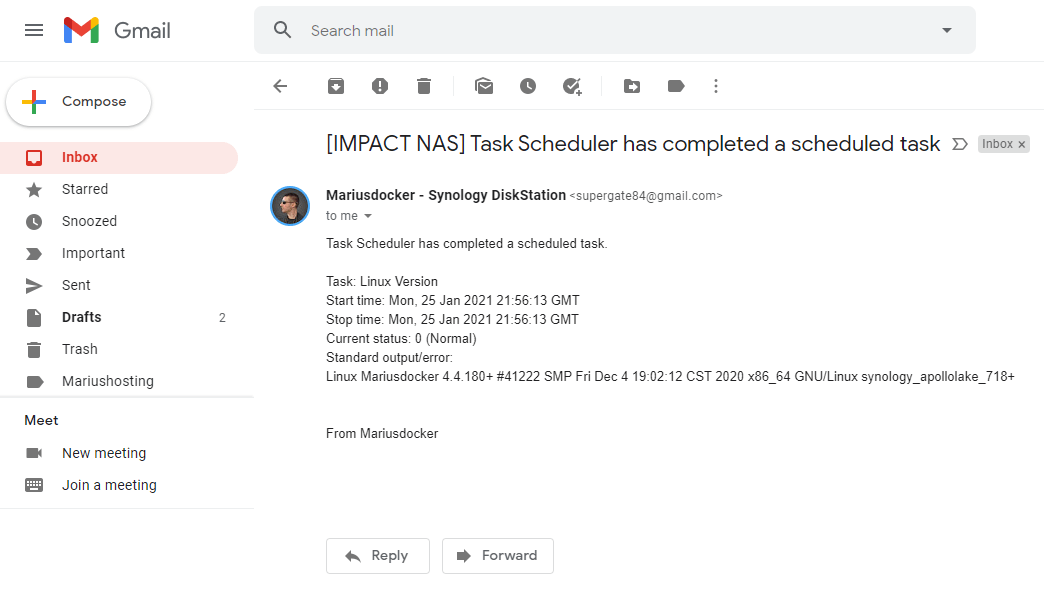
Note: You can also use terminal, but I prefer the Task Scheduler method so I can have a copy of everything in my email.
This post was updated on Thursday / August 28th, 2025 at 7:09 PM
